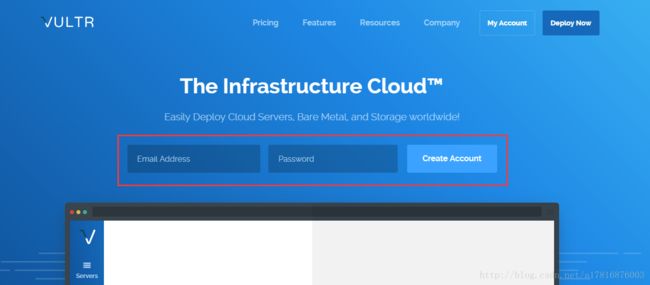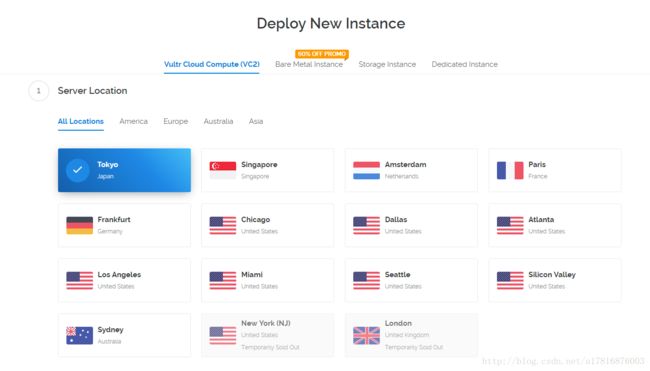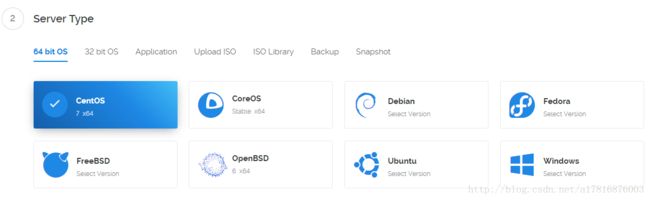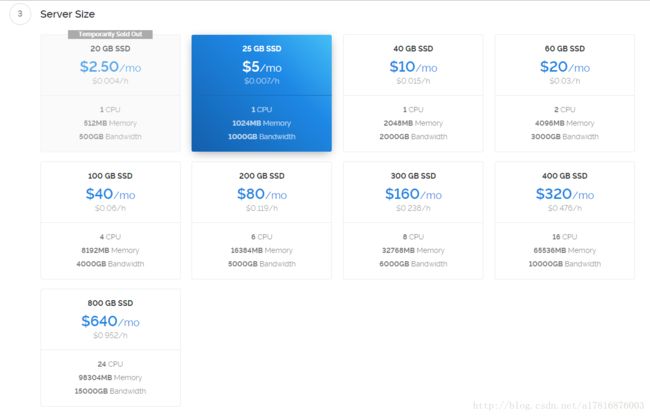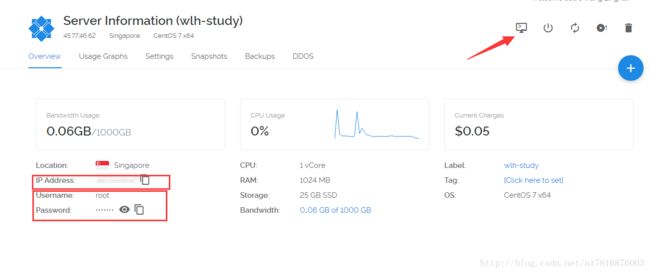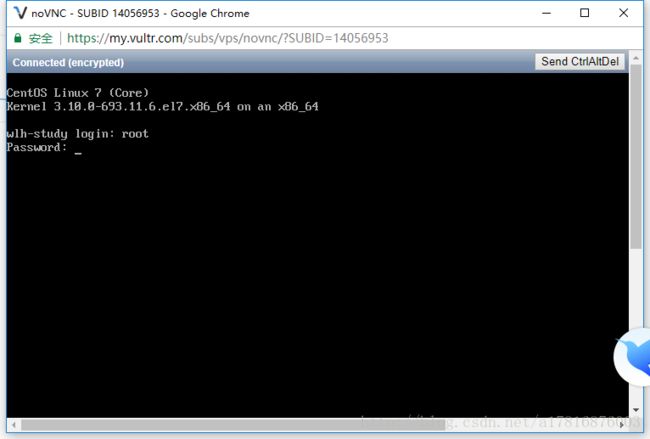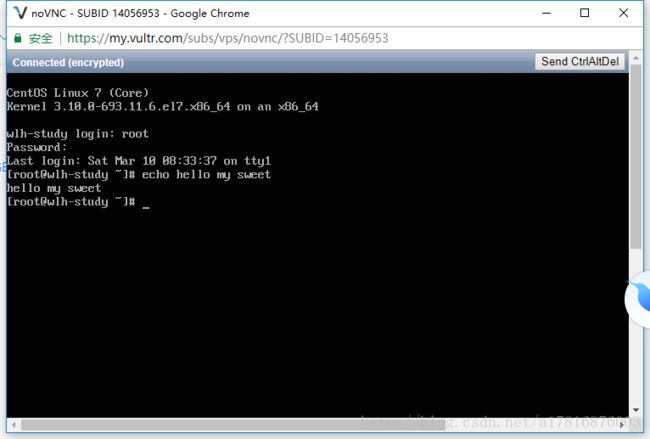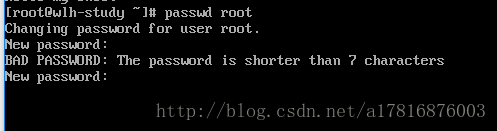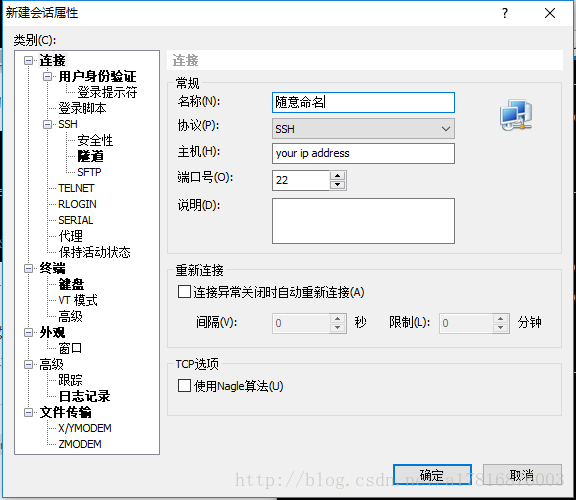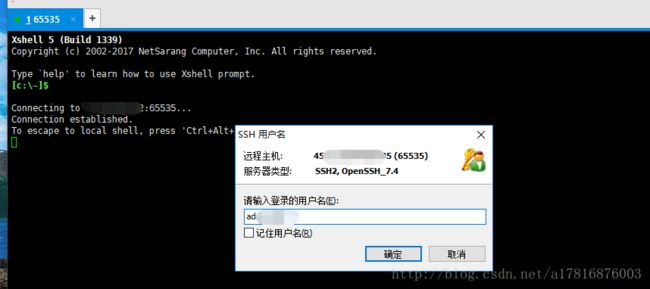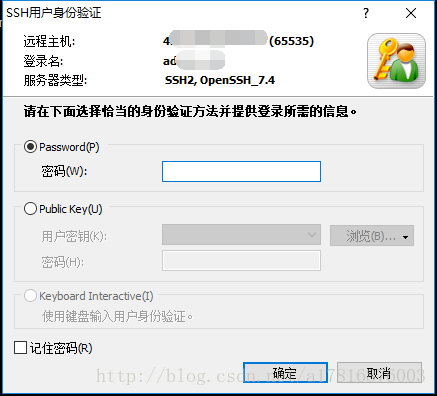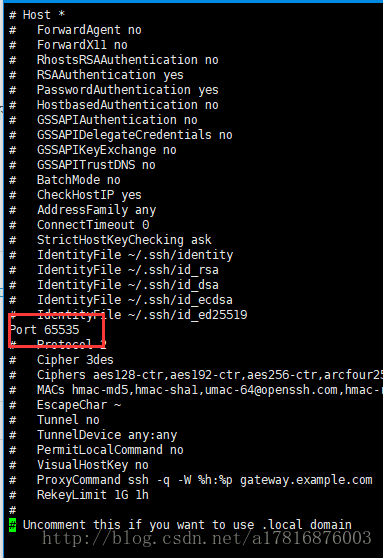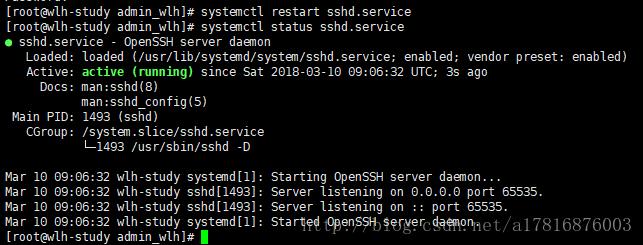服务器搭建(1)——从购买云服务器到修改SSH端口、禁用ROOT远程登录
服务器搭建
从购买云服务器到修改SSH端口、禁用ROOT远程登录
前言
此文章为毕设前夕为毕设做准备的学习实践文,将一步一步缓缓道来过程,且陈述所遇之困难。
步骤一:购买云服务器
首先要去购买一台云服务器,厂商很多,除了不知名特小公司,主要有以下多家:阿里云、腾讯云、百度云、京东云、亚马逊云等等。而本人所购买的为vultr的云服务器。之所以购买其服务器有几点原因:1.国外的服务器,可以……;2.便宜,且按时间收费,用多久收多久!最便宜的配置为2.5美元,而且它无需另外购买带宽,每个月500G流量,作为学习使用足够。附上vultr链接https://www.vultr.com/?ref=7353948(本文将以此为介绍)。
①进入网页,并在红框内区域分别填入你的电子邮箱,以及密码,点击按钮生成账户(当然它还会给你邮箱发激活链接)。
②购买服务器的参数:地点、操作系统、服务器配置、一些额外的配置(暂且不用管)、以及最后的标签
首先是选择地点,据说以前东京是很快的,毕竟直连,不过现在炸了(我一开始就用了东京,结果死都连不上)。同事推荐有纽约、洛杉矶、新泽西(就在纽约旁边)。本人选了新加坡,毕竟离中国还是很近的,装好后第一次也连不上,第二次连上就稳了(尝试多次连接,路由器就会找到路了),如果实在连不上,摧毁服务器,换个地点,不过这都是后话!
其次是操作系统,本人有一点点的Linux系统,实习的时候也在公司接触过Redhat,自己以前玩过Ubuntu(有图形化界面)。不推荐windows,毕竟Linux长时间开机不会变卡。在这儿我选的是CentOS 7 x64。
接着就是配置了,其实我想用2.5美元的先玩玩,结果那个限量嘛,没抢到。那我就选了5美元/月的配置,这个你们学习所用就随意一些了。
接来下4、5、6三点都可以略过。直接在第7点填写计算机名(后期可改)
那么点击最底下的按钮就可以了
然后页面跳转后你可以看到它正在帮你安装操作系统。稍等片刻就好了。马赛克掉的是我的服务器的IP,红色框中表示正在运行了。那么最简单的服务器购买就大功告成了!
步骤二:连接云服务器
方法1:点击该服务器,进入详情页面
箭头所指的按钮就可以为你跳出一个浏览器页面,开启一个终端。用户名是root,密码在详情页面点击那个小眼睛即可看到。
那么登录成功就可以执行命令了。hello my sweet~
好吧不闹了,首要的还是更改root用户的密码,使用passwd命令
但是这种登录方式及其的不优雅,它不可以复制粘贴,甚至我在里面都打不出 | 这个符号!
方法二:使用ssh工具,有较多选择,例如OpenSSH(官网推荐),它以终端的方式存在,安装之后把路径添加到环境变量即可使用。但是我还是比较喜欢有图形化界面且免费的XShell。
新建一个SSH连接,输入主机号(详情界面可以找到你的IP),端口默认的是22,无需修改(不过我已经完成修改端口操作,使用的是65535)。
点击连接之后会 弹出让你输入用户名(第一次连接还有指纹,点确定即可),但是这一步就是上面说的后话了,假如接下来你发现一直连接失败,啥都没跳出来,说明你选的服务器的地址连不上,我还发帖求助过,管理员回复最终的意思是,“没办法,请您谅解”。所以一直连不上,那就摧毁主机,换个地点。
那么在输入用户名(root)后,过会还会弹出窗口输入密码,此时前面不要看字符提示什么ctrl+alt+],那个好像是跳转到本地脚本。
那么输入密码就可以登录了,如下图admin_wlh是用户名wlh_study就是主机名了。你们第一次连接必然用的是root用户!
那样连接主机的步骤到此结束。
步骤三:修改SSH端口、禁用ROOT
修改端口以及禁用ROOT都是为了安全起见。参考该博客的修改SSH和禁用ROOT,不过对CentOS 7来说命令有些不同了(稍微过时),但具有参考价值。
①修改端口
vi /etc/ssh/ssh_config
vi /etc/ssh/sshd_config
修改这两个配置文件中的PORT的值,可自定义,为了不占用系统端口,请选择1024-65535之间的端口,并去掉前面用来注释的#号
然后wq保存,并重启服务,若使用service sshd restart出现如下提示,说明无法使用这个命令,已经被systemctl取代了。
那么就用这样的命令systemctl restart sshd.service进行重启服务
使用systemctl status sshd.service进行查看,可以看到启动时间是3秒前,以及使用的端口号为65535了。
此时修改的端口号不会影响已连接的SSH,新建连接时,端口号就要改成65535才能连接哩。(细心的小伙伴已经发现上张图的用户已经被我切换到root用户了,不然是没法执行重启服务命令的,切换用户使用su命令 su root)
这一步在最后连接的时候有可能会连不上,遇到问题了!(建议先不要关掉原来已经连好的SSH,不然解决这个问题的时候你要在网页的终端慢慢的码字了hiahiahia,都是泪)。假如遇到问题请先跳过第②点,往下阅读解决方法。
②禁用ROOT远程登录
在禁用之前,我们首先要新建一个用户可以用来远程连接(连接后可使用su命令切换root),新建用户可见此博文。使用的命令是adduser以及passwd,至于文中提到获取root权限不是必须的。我按照该博文添加了你们所见的admin_wlh用户~
接着开始禁用ROOT用户,如参考博文中所写,修改以下配置文件 vi /etc/ssh/sshd_config 中的 PermitRootLogin yes,改为no。记得要去掉注释用的#符号。那么最后重启服务即可。systemctl restart sshd.service。可尝试再使用ROOT连接,它会告诉你它拒绝了你的密码嘿嘿。那么教程到此结束!今后会发布安装java环境等教程,敬请期待。
遇到问题并解决:在改掉端口后不管是22还是65535都无法连接了。在参考博文中有说到是iptables防火墙的原因。而它提供的链接只是iptables的使用手册,并不能解决我这个小白的问题啊。那么我自然还是要搜索解决方法的,找了许多,这篇CentOS7安装iptables防火墙比较实用,但是与问题也不全然相同。首先 我的系统默认装的就是iptables 而不是firewall。但是却找不到文中提到的一些配置文件,那么我选择使用yum重新安装一下iptables。
#安装iptables yum install -y iptables
#升级iptables yum update iptables
然后就可以根据参考博文的步骤,配置参数,并且重启服务即可!
那么到这儿我们就拥有了一台具有一定安全性的云服务器了。