Oracle11gR2安装完整版
Oracle11gR2
目录
0、环境
1、准备并安装VM软件
1.1、停止使用优化软件
1.2、准备和安装vm桌面版软件
2、准备并安装rhel5.6虚拟机
2.1、准备rhel5.6系统镜像
2.2、创建虚拟机
2.3、安装虚拟机
2.4、配置和检查系统相关参数
2.4.1、配置yum源
2.5、安装vmtools
2.6、确认系统没有问题后,创建快照,必须做!
3、准备oracle安装文件
3.1、复制oracle安装文件到虚拟机
3.1.1、vmtools 30
3.1.2、xftp
3.2、合并安装包
3.3、查看快速安装指南
3.4、确认操作无误,建议创建快照!
4、准备安装环境
4.1、关闭X windows限制
4.2、检查硬件环境
4.3、检查软件环境
4.3.1、确认操作系统版本
4.3.2、确认内核版本
4.3.3、安装需求软件包
4.3.4、创建组和用户
4.3.5、修改操作系统配置文件
4.3.6、创建安装目录
4.4、创建快照,必须做
5、安装Oracle软件
5.1、移动Oracle软件包
5.2、修改软件包权限
5.3、安装Oracle
5.4、使用数据库配置助手配置账号和口令
5.5、执行安装完成前脚本
5.6、创建快照,必须做!
0、环境
Vmware12+Oracle11gR2+RHEL5.6
1、准备并安装VM软件
1.1、停止使用优化软件
关闭并退出360,电脑管家等优化软件,防止虚拟机运行出现问题。
1.2、准备和安装vm桌面版软件
打开链接http://www.vmware.com/cn/products/workstation/workstation-evaluation,下载试用版
安装该软件,可以指定将来虚拟机存放的目录,其他随意。
2、准备并安装rhel5.6虚拟机
2.1、准备rhel5.6系统镜像
到共享下载5.6的系统镜像,保存到本地后,等下使用
2.2、创建虚拟机
打开虚拟机软件
选择【创建新的虚拟机】
选择【自定义(高级)】选项,点击”下一步【下一步】
选择【下一步】
选择【稍后安装操作系统】,然后选择【下一步】:
客户机操作系统选择【Linux】,版本选择【Red Hat Enterprise Linux 5 64位】,然后选择下一步:
虚拟机名称可以自定义,无所谓,位置选择一个相对合适的位置,比如图中所示,然后选择【下一步】:
处理器数量和核心根据自己电脑的情况来选择,然后选择下一步:
虚拟机内存根据自己电脑的内存情况进行分配,可以通过滑块来选择,也可以直接输入值来定义内存大小,建议不要超过电脑内存的一半,然后选择【下一步】:
网络类型根据自己的情况来选择,建议选择【使用仅主机模式网络】,然后选择【下一步】
根据默认,选择【下一步】:
根据默认,选择【下一步】:
如果没有可以选择的虚拟磁盘,就根据默认选择【创建新虚拟磁盘】,然后选择【下一步】
【最大磁盘大小】:根据硬盘情况来选择,这里选择40G,一般情况下,只要文件系统支持,请选择【将虚拟磁盘存储为单个文件】,然后选择【下一步】
按照默认的虚拟磁盘名称,选择【下一步】:
在选择【完成】之前,建议先选择【自定义硬件】,修改虚拟机硬件,删除多余不必要的虚拟机硬件
删除【USB控制器】,【声卡】,【打印机】,然后选择【关闭】:
然后选择【完成】按钮,完成虚拟机的硬件配置。
2.3、安装虚拟机
下来,我们要完成的是虚拟机操作系统的安装,要完成虚拟机操作系统的安装,首先要在虚拟机中加载RHEL5.6的系统镜像
选中CD/DVD,在右边连接中选择【使用ISO映像文件】,然后根据你存放的RHEL5.6系统镜像的位置来选择该映像文件,然后点击【确定】按钮来完成系统镜像的装载。
在上图中,点击【开启此虚拟机】按钮,开启虚拟机,然后就可以看到虚拟机开始通过光驱加载的系统镜像进行引导启动,如图所示:
根据情况选择你需要的安装方式,如果没有选择,超时之后采用默认选项,本次采用默认的图形模式进行安装,点击鼠标左键进入虚拟机环境,按下【回车】按键,虚拟机开始根据选择启动
页面内容显示,发现光驱,需要测试光驱内容吗?我们选择【忽略】,使用【 TAB】按键跳到【Skip】选项,按下【回车】键进行下一步:
我们看到,虚拟机会启动图形界面,方便我们进行安装,选择【Next】,
该页面让我们选择安装过程的语言,我们可以选择【中文】,也可以默认,直接进行【 Next】,下一步将选择键盘类型
我们默认使用英文键盘,直接选择【Next】,系统提示输入安装号码,我们忽略:
系统再次提示真的需要忽略安装号吗?我们选择【Skip】
然后系统会出现警告发现磁盘,确认要干掉所有数据吗?我们当然选择干掉,点击【YES】,在下来的页面中需要选择分区方案:
我们可以选择下拉菜单的第一项或者第二项都可以
因为我们的虚拟磁盘上没有数据,所以可以直接选择【Next】,系统会提示警告信息,再次确认你需要删除所有数据吗?直接选择【Yes】
到了虚拟机网络的配置界面,我们按照默认来,选择【Next】,接下来我们需要选择时区信息,我们选择【Asia/Shanghai】,并且选择不使用UTC,然后点击【Next】,出现以下界面:
输入root用户密码,使用”redhat“或者“oracle”都可以,但是在学习期间,尽量不要使用复杂密码,你懂的,但是在生产环境当中,请联系系统管理员或者使用要求的复杂度密码,并进行妥善保存。选择【Next】按钮,跳转到下一个页面:
在这个页面选择需要安装的软件包,我们直接选择【Next】,跳转到安装前提示页面
确认无误后,点击【Next】进行系统安装。
系统的安装根据你电脑的配置和虚拟机的配置,时间会有不同,安装完成后,页面会提示安装完成,请选择【Reboot】来重启系统进入配置界面,如下图所示:
系统重启后,会进入系统初始配置界面,如图所示:
我们选择【Forward】,进行下一步,如图所示:
选择同意协议,然后选择【Forward】,跳转到防火墙配置界面,我们选择禁用防火墙
选择【Forward】进行下一步,系统会提示你确认要这么干吗?我们选择【Yes】:
系统跳转到SElinux的设置页面,我们继续选择禁用,然后选择【Forward】:
系统会提示你真的要这么干吗?我们当然要了,选择【Yes】进行下一步:
系统会跳转到kdump的配置界面,我们不用开启kdump,所以不用选择其他,直接选择【Forward】,如图所示:
到了日期和时间的配置页面,根据情况来修改,我们不用修改,直接【Forward】
到了系统升级配置界面,我们没有购买服务,所以无法升级,选择以后再说,然后点击【Forward】按钮,
系统再次提示我们,我们就是选择忽略,如图所示:
选择【Forward】,如图所示:
跳转到创建用户的界面,我们不用在这个界面创建用户,后面在系统中再创建用户,所以直接选择【Forward】:
系统会有提示,不用管,我们选择【Continue】继续:
系统到了声卡的配置界面,提示说没有检测到声卡,我们配置虚拟机的时候把声卡已经删除了,所以可以无视,选择【Forward】:
前进之后,系统会提示你还有其他什么软件要安装吗?我们不需要,所以直接选择【Finish】来完成配置过程:
系统提示必须重启完成配置过程,选择【OK】进行重启:
系统重启后,会直接到用户登录界面,输入我们的账号root和密码进行登陆
2.4、配置和检查系统相关参数
2.4.1、配置yum源
我们后期要在系统安装ORACLE软件的相关环境包,所以我们必须配置YUM源,YUM源有多种类型,我们本次配置本地源。
2.4.1.1、检查虚拟机光驱状态
我们在虚拟机的页面来查看光驱加载情况,确保光驱连接在虚拟机上,查看我们虚拟机界面的右下角,如果光驱没有连接,请右键点击该图标选择连接。
注意确认光驱中光盘的选择情况,如下:
2.4.1.2、命令行界面配置
我们可以远程使用工具连接到系统,因为ssh服务系统默认开放,可以直接远程连接,也可以在图形界面中,在桌面点击【Open Terminal】选项来打开一个命令行界面,直接使用vi来编辑/etc/yum.repos.d/rhel-source.repo文件,编辑内容如下所示:
[root@localhost ~]# cat /etc/yum.repos.d/rhel-source.repo
[rhel-source]
name=Red Hat Enterprise Linux $releasever - Source
baseurl=file:///mnt/Server
enabled=1
gpgcheck=0
保存退出后再使用以下命令挂载光盘:
[root@localhost ~]# mount /dev/sr0 /mnt
mount: block device /dev/sr0 is write-protected, mounting read-only
如果有上面的提示,说明光盘挂载成功。
上面两种方法都可以,光盘挂载成功后,执行以下命令:
[root@localhost ~]# yum list
如果有大量的软件包信息闪过而没有报错信息,说明YUM本地源配置没有问题,如下所示:
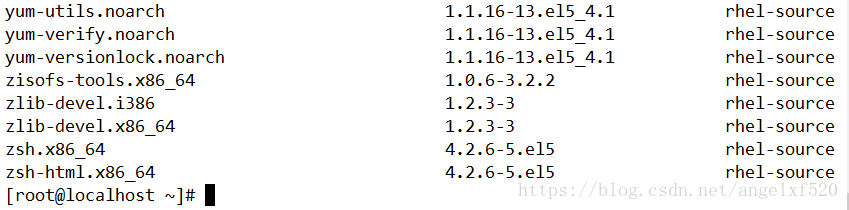
2.5、安装vmtools
安装该工具后,我们可以实现鼠标在Windows系统和虚拟机之间无缝使用,无需使用【Ctrl】+【Alt】按键来回切换,同时,还可以实现在Windows系统和虚拟机之间复制文件和内容,方便了许多。
在虚拟机标签上右键单击,选择安装vmtools,如图所示:
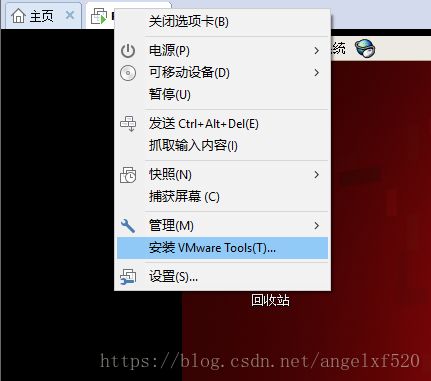
点击该选项后,虚拟机会自动加载该软件镜像到虚拟机,并提示相关信息:
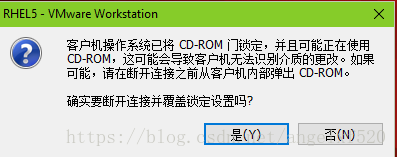
我们选择点击【是】,
我们可以看到虚拟机桌面上自动出现VMware Tools的光盘文件夹,如图所示:
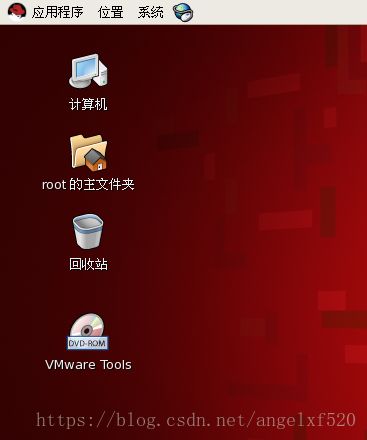
我们可以在图形界面中打开,也可以使用命令行来安装,我们介绍图形安装该工具,双击该图标后进入光盘目录,我们复制主文件到桌面,如图所示:
然后右键单击桌面上该文件,选择【解压到此处】,如图:
解压完成后,我们进入到该目录,在该目录中单击鼠标右键选择【在终端中打开】,如图所示:

系统会打开一个命令行界面,在命令行界面执行如下命令:
[root@localhost vmware-tools-distrib]# ./vmware-install.pl
如图所示:
3
在一般情况下,可以在连续18个【回车】之后到达如下界面:
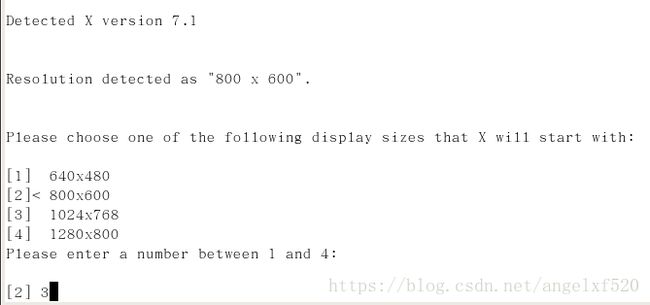
我们选择【3】1024x768,输入“3”之后再次【回车】,系统会自动配置图形界面到分辨率1024x768,屏幕会短暂黑屏,无需担心,如果完成之后屏幕分辨率没有改变,请注销系统重新登陆。
2.6、确认系统没有问题后,创建快照,必须做!
在前面的操作完成之后,确认没有问题的情况下,关闭虚拟机,然后创建系统初始快照,这步必须做,经常有人没有做这一步,后期把系统改的乱七八糟,需要重新安装系统,当然,你对系统的配置不太熟的情况下,为了练习安装系统,你可以不做。
虚拟机的快照功能可以实现虚拟机状态定格,像时间机器一样,当你创建了快照,后期系统出现问题,或者你需要恢复到之前的某个状态,便可轻松应对。在Oracle的学习过程中,多使用快照功能对部署和学习的关键节点进行保存可大幅缩减学习时间,同样在其他场景也可以使用。
创建虚拟机快照,操作非常简单,在虚拟机标签上点击右键,选择【快照】→【拍摄快照】
在打开的页面中输入你要创建的快照的名称,名称随意,你自己认识即可
然后点击【拍摄快照】按钮,该页面会自动关闭,说明系统已经开始创建快照,当然,你也可以在虚拟机开机的情况下创建快照,你会看到快照创建的进程。
我们可以在虚拟机标签上右键单击后,在出现的菜单中,我们可以在【快照】→【快照管理器】来查看你已经创建的快照
3、准备oracle安装文件
3.1、复制oracle安装文件到虚拟机
3.1.1、vmtools
将下载的Oracle软件包文件选中,直接拖到虚拟机桌面,虚拟机会自动处理该操作
3.1.2、xftp
如果拖拽无法实现复制文件,也可以使用xftp功能,该功能在xshel界面上有按钮可以直接访问该功能,在你通过命令行登陆系统后,直接点击该功能,系统会自动登陆xftp
该功能也可以在xshell为当前激活窗口时,直接使用【Ctrl】+【Alt】+【f】快捷键直接打开[ ],启动该功能后,界面如下
图形界面的使用相当简单,你可以选择文件直接在左右两边拖动来实现复制。
3.3、查看快速安装指南
复制合并完安装包后,我们可以查看在p10404530_112030_Linux-x86-64_1of7.zip_FILES/database/doc/index.htm,该文件可以打开我们这个版本的Oracle在该平台上的帮助手册,我们双击打开后系统提示,你是要运行还是显示,我们选择【显示】,系统会自动使用火狐浏览器打开该手册。我们选择右边Documentation中的Database Quick Installation Guide,点击【HTML】超链接,打开后如图所示:

该手册是我们用来作为Oracle安装的标准手册,也是最官方的文档,同样,在首页中会有很多数据库相关的文档,是我们学习这个版本数据库的不二之选。
3.4、确认操作无误,建议创建快照!
上述操作完成后,建议创建快照。
4、准备安装环境
4.1、关闭X windows限制
使用root用户登录系统,在命令行界面输入以下命令,关闭X windows访问控制:
[root@localhost ~]# xhost +
access control disabled, clients can connect from any host
成功关闭后,我们就可使用其他用户开启图形界面,也可以远程直接拉取图形安装环境。
4.2、检查硬件环境
我们的虚拟机可以运行Oracle,但是建议看看官方文档对硬件的要求,以了解Oracle对硬件的最低要求,在生产环境当中,配置越高可优化的空间越大。
4.3、检查软件环境
4.3.1、确认操作系统版本
我们使用的是RedHat Enterprise Linux 5.6 64位版本。
4.3.2、确认内核版本
使用以下命令来查看系统内核的版本号,并和文档进行比较,看是否符合要求。
[root@localhost ~]# uname -r
2.6.18-238.el5
4.3.3、安装需求软件包
根据我们使用的操作系统版本,我们需要安装相应的软件包,我们本次使用的是RedHat Enterprise Linux 5.6 64位版本,我们需要安装以下软件:
binutils-2.17.50.0.6
compat-libstdc++-33-3.2.3
compat-libstdc++-33-3.2.3 (32 bit)
elfutils-libelf-0.125
elfutils-libelf-devel-0.125
gcc-4.1.2
gcc-c++-4.1.2
glibc-2.5-24
glibc-2.5-24 (32 bit)
glibc-common-2.5
glibc-devel-2.5
glibc-devel-2.5 (32 bit)
glibc-headers-2.5
ksh-20060214
libaio-0.3.106
libaio-0.3.106 (32 bit)
libaio-devel-0.3.106
libaio-devel-0.3.106 (32 bit)
libgcc-4.1.2
libgcc-4.1.2 (32 bit)
libstdc++-4.1.2
libstdc++-4.1.2 (32 bit)
libstdc++-devel 4.1.2
make-3.81
sysstat-7.0.2
因为上面的软件相互之间有依赖关系,所以我们一并安装,我们使用YUM来安装,操作命令如下:
[root@localhost ~]#yum install -y binutils compat-libstdc++-33 elfutils-libelf elfutils-libelf-devel gcc gcc-c++ glibc glibc-common glibc-devel glibc-headers ksh libaio libaio-devel libgcc libstdc++ libstdc++-devel make sysstat unixODBC unixODBC-devel
安装完成后,注意进行结果检查,确认以上软件包都成功安装。
4.3.4、创建组和用户
Oracle软件的安装和使用需要相应的系统用户组,对此,文档有以下要求:
The Oracle Inventory group (typically, oinstall)
The OSDBA group (typically, dba)
The Oracle software owner (typically, oracle)
The OSOPER group (optional. Typically, oper)
建议至少创建前三个用户组供Oracle使用。
我们使用以下命令来创建用户组:
[root@localhost ~]# groupadd oinstall
[root@localhost ~]# groupadd dba
创建完成后,我们需要创建要求的oracle用户,使用以下命令创建:
[root@localhost ~]# useradd oracle
如果系统中已存在oracle用户,使用以下命令,确保oracle的组属性正确:
[root@localhost ~]# usermod -g oinstall -G dba oracle
创建完成后,使用以下命令确保oracle用户的相关信息符合要求:
[root@localhost ~]# id oracle
uid=500(oracle) gid=502(oracle) groups=502(oracle)
4.3.5、修改操作系统配置文件
4.3.5.1、修改/etc/sysctl.conf文件
修改该文件,使用图形界面和命令行都可以,把以下内容添加到该文件最后:
fs.aio-max-nr = 1048576
fs.file-max = 6815744
kernel.shmmni = 4096
kernel.sem = 250 32000 100 128
net.ipv4.ip_local_port_range = 9000 65500
net.core.rmem_default = 262144
net.core.rmem_max = 4194304
net.core.wmem_default = 262144
net.core.wmem_max = 1048586
注意官方文档的这两个参数的值比系统小的话,就按照上面的内容添加,反之,按照官方的内容进行添加。
kernel.shmall = 2097152
kernel.shmmax = 536870912
修改完成后,使用以下命令来更新内核参数,确保已经生效:
[root@localhost ~]# sysctl –p
如果没有报错或者显示你添加的信息没有问题,表示该文件配置成功。
4.3.5.2、修改/etc/security/limits.conf文件
正常情况下,Linux操作系统为了安全会对系统资源进行限制,我们安装的Oracle软件需要大量的用户访问和更多的资源要求,所以我要更改资源限制文件,添加如下内容到/etc/security/limits.conf文件:
oracle soft nproc 2047
oracle hard nproc 16384
oracle soft nofile 1024
oracle hard nofile 65536
oracle soft stack 10240
使用图形界面和命令都可以。
4.3.6、创建安装目录
一般的Oracle软件安装,我们会将软件安装在官方推荐的路径下,方便维护和排错,当然生产环境有要求的按照要求来配置,本次我们按照官方的建议来,命令如下所示:
[root@localhost ~]# mkdir -p /u01/app/
[root@localhost ~]# chown -R oracle:oinstall /u01/app/
[root@localhost ~]# chmod -R 777 /u01/app/
4.4、创建快照,必须做
配置完成上面所有环境后,创建一个快照,必须做。
5、安装Oracle软件
5.1、移动Oracle软件包
我们在安装Oracle软件时,需要使用oracle用户,而我们复制到虚拟机中的软件包位置为root用户的桌面,oracle用户并没有权限进行读取,所以我们要将软件包移动到oracle用户的家目录,使用图形界面进行操作,或者使用以下命令:
[root@localhost ~]# mv /root/Desktop/database/ /home/oracle/
5.2、修改软件包权限
我们移动到oracle用户家目录的Oracle软件包文件所有者为root用户root组,而oracle用户没有读取的权限,所以我们可以使用以下命令来改变软件包的所属者和所属组权限: 并且给database777的权限
[root@localhost ~]# chown -R oracle:oinstall /home/oracle/database/
5.3、安装Oracle
我们现在可以进行安装Oracle了,我们使用oracle用户执行安装操作,如下所示:
[oracle@localhost ~] 我们可以进入database目录,然后执行以下命令开始进行安装:[oracle@localhostdatabase] 我 们 可 以 进 入 d a t a b a s e 目 录 , 然 后 执 行 以 下 命 令 开 始 进 行 安 装 : [ o r a c l e @ l o c a l h o s t d a t a b a s e ] ./runInstaller (I 大写)
系统会自动打开Oracle的图形安装界面来帮助我们安装Oracle,如图所示:
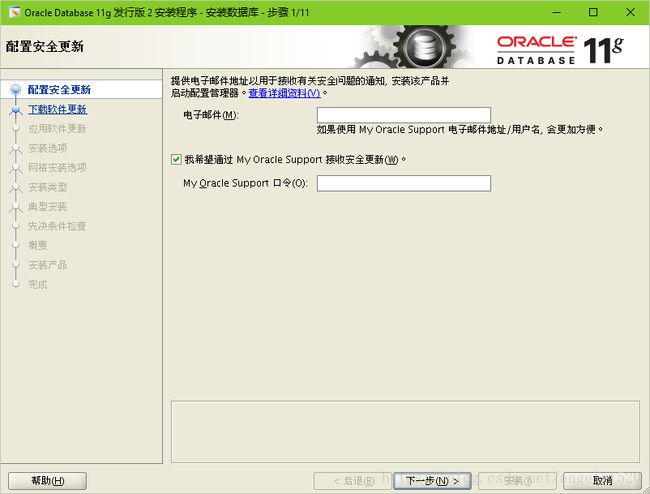
我们不需要接收有关安全问题的通知,所以不用填写邮件地址;
我们没有My Oracle Support账号,所以也没有口令,去掉复选框的勾,直接选择【下一步】,Oracle会提示你尚未指定My Oracle Support账号,忽略,点击【是】按钮
我们目前不需要软件更新,软件更新需要购买服务,直接选择【跳过软件更新】,然后选择【下一步】
安装选项界面,我们选择第一项【创建和配置数据库】,然后点击【下一步】;
跳转到数据库需要安装的类别,我们在服务器上安装,所以选择第二项
【服务器类】,然后选择【下一步】:
系统收集完相关信息后,会跳转到网格安装选项,让我们选择【单实例】、还是【RAC】或者【RAC节点】,我们选择【单实例】,然后单击【下一步】;系统会跳转到安装类型页面,为了定义更多选项,我们选择【高级安装】,然后选择【下一步】
根据你的情况选择语言,默认已经选中英文和中文,我们保持默认,然后选择【下一步】
点击【下一步】后,会跳转到数据库版本的选择页面,我们选择【企业版】,然后单击【下一步】
跳转到安装目标路径的选择页面,如图:
我们保持默认路径,你懂的,然后选择【下一步】,跳转到创建产品清单页面,同样,该目录我们保持默认,你懂的,选择【下一步】
跳转到配置类型页面,我们选择【一般用途/事务处理】,也是默认选项,然后选择【下一步】
跳转到数据库标识符配置页面,【全局数据库名】指在 一个网络内的数据库名称标识,而【服务标识符】指在一台服务器上的数据库服务标识。我们可以保持默认,也可以让两个标识符都为“orcl”,方便记忆,然后选择【下一步】,会跳转到配置选项页面
【内存】我们保持默认使用自动内存管理,也可以自定义;
【字符集】我们保持默认或者选择第二项【使用unicode】;
【安全性】保持默认;
【示例方案】我们学习数据库时,需要使用示例数据库,所以选中复选框。
然后单击【下一步】,跳转到下一个配置页面
我们直接单机【下一步】,跳转到数据库存储的配置页面,本案例,我们使用【文件系统】,数据库文件默认位置保持默认,然后选择【下一步】
跳转到备份和恢复配置页面,我们本次选择【不启用自动备份】,后期我们手动开启该功能。然后选择【下一步】
跳转到数据库账号的配置页面,我们本次选择【对所有用户使用相同的密码】,方便记忆和学习,但是在生产环境中,根据安全要求规范来进行操作。
单击【下一步】,因为本次我们使用“oracle”这个简单的密码作为账号的密码,所以Oracle软件会提示我们说密码不符合要求,我们忽略,选择【是】进行下一步;
跳转到操作系统组配置页面,我们选择OSOPER组为oinstall组,然后单击【下一步】前进;
系统会跳转到先决条件检查页面,该页面会列出在安装Oracle软件时,需要预先准备的软硬件环境等是否满足Oracle软件的要求,根据该检查结果,我们可以查看我们之前的相关配置是否正确,如果不正确,请修改。当然,如果只有内存不满足条件,根据你电脑的相关情况进行处理。
【保存响应文件】该响应文件可以在操作系统没有图形环境的情况下进行Oracle数据库安装,但是在生产环境中,一般都有图形界面,一些有要求的环境可能禁止提供图形界面,因为更多的软件包意味着更多的漏洞风险,在这样的情况下,使用响应文件来进行命令行安装Oracle数据库就显得更有用(逼)处(格)了。经检查灭有问题,我们选择【安装】开始进行数据库的安装,该过程根据计算机性能的不同时间长短不一样。
5.4、使用数据库配置助手配置账号和口令
在数据库安装完成后,会提示一个数据库配置助手的页面,在本页面提示有数据库相关的信息,特别是路径和密钥等,也有一个按钮【口令管理】,我们可以在这里直接使用【口令管理】功能来解锁数据库中锁定的账户
单击【口令管理】进入到口令管理页面,我们可以直接点击解锁账号或者修改账号密码。本次,我们使用该功能来解锁SCOTT用户
修改完成后,我们单击【确定】按钮生效。然后再数据库配置助手页面单击【确定】完成该配置。
5.5、执行安装完成前脚本
点击【确认】完数据库自动配置页面后,会自动跳转到安装完成前脚本提示页面,该页面显示了两个脚本需要在我们完成数据库安装前执行。我们来按照要求操作如下:
我们重新打开一个终端,使用root用户登录,直接输入脚本位置进行执行,如下所示:
[root@localhost ~]# /u01/app/oraInventory/orainstRoot.sh
更改权限/u01/app/oraInventory.
添加组的读取和写入权限。
删除全局的读取, 写入和执行权限。
更改组名/u01/app/oraInventory 到 oracle.
脚本的执行已完成。
上面的输出结果说明我们第一个脚本执行成功,下来我们来执行第二个脚本,如下所示:
[root@localhost ~]# /u01/app/oracle/product/11.2.0/dbhome_1/root.sh
Performing root user operation for Oracle 11g
The following environment variables are set as:
ORACLE_OWNER= oracle
ORACLE_HOME= /u01/app/oracle/product/11.2.0/dbhome_1
Enter the full pathname of the local bin directory: [/usr/local/bin]:
Copying dbhome to /usr/local/bin …
Copying oraenv to /usr/local/bin …
Copying coraenv to /usr/local/bin …
Creating /etc/oratab file…
Entries will be added to the /etc/oratab file as needed by
Database Configuration Assistant when a database is created
Finished running generic part of root script.
Now product-specific root actions will be performed.
Finished product-specific root actions.
该脚本在执行过程中会有一个交互过程,直接按【回车】确认即可。如果有上面的提示信息,说明第二个脚本执行成功。
两个脚本都执行完成后,我们在如下页面上单击【确定】按钮,如图:
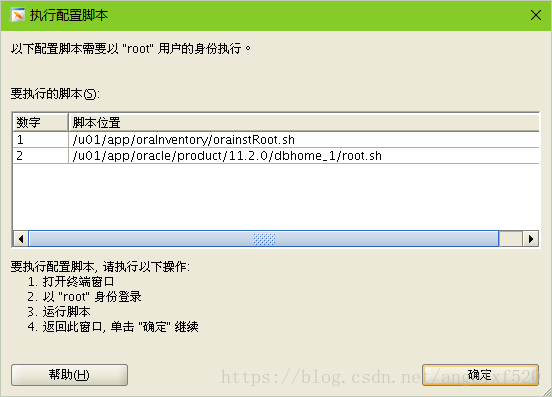
【确定】按钮按下之后,该页面会消失,自动显示数据库完成完成的页面,提示Oracle数据库安装成功,在该页面单击【关闭】按钮来关闭页面,至此,Oracle数据库的安装过程已经完成。
5.6、配置用户环境变量
使用vim编辑/home/oracle/.bash_profile文件,在文件内容后面追加如下内容:
export ORACLE_BASE=/u01/app/oracle
export ORACLE_HOME=/u01/app/oracle/product/11.2.0/dbhome_1
export ORACLE_SID=orcl
export PATH= PATH: P A T H : ORACLE_HOME/bin:.
注意最后一行的冒号和行尾的”.“为英文标点。注销并重新登陆oracle用户。
5.7、创建快照,必须做!
登陆数据库
Su – oracle
Sqlplus / as sysdba
Startup
Conn scott/tiger
输入你的密码
Select * from emp;