Android开发笔记(一百三十六)可折叠工具栏布局CollapsingToolbarLayout
可折叠工具栏布局CollapsingToolbarLayout
上一篇博文《 Android开发笔记(一百三十五)应用栏布局AppBarLayout》阐述了如何把Toolbar往上滚动,那反过来,能不能把Toolbar往下拉动呢?这里要明确一点,Toolbar本身是页面顶部的工具栏,其上没有本页面的其它控件了,如果Toolbar被拉下来了,那Toolbar上面的空白该显示什么?所以Toolbar的上部边缘是不可以往下拉的,只有下部边缘才能往下拉,这样的视觉效果好比Toolbar如电影幕布一般缓缓向下展开。不过,Android在实现展开效果的时候,并非直接让Toolbar展开或收缩,而是另外提供了CollapsingToolbarLayout,通过该布局包裹Toolbar,从而控制标题栏的展开和收缩行为。下面是CollapsingToolbarLayout的属性说明:
app:contentScrim : 指定布局内部未展开时的背景颜色。
app:collapsedTitleTextAppearance : 指定未展开时的标题文字字体。
app:collapsedTitleTextColor : 指定未展开时的标题文字颜色。
app:collapsedTitleGravity : 指定未展开时的标题文字对齐方式。
app:expandedTitleTextAppearance : 指定展开后的标题文字字体。
app:expandedTitleTextColor : 指定展开后的标题文字颜色。
app:expandedTitleGravity : 指定展开后的标题文字对齐方式。
app:expandedTitleMargin : 指定展开后的标题四周间距。
app:expandedTitleMarginStart/app:expandedTitleMarginTop/app:expandedTitleMarginEnd/app:expandedTitleMarginBottom : 指定展开后的标题具体方向的间距。
上述属性在代码中的设置方法如下所示:
setContentScrim/setContentScrimColor/setContentScrimResource : 设置布局内部未展开时的背景颜色。
setCollapsedTitleTextAppearance : 设置未展开时的标题文字字体。
setCollapsedTitleTextColor : 设置未展开时的标题文字颜色。
setCollapsedTitleGravity : 设置未展开时的标题文字对齐方式。
setExpandedTitleTextAppearance : 设置展开后的标题文字字体。
setExpandedTitleColor : 设置展开后的标题文字颜色。
setExpandedTitleGravity : 设置展开后的标题文字对齐方式。
setExpandedTitleMargin : 设置展开后的标题四周间距。
setExpandedTitleMarginStart/setExpandedTitleMarginTop/setExpandedTitleMarginEnd/setExpandedTitleMarginBottom : 设置展开后的标题具体方向的间距。
在工程中使用CollapsingToolbarLayout,则需注意以下几点:
1、添加几个库的支持,包括appcompat-v7库(Toolbar需要)、design库(CollapsingToolbarLayout需要)、recyclerview库(主页面的RecyclerView需要);
2、布局文件的根布局采用android.support.design.widget.CoordinatorLayout,因为design库的动态效果都依赖于该控件;
3、CoordinatorLayout节点要添加命名空间声明xmlns:app="http://schemas.android.com/apk/res-auto";
4、使用android.support.design.widget.AppBarLayout节点包裹android.support.design.widget.CollapsingToolbarLayout节点,再在CollapsingToolbarLayout节点下添加Toobar;
5、Toobar节点添加滚动属性app:layout_scrollFlags="scroll|enterAlways",声明工具栏的滚动行为标志;
其实真正运行的时候,Toolbar的高度是固定不变的,变化高度的是CollapsingToolbarLayout。只是许多App把这两者的背景设为一样的,所以看起来像是统一的标题栏在收缩和展开。既然二者原本不是一家,那么就得有新的属性用于区分它们内部的行为,新属性在CollapsingToolbarLayout的子视图节点上声明,说明如下:
app:layout_collapseMode : 指定子视图(通常是Toolbar)的折叠模式。有以下三个取值说明:
--pin : 固定模式,当前视图固定不动,不受CollapsingToolbarLayout的折叠影响。
--parallax : 视差模式,随着CollapsingToolbarLayout的收缩与展开,当前视图也跟着收缩与展开。折叠系数可通过属性app:layout_collapseParallaxMultiplier配置,该属性为1.0时,折叠效果同pin模式即固定不动;该属性为0.0时,折叠效果等同于none模式,即也跟着移动相同距离。
--none : 默认值。CollapsingToolbarLayout折叠多少距离,则当前视图也移动多少距离,通俗地说,就是夫唱妇随。
app:layout_collapseParallaxMultiplier : 指定视差模式时的折叠距离系数,取值在0.0到1.0之间。如不指定该属性则默认为0.5
为了区分这几种模式的差异,还是上几个动图加以说明。下面是Toolbar采用pin模式时的效果图,可以看到红色区域始终不动:
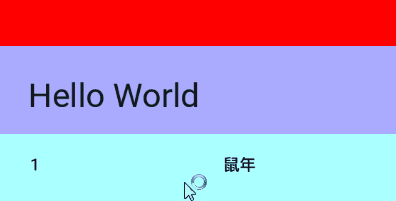
下面是Toolbar采用parallax模式时的效果图,可以看到红色区域会随着滚上去再滚下来。因为折叠系数设置为0.1,所以其效果近似于none模式。
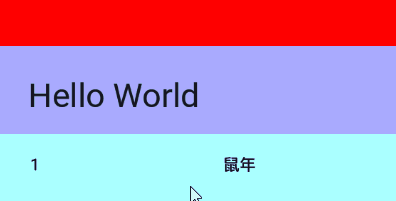
下面是演示折叠模式使用的布局文件例子:
当然,CollapsingToolbarLayout的折叠效果并不仅限于和Toolbar的互动,还包括标题文字的样式渐变(文字大小、颜色、间距等等),连背景图片都可以实现折叠的渐变效果。下面是标题栏在折叠时显示渐变图片的效果图:
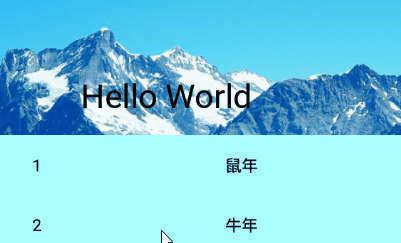
要实现图片的折叠渐变,其实很简单,只需在Toolbar节点前面加个ImageView节点的声明即可,下面是演示折叠模式使用的布局文件例子:
与CollapsingToolbarLayout有关的滚动标志
上一篇博文《 Android开发笔记(一百三十五)应用栏布局AppBarLayout》说过,AppBarLayout的子控件共有五个滚动标志,同时提到后面三个标志与CollapsingToolbarLayout有关。现在就针对CollapsingToolbarLayout,重新演示看看五种标志分别对应的效果图。1、scroll : 头部与主体一起滚动。
如果仅仅声明scroll,没有声明其它标志,则滚动效果如下图所示:
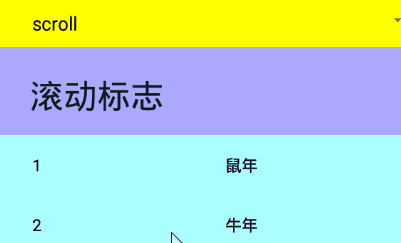
2、enterAlways : 头部与主体先一起滚动,头部滚到位后,主体继续向上或者向下滚。
同时声明scroll和enterAlways,滚动效果如下图所示:
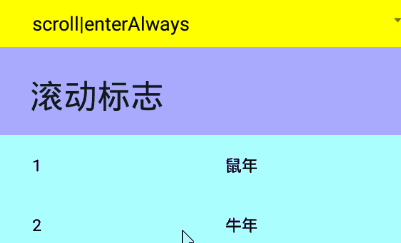
3、exitUntilCollapsed : 该标志保证页面上至少能看到最小化的工具栏,不会完全看不到工具栏。具体的滚动说明如下所示:
向上滚动:头部先往上收缩,一直滚到折叠的最小高度。然后头部固定不动,主体继续向上滚动。
向下滚动:头部固定不动,主体先向下滚动,一直滚到主体全部拉出。然后头部向下展开。
同时声明scroll和exitUntilCollapsed,滚动效果如下图所示:
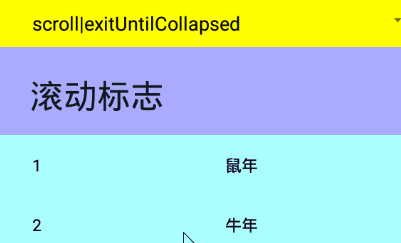
4、enterAlwaysCollapsed:该标志一般跟enterAlways一起使用,它与enterAlways区别在于有折叠操作,而单独的enterAlways没有折叠。具体的滚动说明如下所示:
向上滚动:头部先往上收缩,一直滚到折叠的最小高度。然后头部与主体先一起滚动,头部滚到位后,主体继续向上。
向下滚动:头部与主体先一起滚动,一直滚到头部折叠的最小高度。然后主体向下滚动,滚到位后头部继续向下展开。
同时声明scroll、enterAlways和enterAlwaysCollapsed,滚动效果如下图所示:
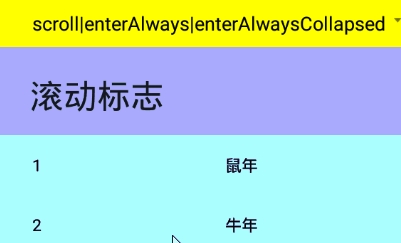
5、snap : 在用户手指松开时,系统自行判断,接下来是全部向上滚到顶,还是全部向下展开。
同时声明scroll和snap,滚动效果如下图所示:
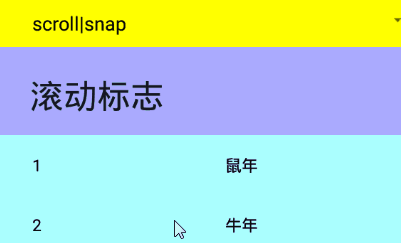
下面是演示五种标志用到的布局文件例子:
点击下载本文用到的可折叠工具栏布局的工程代码
点此查看Android开发笔记的完整目录