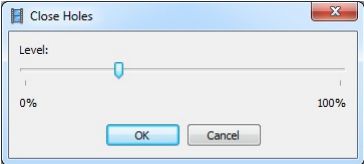添加照片
要添加照片,请从工作流菜单中选择添加照片...命令或单击位于工作空间工具栏上的添加照片按钮。
在添加照片对话框中浏览源文件夹并选择要处理的文件。
点击打开按钮。
掩膜照片
建议掩盖源照片上的所有不相关元素(背景,意外前景等)。
PhotoScan中的遮罩由包围特定图像区域的轮廓表示。 通过添加或减少选择在Photo View中修改当前蒙版。 要切换到照片视图,请双击工作区或照片窗格中的相应照片。
要创建选择,请使用支持的选择工具之一(可从工具栏或照片菜单中获得)。 直到使用工具栏中的“添加选择”或“减去选择”按钮将其与蒙版合并为止,选择才会合并到当前蒙版中。
在对齐照片处理阶段(通过对齐照片对话框中的遮罩选项检查约束特征),可以忽略遮罩区域,并且在构建模型和构建纹理阶段始终忽略遮罩区域。
对齐照片
在这个阶段,PhotoScan为每张照片优化相机位置并构建点云模型。
从工作流菜单中选择对齐照片命令。
在“对齐照片”对话框中为参数设置以下建议值:
准确度:高(更高的准确度设置有助于获得更准确的相机位置估计值。更低的准确度设置可用于在更短的时间内获取粗略的相机位置)
预选对:禁用(用于快速处理大量照片可使用通用预选)
通过蒙版约束要素:启用(如果蒙版覆盖任何移动的对象,包括云)或禁用(如果在拍摄期间所有蒙版区域都是静态的)
关键点限制:40000
领带限制:1000
点击确定按钮开始照片对齐。
设置边界框
照片对齐完成后,优化边界框的位置和方向以适合对象:
此步骤是可选的,因为PhotoScan会自动计算边界框的尺寸和位置。
但建议检查是否需要更正,因为几何重建步骤仅处理体积内的点云。
边界框可调整大小,并可在移动和旋转工具的帮助下旋转。
构建密集点云
根据估算的摄像头位置,程序会计算每个摄像头的深度信息,将其合并为一个密集点云。
从工作流菜单中选择构建密集云命令。
在“构建密集云”对话框中为参数设置以下推荐值:
质量:中等(更高的质量需要相当长的时间并需要更多的计算资源)
深度过滤:主动(如果要重建的场景的几何图形复杂且前景中有许多小细节,则建议设置“深度”深度过滤模式,以便重要功能不被分类)。
只有先前生成密集云并且在PhotoScan首选项窗口中打开了保留深度贴图选项时,才能使用重用深度贴图标记。
借助位于工具栏上的选择工具和删除/裁剪工具,可以删除密集云中的点。
构建网格
在密集点云被重建之后,可以基于密集的云数据生成多边形网格模型。
从工作流菜单中选择构建网格命令。
在“构建网格”对话框中为参数设置以下建议值:
表面类型:任意
源数据:密集云
多边形计数:高(高/中/低预设标签旁边显示的值取决于密云中的点数,自定义面数可以手动输入。)
插值:已启用
点击确定按钮开始构建几何。
编辑几何
有时在构建纹理图集和导出模型之前需要编辑几何图形。
不需要的面可以从模型中删除。 首先,您需要使用工具栏中的选择工具指定要删除的面。 所选区域在模型视图中以红色突出显示。 然后,要删除选择,请使用工具栏上的删除选择按钮(或DEL键)或使用工具栏上的裁剪选择按钮删除除了选定的所有面以外的所有面。
在某些情况下,在没有插值的情况下构建几何体可能会导致与主模型构件生成的小型非连接。 为了简化选择和删除这些组件,您可以使用编辑菜单中的渐进式选择命令。
在渐进式选择对话框中拖动滑块以调整所选组件的大小。 您可以在模型视图中观察选择结果。
点击OK按钮完成选择。
然后根据需要删除选定的组件。
如果您的任务需要规则的拓扑结果,则可以通过“工具”菜单中的“查看网格统计信息...”命令来检查网格是否存在可用的网格统计对话框中的任何不规则性。 如果网格包含任何不规则性,请单击修复拓扑按钮以消除它们。
PhotoScan倾向于生成具有过度几何分辨率的3D模型。 这就是为什么建议在将网格导出到其他编辑工具之前对网格进行抽取以避免外部程序性能下降的原因。
要对3D模型进行抽取,请从“工具”菜单中选择“抽取网格...”命令。 在“网格细分”对话框中,指定应保留在最终模型中的面的目标数量。 对于PDF导出任务或Web查看器上传,建议将面数减小到100,000-200,000。 点击确定按钮。
如果几何图形没有内插地构建,为了在最后阶段导出关闭模型,有必要在几何图形编辑阶段从工具菜单中使用“关闭孔”命令。 在“关闭孔”对话框中,选择要关闭的最大孔的尺寸(以总模型尺寸的百分比表示)。
点击OK按钮开始关闭程序。
构建纹理
如果无纹理模型足以作为最终结果,则可跳过此步骤。
从工作流菜单中选择构建纹理命令。
在“构建纹理”对话框中为参数设置以下建议值:
映射模式:通用
混合模式:镶嵌
纹理大小/数量:4096 x 1(以像素为单位的纹理图集的宽度和高度,并决定要导出到的纹理的文件数量。将纹理导出到多个文件允许归档最终模型纹理的更高分辨率, 由于内存限制,对单个文件的高分辨率纹理可能会失败)
启用色彩校正:禁用(该功能对于处理亮度变化极大的数据集很有用,但对于一般情况,可以不选中以节省处理时间)
点击确定按钮开始纹理生成。
导出模型
如果应该将模型导出到文件中,请从“文件”菜单中选择“导出模型...”命令。
在另存为...对话框中,选择要保存模型的文件夹,打印文件名并从列表中选择首选文件类型。
点击保存按钮。
在“导出模型”对话框中指示所需的导出参数。 请注意,可用的导出参数列表取决于所选的文件格式。
注意:导出的纹理将与具有相同文件名的3D模型存储在相同的文件夹中(文件类型由用户选择)。
PhotoScan支持将模型直接上传到Sketchfab和Verold资源。 要在线发布您的模型,请使用File菜单中的Upload Model ...命令。
注意:要在空间中应用正确的模型方向,请在模型上传之前使用“旋转对象”工具。