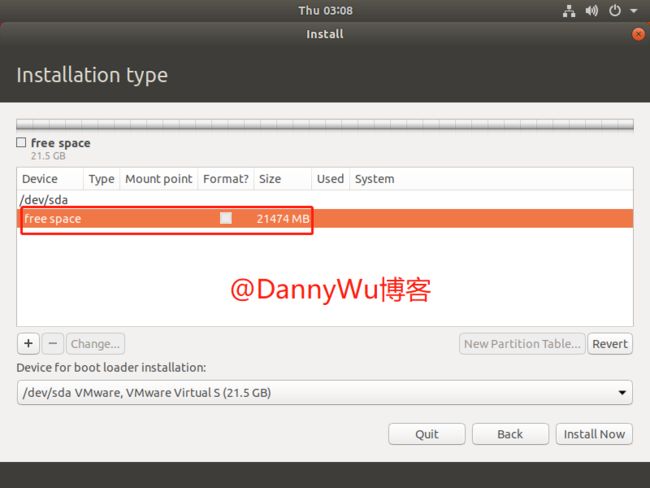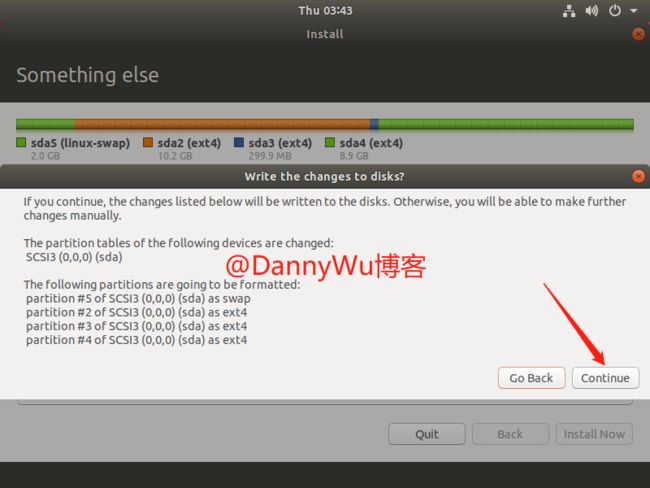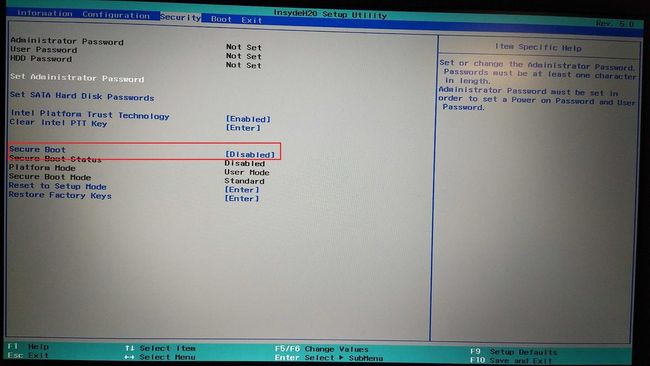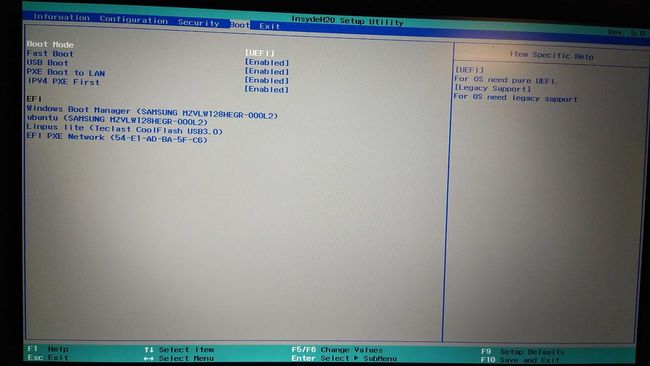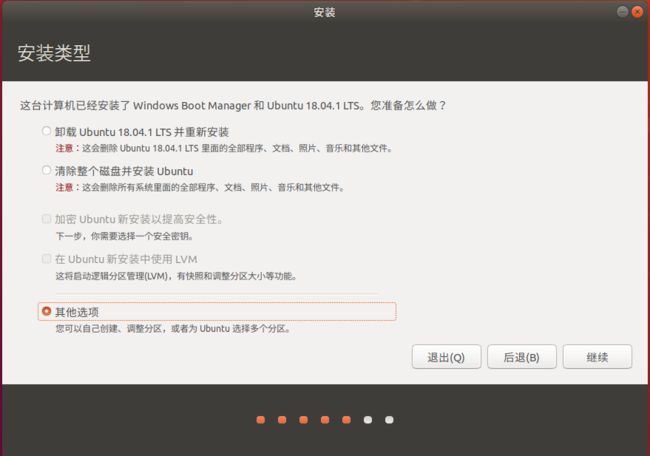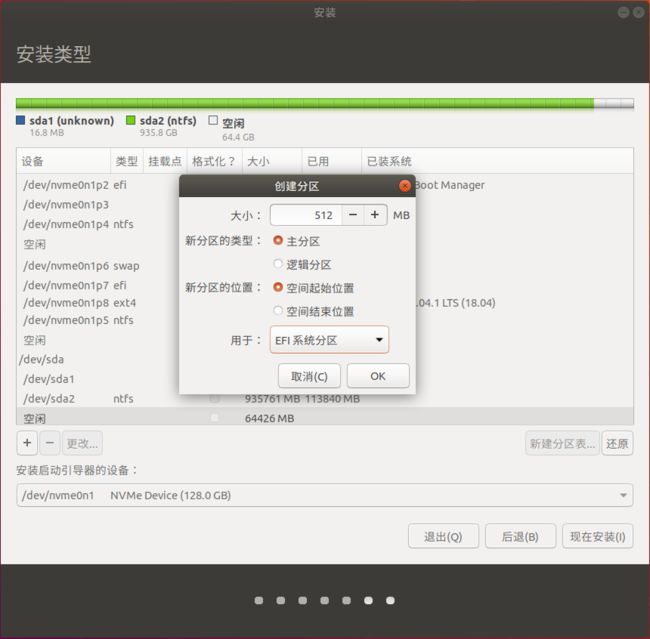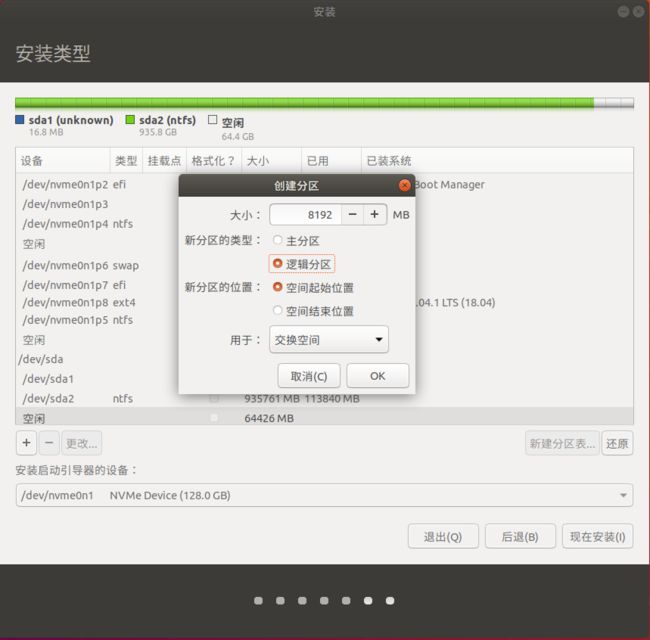Ubuntu18.04完整新手安装教程和分区设置
分区:这三个就够了:/,/home,swap
f分区方法:共250G
(1)swap 8G
(2)/ 80G
(3)/home 剩余的大概 160多G
| /home | 尽量大 | ext4 | 逻辑分区,存放一些个人数据 这个一定要自己分 我的是175G |
| swap | 8000M | swap | 逻辑分区 交换空间 |
| / | 50+G左右 | ext4 | 主分区根目录,剩下的空间256-175-8-1 都在这了 |
4. 首先把磁盘分区。
5. 创建swap分区,给它2G,分区格式为逻辑分区,格式为swap。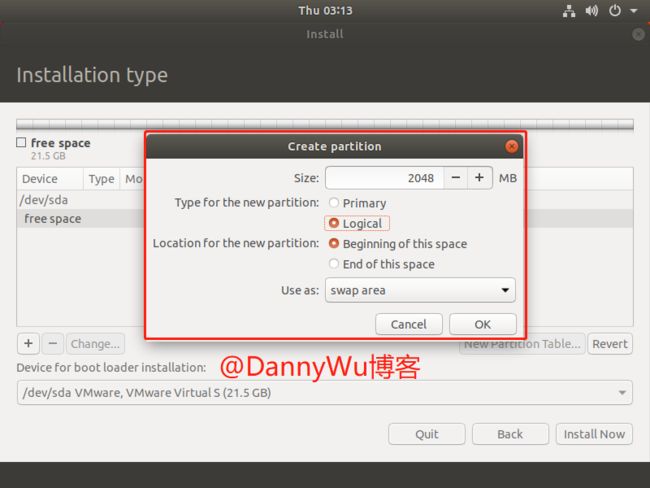
6. 创建根目录,给它10—20G之间就行,分区格式为主分区,格式为Ext4。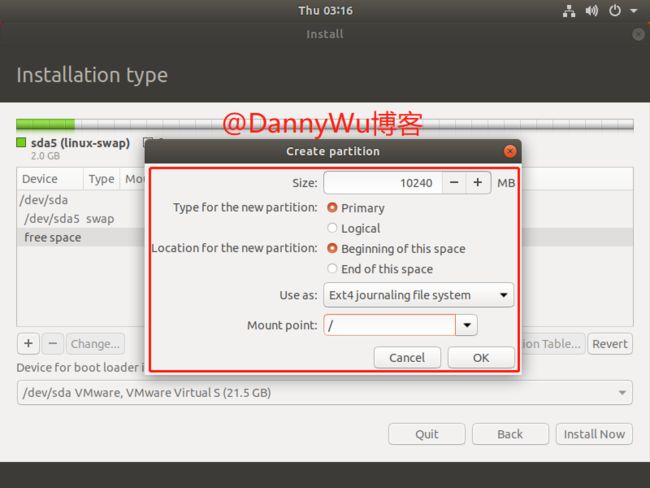
7. 创建boot引导分区,给它300M即可,分区格式为逻辑分区,格式为Ext4。
8. 创建home分区,作文用户文件存储可以给它多一点,分区格式为逻辑区,格式为Ext4。
10. 之后,按系统安装引导进行时区的选择,以及设置系统名称和用户名密码等待系统安装完成即可。
转载于
http://idannywu.com/1203.html?preview=true
https://www.jianshu.com/p/54d9a3a695cc
安装准备
1.Ubuntu18.04镜像
你可以选择镜像文件下载或镜像文件种子下载,但我推荐使用种子文件,种子文件搭配迅雷下载速度十分快。
2.一个8G或以上U盘
推荐使用3.0接口的U盘,毕竟速度快,安装时间也要大大缩短
制作启动U盘
不同于以前的方法,制作启动U盘的方法十分简单,完全不用下载任何工具。
1.清空U盘
插上U盘后,最好是能将U盘格式化一下,但是我一直是直接将U盘里的文件全部删除;
2.将文件拷进U盘
如果按照以前的方法,需要下载一个虚拟光驱之类的,但是,现在,在win10上,只需要双击刚刚下载的ISO文件,然后选中打开的窗口中所有文件,将其复制到U盘。
Ubuntu18.04安装
为Ubuntu腾出空间
在桌面右击计算机,选择管理,点击左侧磁盘管理,在你的机械硬盘或固态硬盘上分出一个大于40G的空间(如果你只是体验的话,只需要20G不到就好了)。具体为右击你要分区的磁盘,选择压缩卷,填入你要压缩的空间大小。
02.gif
关闭快速启动
查看百度经验,这里就不再多讲了。
修改启动项(以联想品牌为例)
因为我的电脑是联想,所以在这我以联想拯救者为例,讲讲怎么修改BIOS。
重启电脑,一直狂戳F2(有的电脑是F1,有的电脑是Esc,请自行查询),直到进入BIOS,点击方向箭头→ 移动到Security,再按↓移动到Secure Boot上,点击回车键,选择Disable;
Ubuntu18.04安装
当然,最好去Boot里面看看USB Boot是否为Enabled;
Ubuntu18.04安装
关于无法读出硬盘,需要将SATA Controller Mode选为ACHI模式。
最后,按F10保存退出。
(更新)这里有个问题,改完SATA Controller Mode装完Ubuntu后无法进入Windows的解决方案是改完进入Windows的安全模式,然后重启就正常了
安装Ubuntu到电脑
退出后,你又会进入Windows,那么,请再重启一遍,记住,千万不要把你的U盘拔下来!!!不然你还装怎么!
1.重启进去你的电脑品牌界面时,一直狂戳F12,在出现的界面选择你的U盘,如我的这里有个明显的"USB 3.0",请自行甄别。
Ubuntu18.04安装
2.等待一会便进入启动选项,不用动,就选择Try ubuntu whthout install,可以先看看Ubuntu在你的电脑上的运行状况再安装。
3.进入Ubuntu后,如果你觉得正常,便可以点击左上角的Install Ubuntu 18.04LTS ;
Ubuntu18.04安装
4.首先选择语言为中文(简体),点继续;
Ubuntu18.04安装
5.键盘布局已经自动选择好了,你可以选择不改变;
Ubuntu18.04安装
6.接着无线选项中,选择我现在不想连接wifi无线网络;
Ubuntu18.04安装
7.在更新和其他软件中,选择最小安装以加快安装速度;
Ubuntu18.04安装
8.在安装类型中,选择其他选项;
Ubuntu18.04安装
9.在出现的页面中找到并点击你之前分的空闲盘,我是根据大小寻找的,我之前分了60G,所以我找到大小60G左右的盘,双击该分区或者选中该分区后,点击左下角的+;
Ubuntu18.04安装
10.网上的分区方案有许多,我的方案只有三个分区,分区如下图所示
a.EFI分区,主空间,空间起始位置,大小512M;
Ubuntu18.04安装
b.交换分区,逻辑分区,空间起始位置,大小8G,因为我的电脑内存为8G,具体大小根据你的电脑内存大小来设置;
Ubuntu18.04安装
c./(根目录),主分区,空间起始位置,大小为剩下所有空间。
Ubuntu18.04安装
11.在安装启动引导器中选择你刚刚分的EFI分区,然后点击现在安装,弹出选项点击确认就好;
Ubuntu18.04安装
12,接下来,时区选择以自动选择为东八区了,最后就是输入电脑的用户名、电脑名称和密码了,等待安装完成后,由于一些原因无法直接关机,只能长按电源键,之后开启电脑便会进入Ubuntu的启动引导,输入密码,你便进入了一个全新的世界!