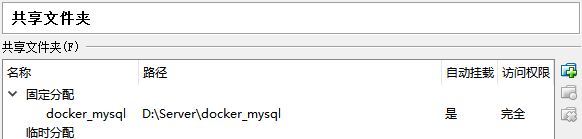docker的安装和宝塔的部署,
第一步:安装docker
- 到public 找到B软件安装包及文件/virtualbox目录下的virtualbox,安装它
2、 提前下载好Xshell和xftp
打开下载好的virtualbox,开始安装docker
新建—选择linx和linux 2.6 / 3.x / 4.x (64-bit)(视电脑配置位数定)
注意登录xhell和xftp连接docker时默认的password为tcuser
A、打开共享文件夹
设置——共享文件夹——可编辑或者添加文件夹(如添加电脑本地的文件夹)——后面的不管一直点击下去
B、看到命名的docker虚拟机——点击它进入它的设置——在网络这块对网卡1选择桥接网卡——点击docker使之启动——看到需要系统文件boot2docker.iso
找到B软件安装包及文件/boot2docker.iso,把它放到你的D盘,之后不能轻易删除它
否则整个docker环境将崩溃哦!
启动
C、启动docker主机后,进入输入ifconfig可以看到ip地址,也可以在下面图用鼠标移动看到第四个小图标:
![]()
3、用xshell和xftp连接主机
如192.168.1.69 端口为22 登录账户为docker 密码默认tcuser
- 在virtualbox点击docker主机设置——点击共享文件夹,可设置与本电脑相同的文件共享到docker
重启docker,输入命令mount后可以看到共享的文件夹信息
或者” cd / ”再” ls ” 也可以看到共享的文件夹
end
第二步 部署容器
A 部署宝塔
进入xshell
- 拉取镜像docker pull tianyayiyuan/zanboon-docker2:centosbt-image
docker images 可以看到已经拉取的镜像
2、启动镜像,映射主机与容器内8888端口
docker run -d -it --name CentosBt --restart=always -p 8888:8888 --privileged -e “container=docker” -v /var/lib/centosbt:/var/lib/centosbt tianyayiyuan/zanboon-docker2:centosbt-image /usr/sbin/init
命令行这块--name是指容器名字;--restart=always是指让容器随docker自动启动而自动启动;-p 8888:8888是端口映射,可设置多个(比如-p 8888:8888 -p 9999:9999......);--privileged -e “container=docker”设置特权; -v 后面分号:前面的路径为主机卷路径(主机卷用来挂载容器及容器内所有的应用,也即是备份的作用,一旦删除容器可用它来进行恢复)——分号:后面的路径是容器的内部数据卷挂载-对应主机卷;tianyayiyuan/zanboon-docker2:centosbt-image是镜像名和版本;/usr/sbin/init是指令
3、火狐浏览器登录ip地址,如192.168.1.69:8888 登录密码在目录public/CentosBt账号.txt中
B 访问public主机电脑上的docker数据库
- 在局域网内用xshell可以连接本机的docker 192.168.1.69 账户docker密码tcuser
2、使用navicat可视化连接数据库 192.168.1.70 端口3306 账号root 密码 123456
以下是想在自己电脑上玩玩数据库和docker可视化界面的
部署数据库
部署数据库——拉取不同镜像对应的容器所建立的数据库的命令行是不一样的,稍不注意极其容易出错,在这里我找到一个最简单方便、在局域网内其他设备可连接上本地的数据库进行操作的方案。
进入Xshell或者主机
docker pull mysql:latest ——这是拉取mysql最近最新版本的镜像
docker run -d --name myMysql--restart=always-v /data/mysql:/var/lib/mysql -e MYSQL_ROOT_PASSWORD=123456-p3306:3306mysql:latest
在可视化web界面可以看到数据库的信息,也可以进入控制台进行操作
继续进入数据库容器
docker exec -it myMysql bash
mysql -uroot -p 之后输入密码123456
注意如果你安装的mysql可视化软件是Navicat for mysql ,则继续输入以下命令
ALTER USER 'root'@'%' IDENTIFIED WITH mysql_native_password BY '123456'; (更改一下密码和%权限);然后 FLUSH PRIVILEGES; #刷新权限
END
输入docker的地址192.168.1.56 端口为3306,密码大家都知道了
现在可以通过Navicat for mysql连接数据库,安装的Navicat Premium12这款软件则直接连接数据库就好
安装docker的web可视化shipyard
shipyard的安装步骤
第一步 提前下载部分镜像
[root@docker-218 ~]# docker pull rethinkdb
[root@docker-218 ~]# docker pull microbox/etcd
[root@docker-218 ~]# docker pull shipyard/docker-proxy
[root@docker-218 ~]# docker pull swarm
[root@docker-218 ~]# docker pull dockerclub/shipyard
第二步 使用shipyard-deploy文件一键安装剩余的镜像
到目录” B软件安装包及文件 ”找到shipyard-deploy文件放到连接了docker的xftp, /home/docker, 在xshell里使用命令ls可以看到放入的shipyard-deploy文件
修改端口:
比如将脚本中默认的8080端口改为9090端口
[root@docker-218 ~]# sed -i 's/8080/9090/g' shipyard-deploy
继续下列操作:
[root@docker-213 ~]# chmod 755 shipyard-deploy
[root@docker-213 ~]# sh shipyard-deploy
Deploying Shipyard
-> Starting Database
-> Starting Discovery
-> Starting Cert Volume
-> Starting Proxy
-> Starting Swarm Manager
-> Starting Swarm Agent
-> Starting Controller
Waiting for Shipyard on 172.16.60.213:8080
Shipyard available at http://172.16.60.213:8080
Username: admin Password: shipyard
第三步
在xshell使用docker ps 可以看到已经安装好的shipyard的容器的信息,记住:第二步操作中看到登录shipyard-deploy的账号和密码admin和shipyard,默认端口为8080.
第二步安装完成后等待一会shipyard的运行,在接下来:
登录浏览器访问192.168.99.100:8080, 出现的就是shipyard可视化出来docker的界面。
登录成功则为下面图