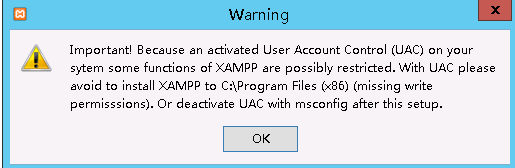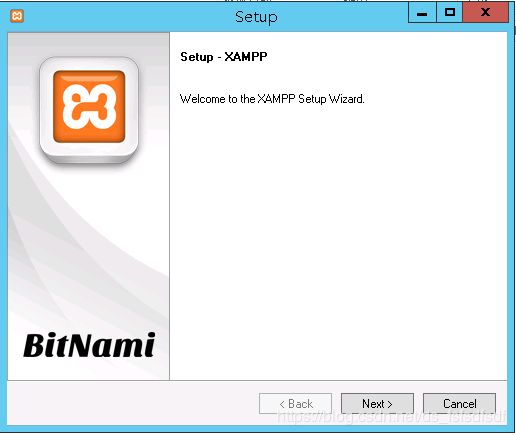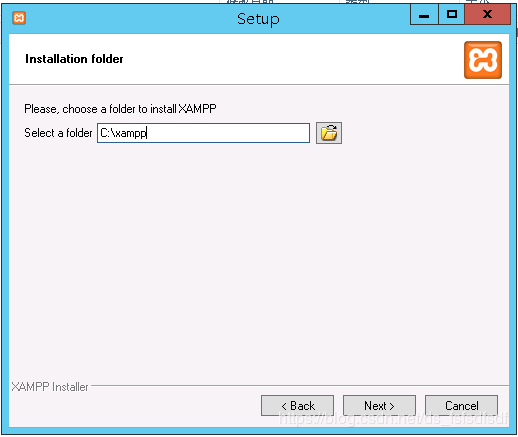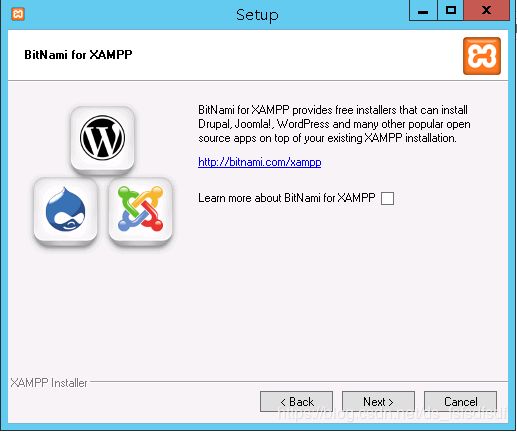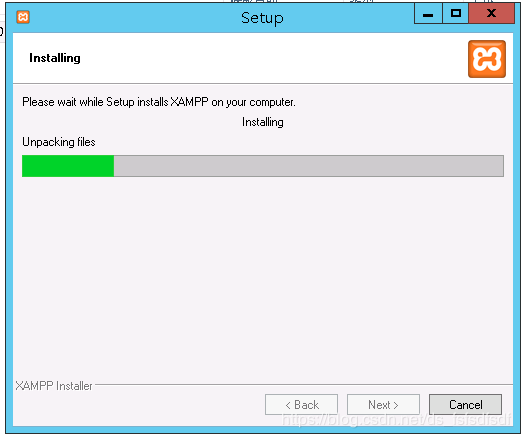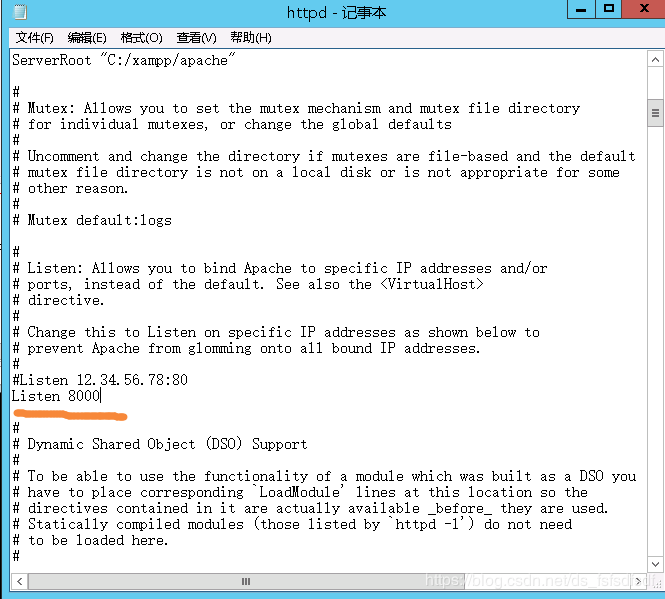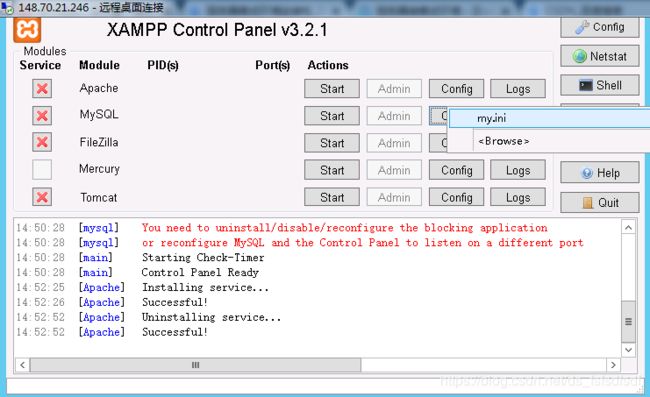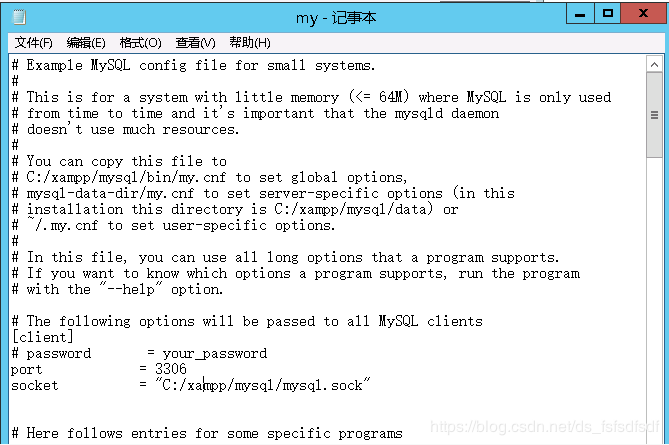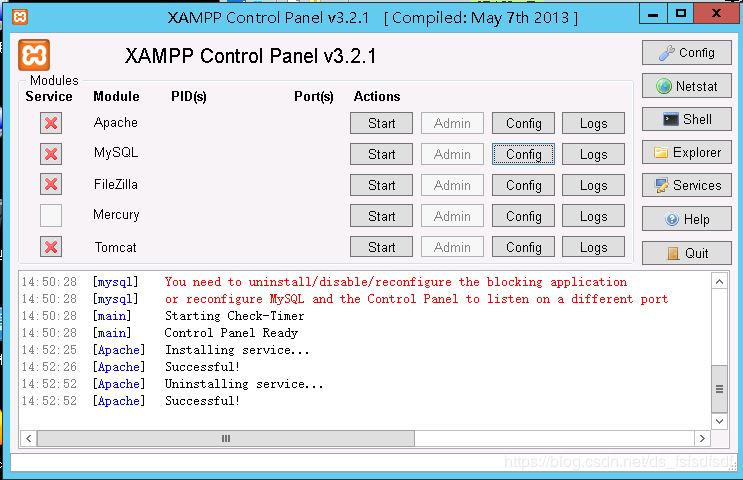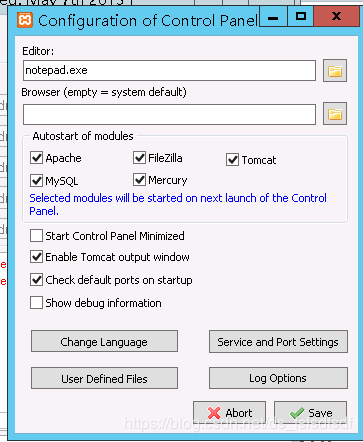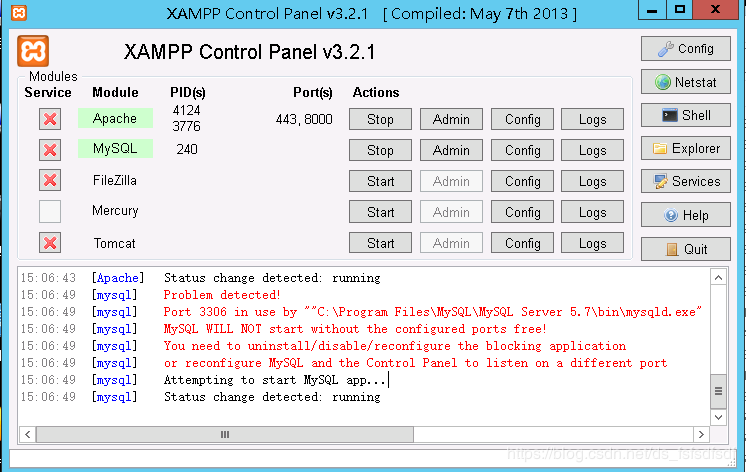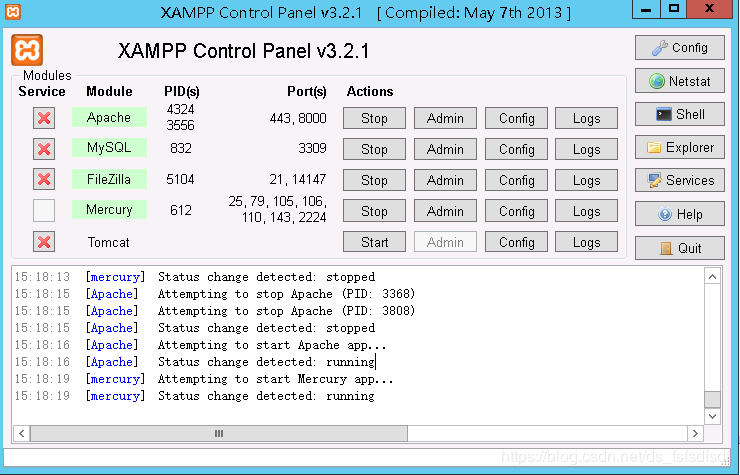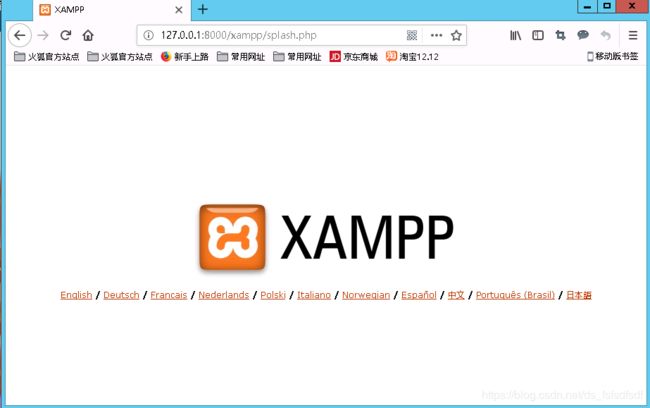服务器环境配置
Web服务器上部署开发的项目,可以进行项目中数据的共享和通信的一个软件环境。
常见的web服务器如:apache、tomcat、nginx、weblogic等等。
在开发过程中,使用一些集成环境的软件来进行一键安装,这个样子一来的话,不仅会节省服务器自身内存,还会大大减少配置环境过程。下面推荐给大家几个几款一键集成环境的软件。
wampserver : 集成了apache、mysql、php环境
xampp:集成了apache、mysql、php、perl环境
phpstudy:集成了apache、mysql、php环境。
下面以xampp为列子,给大家演示操作。
下载连接http://www.skycn.com/soft/appid/10551.html;
1、双击已下载的XAMPP安装包,启动安装程序。当出现“Bitnami”安装界面之后,如果你的电脑中安装有杀毒软件,它会弹出一个询问框,告知“杀毒软件可能会拖慢安装程序的提示框”,不用管它,直接点击“Yes按钮”确定继续安装。紧接着,安装程序又会弹出一个警告框,告知“系统启动用户账户控制功能时,会影响XAMPP的某些功能(由权限问题导致),因此不要将其安装到C:\Program Files (x86)目录下”,记住这一要求后,直接点击“OK按钮”关闭警告框,继续执行安装;
2、在出现的“XAMPP安装欢迎界面”中,直接点击“Next按钮”进入下一步;
3、在弹出的“选择组件窗口”中,勾选左侧列表中的所有组件(全部安装),然后点击“Next按钮”进入下一步;
4、在弹出的“安装目录选择窗口“中,点击”浏览按钮“,将安装位置选在除系统盘之外的盘中,然后点击”Next按钮“进入下一步;
5、在出现的“Bitnami介绍窗口”中,去掉“Learn more about Bitnami for XAMPP”后面的勾(我对跳转到它们的主页不感兴趣),然后点击“Next按钮”进入下一步;
6、点击弹出的“准备安装界面”上的“Next按钮”开始安装;
7、安心等待XAMPP安装完毕;
8、当XAMPP安装完毕后,如果开启了Windows防火墙,此刻会出现“Windows安全警报”,勾选“专用网络”和“公用网络”前的勾并点击“允许访问按钮”,允许“Apache HTTP Server”在这两种网络上通信;(我在安装前已经关闭防火墙了,这里不做提示)
9、在弹出的“完成安装窗口”中,勾选“Do you want to start the Control Panel Now?”前的勾(允许安装完毕后打开XAMPP的控制面板),然后点击“Finish按钮”完成安装;
10、在出现的“XAMPP控制面板窗口”中,点击“Apache”同行的“Config按钮”,然后选择“Apache (httpd.conf)”,打开http的配置文件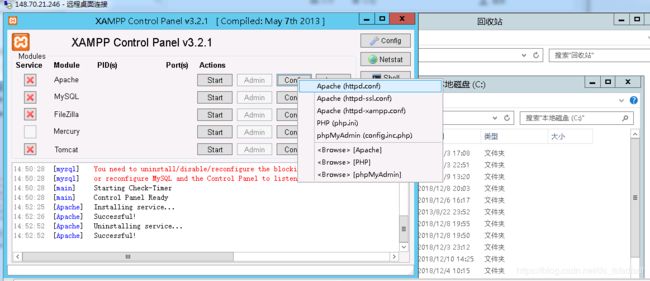
11、在打开的“httpd.conf文件”中,找到“Listen”后,将其右边的端口改为“8000”(默认的80端口并不安全,8005,8009,8080端口会被Tomcat占用)。保存修改后,关闭该文件;
12、返回“XAMPP控制面板窗口”中,继续点击“MySQL”右侧的“Config按钮”,然后选择弹出菜单中的“my.ini”,打开MySQL的配置文件;
13、在打开的“my.ini文件”中,找到“[client]”后,可以设置客户端连接MySQL的密码和端口。设置并保存后,可以直接关闭该文件;
14、重新返回“XAMPP控制台窗口”,点击右侧的“Config按钮”,打开“控制面板配置窗口”;
15、在弹出的“控制台配置窗口”中,勾选“Autostart of modules”下的所有模块,这样每次控制面板启动时,都会自动启动这些已勾选的模块。设置完毕后,点击“Save按钮”保存设置;
16、设置完自动启动模块之后,Windows防火墙会连续弹出4个提示框,勾选每个提示框中的“专用网络”和“公共网络”并点击“允许访问按钮”允许访问;(我在安装前已经关闭防火墙了,这里不做提示)/
17、提示MySQL出现错误,根据提示内容修改端口号,
18、将默认端口号3306修改为3308
19、重新回到“XAMPP控制台窗口”中,点击“Apache”右侧的“Start按钮”。之后,会见到Apache成功启动;
20、打开浏览器输入“http://127.0.0.1:8000”并回车。如果见到XAMPP的欢迎页,表示Apache工作正常。Enjoy!