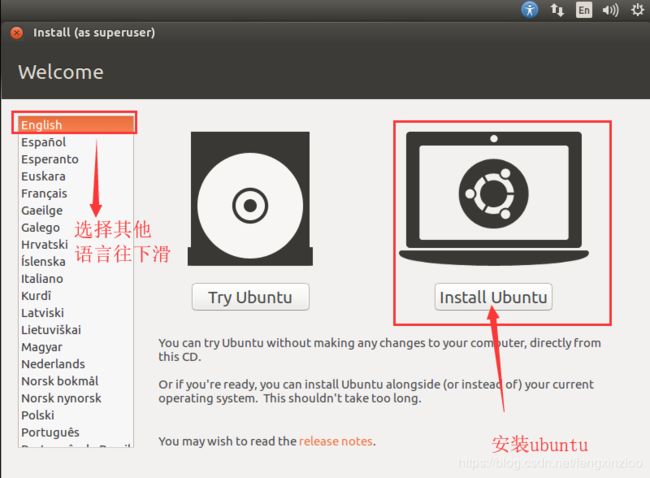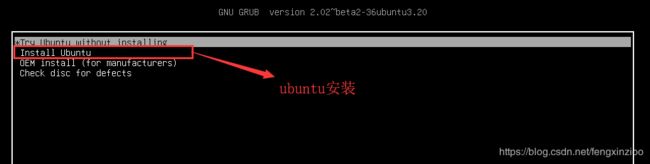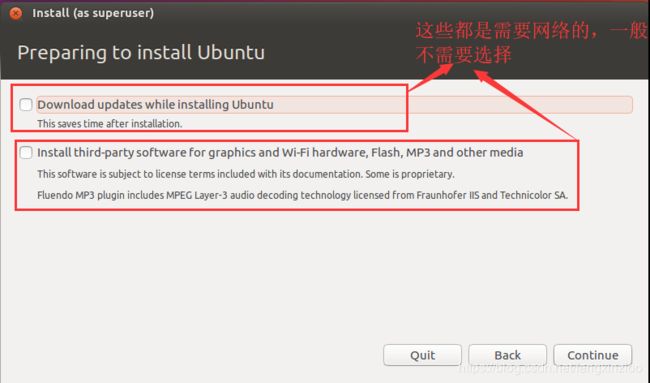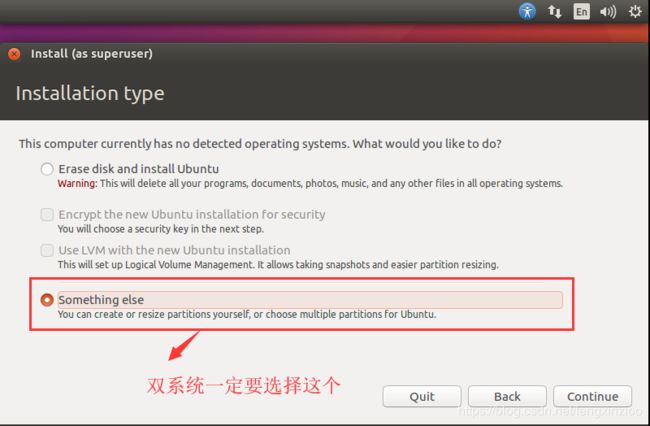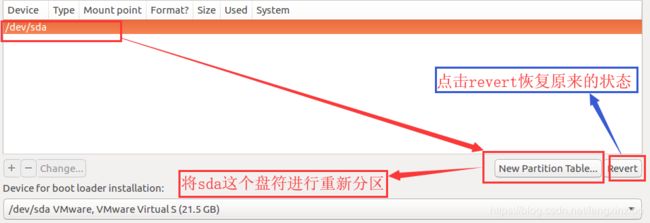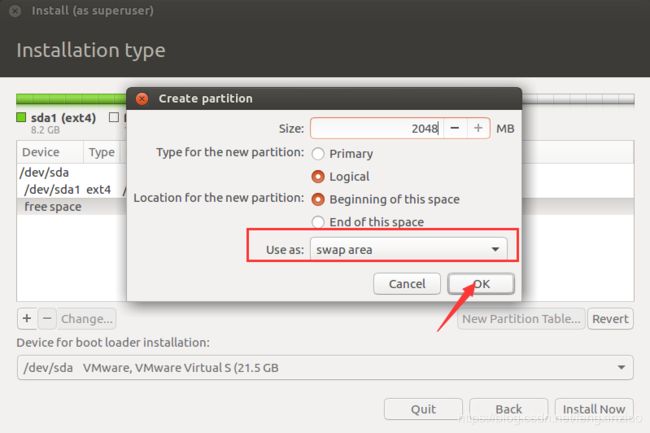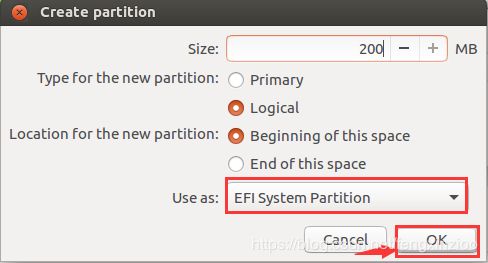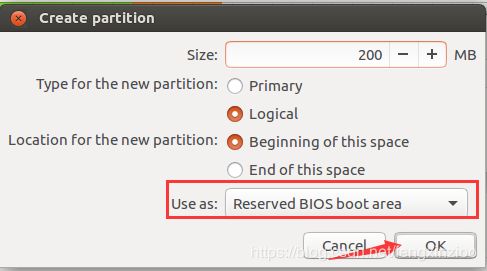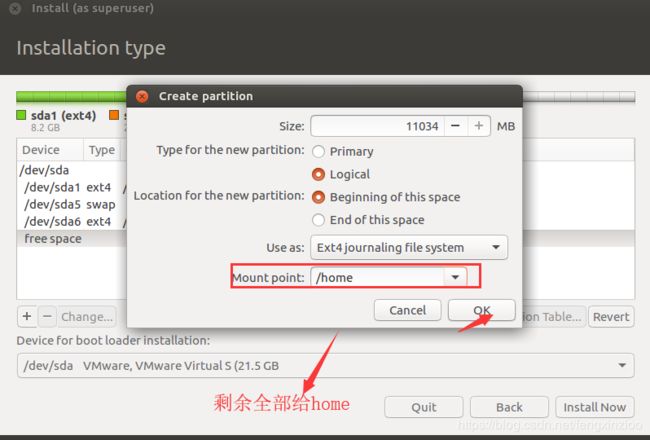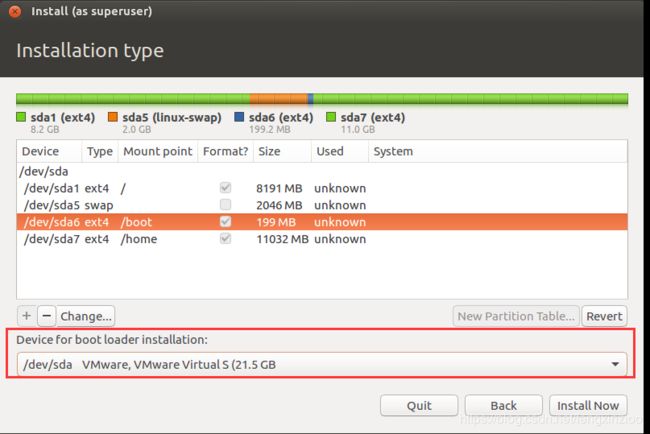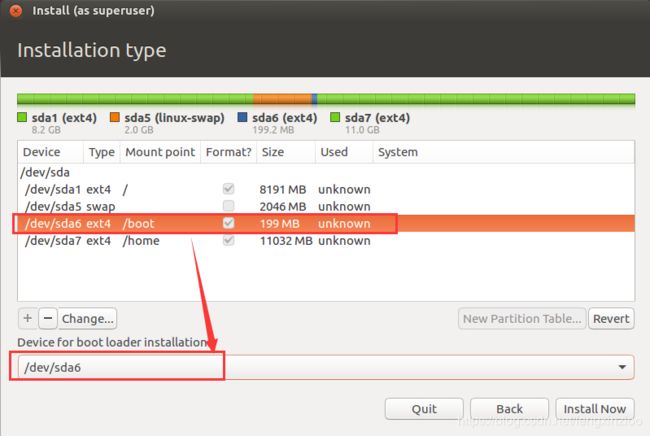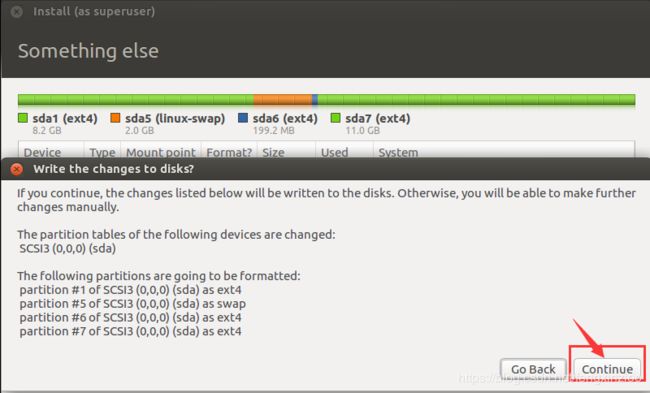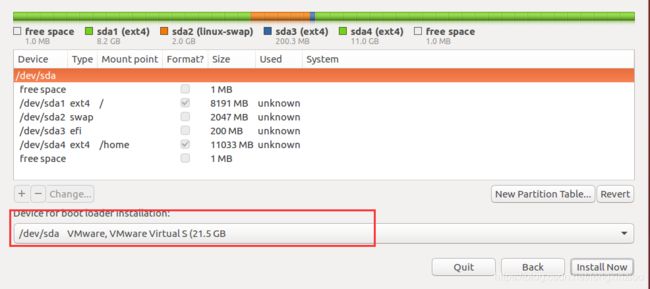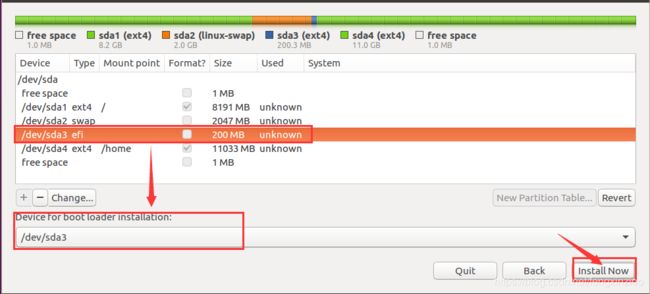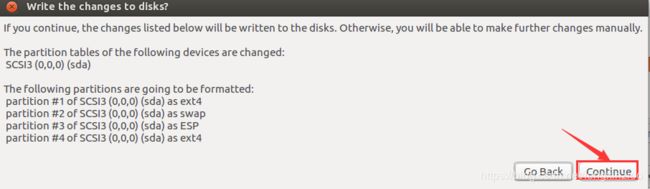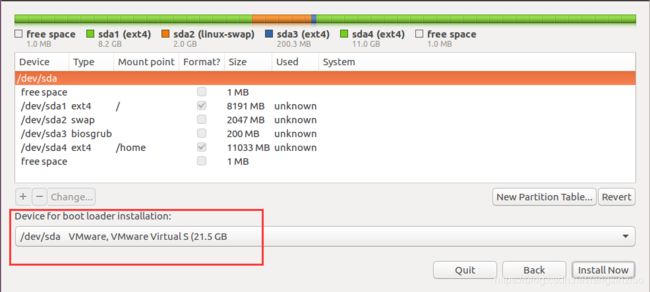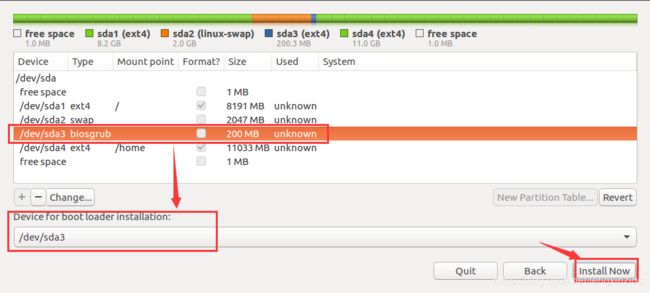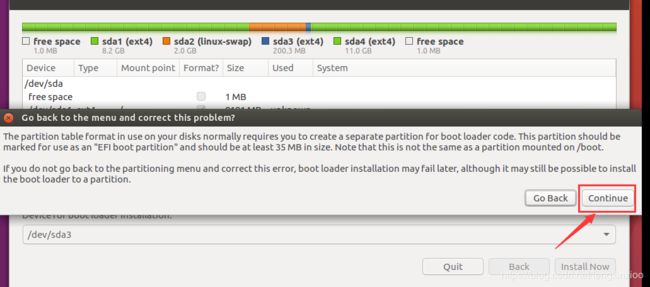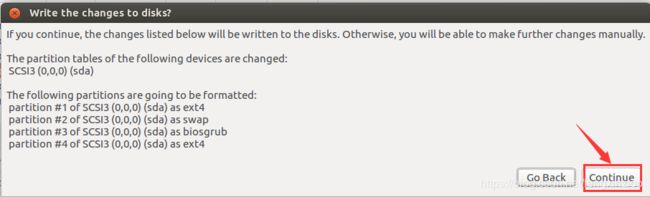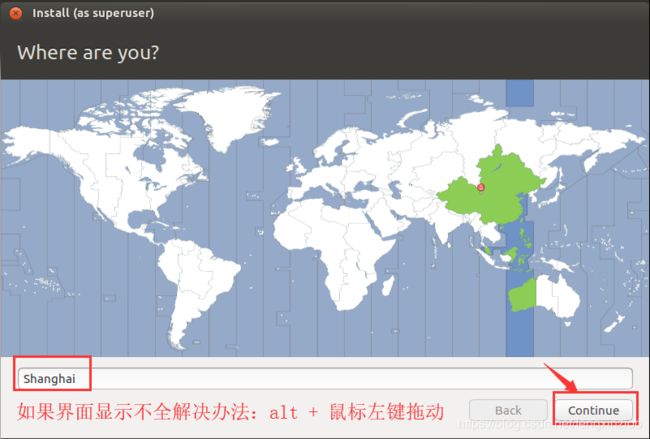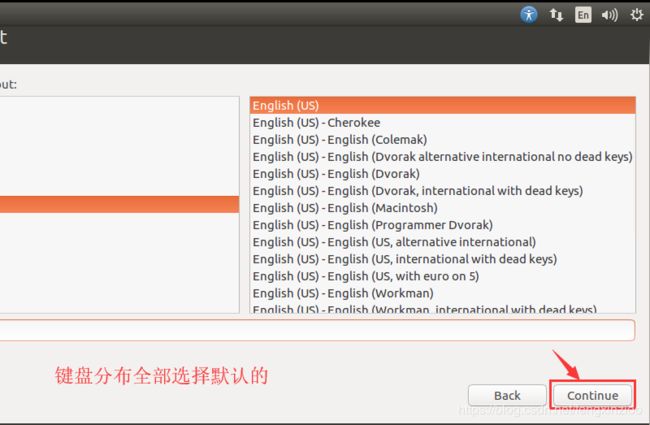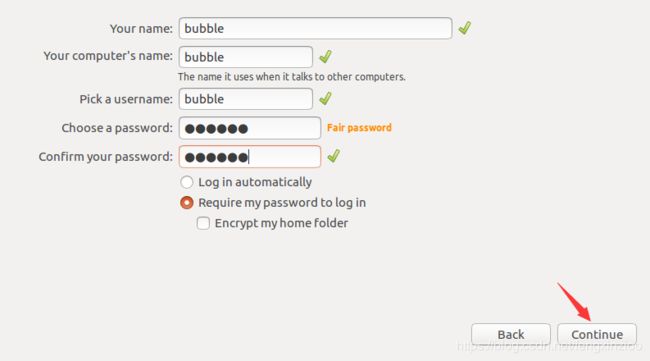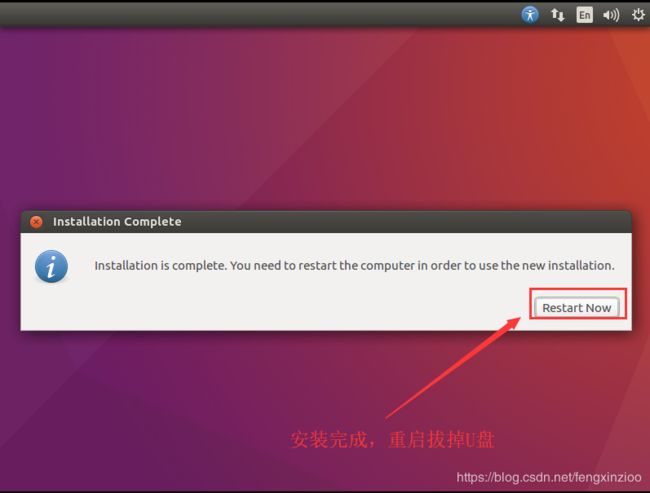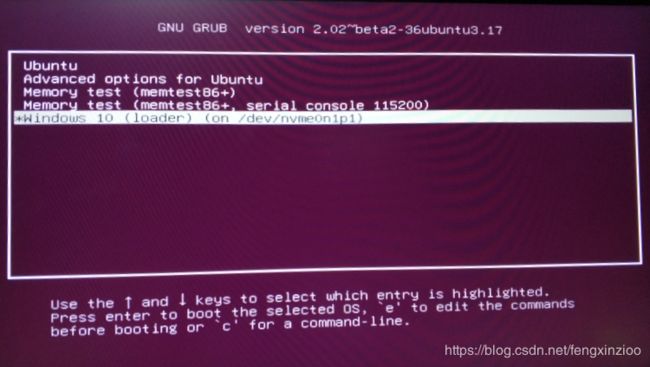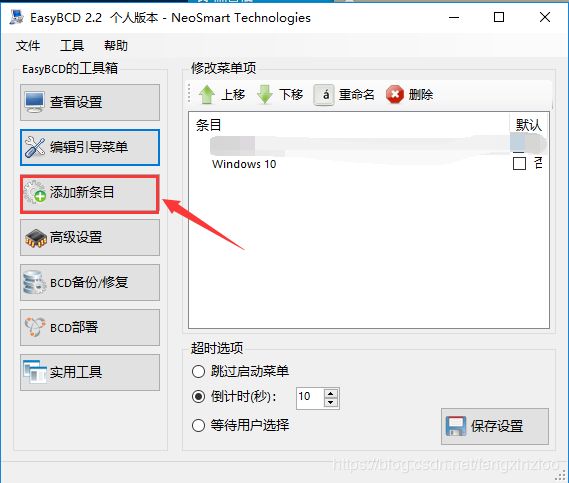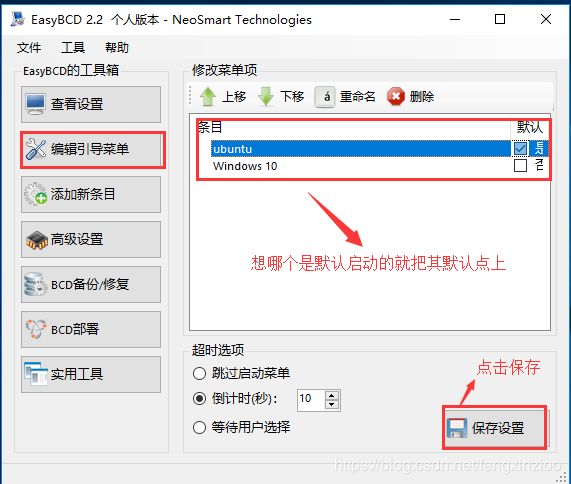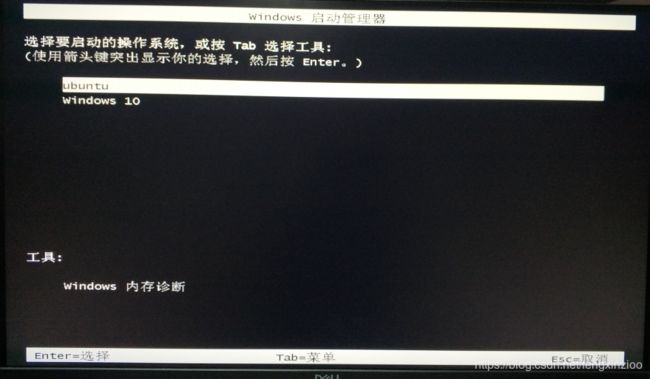windows10+ubuntu16.04双系统安装教程--UEFI安装方法
本人github其他资料地址:https://github.com/Bubble-water/deeplearning
一、ubuntu
1.1、ubuntu系统镜像链接
1.2、刻录ubuntu系统镜像
1.3、安装教程---往下看
二、windows
windows系统安装
ubuntu系统安装
首先进入你电脑的主板bios查看你电脑启动方式是legacy还是UEFI启动模式在下面根据你电脑启动方式选择相应的方法
1、进入ubuntu系统U盘,如下图
1.1 legacy启动界面
1.2 UEFI启动界面
2、不要选择一些更新和依赖库,等装好了update upgrade自动安装
3、开始给硬盘进行分区
4、硬盘详细分区
4.1选择free space
然后点击"+"加号进行添加分区,"-"减号进行删除分区
这个作为补充:可以直接跳过看4.2即以下小节
4.2 / :根分区,一般分8G就可以,如果磁盘空间足够,10G~16G也可以,甚至有人分了30G----如果你安装深度学习框架的话我建议/下至少30个G,或者不需要/home分区,直接把全部剩余空间给/就OK啦,因为深度学习框架的东西都是sudo安装,都是安装在/目录下面的,根据你的使用情况来划分分区。
4.3 swap :交换空间,即虚拟内存,建议是你机器的物理内存小于1G的话虚拟内存设置为物理内存的2倍;如果物理内存大于1G,建议在物理内存的基础上加2G,最大不要超过两倍。硬盘空间大的话建议二倍。
4.4 legacy和UEFI启动
4.4.1 legacy启动
/boot :启动分区,系统的启动文件,大小一般分200M
4.4.2 UEFI启动
方法一
4.4.2.1
/EFI :EFI系统分区,系统的启动文件,大小一般分200M
方法二
4.4.2.2
/BIOS boot :BIOS boot系统分区,系统的启动文件,大小一般分200M
4.5 /home :home目录,文件分区,存放个人文件,分完其他所有区之后,剩下的空间全部给它即可
4.6 legacy和UEFI 启动项选择
4.6.1 legacy:
选择boot那个分区
确认安装
4.6.2 UEFI:
方法一
4.6.2.1
选择efi那个分区
确认安装
方法二--这种方法在我电脑上尝试不好用
4.6.2.2
选择biosgrub那个分区
确认安装
5、设置安装时区位置
6、设置键盘分布
7、设置账户名和密码
8、安装中
9、安装完成
10、启动界面
10.1 在4.6中如果引导选择默认即使用windows盘作为启动盘的话会出现下面界面(但是如果删除ubuntu系统的话windows可能也无法使用了),使用上下键选择你需要进的系统,默认是ubuntu系统
10.2 在4.6.1中如果引导选择/boot那个盘符,不懂回到4.6.1中仔细对照着看,需要使用easyBCD来对ubuntu进行引导,(删掉Ubuntu系统对windows系统没有任何影响)
easyBCD网址:https://easybcd.en.softonic.com/
如下图所示:
保存重启电脑就会看到下面这个选项了,使用上下键选系统。我默认是ubuntu系统
10.2 在4.6.1中如果引导选择/efi那个盘符,(删掉Ubuntu系统对windows系统没有任何影响),开机的时候按住F12,然后选择你要进的系统
补充:
可能出现的情况:如果是MBR分区的话,创建分区的时候需要先将逻辑分区分配完,再分配主分区,不然会出现 “分区不可用”的情况,这是我遇到的情况
reEFInd(refind)引导Windows+ubuntu双系统:
1、https://blog.csdn.net/qq_36290650/article/details/80787610
2、https://www.jianshu.com/p/90dca469e8f8
参考:
1、https://blog.csdn.net/davidhopper/article/details/78884196
2、https://blog.csdn.net/geerniya/article/details/83145079
3、https://www.cnblogs.com/EasonJim/p/7112413.html
4、https://www.cnblogs.com/Duane/p/6776302.html
5、在UEFI启动模式下正确安装Ubuntu 16.04,以形成Windows 10和Ubuntu 16.04的双系统:https://www.cnblogs.com/zzb-Dream-90Time/p/8258604.html
6、UEFI模式下如何安装Ubuntu 16.04:
https://www.jianshu.com/p/7564ca06190a
https://www.mzihen.com/how-to-install-ubuntu-18-04-lts-with-windows-10-on-uefi/