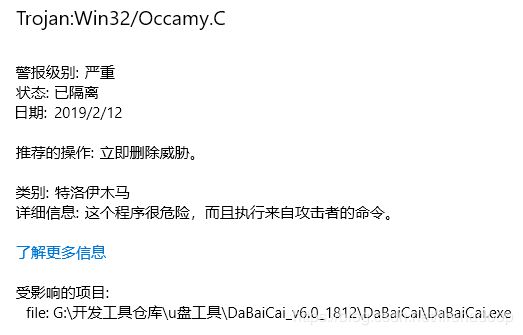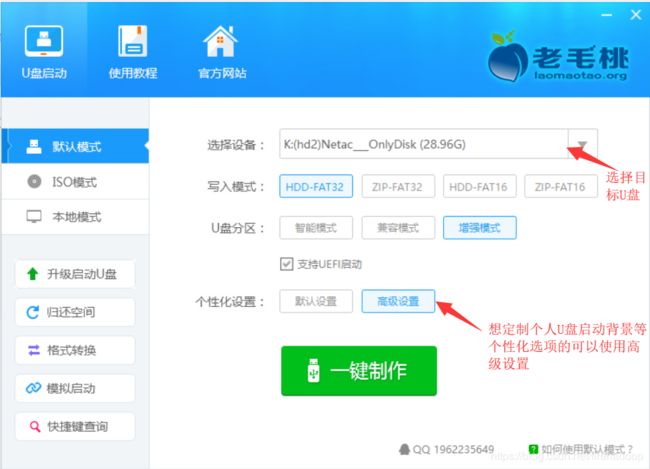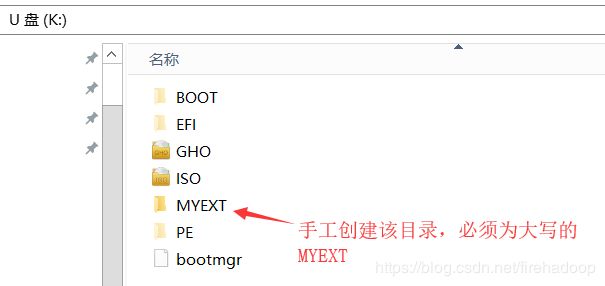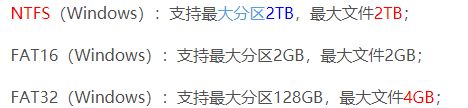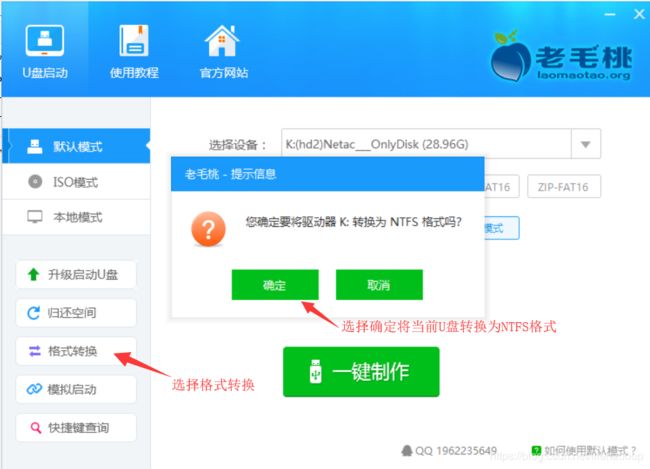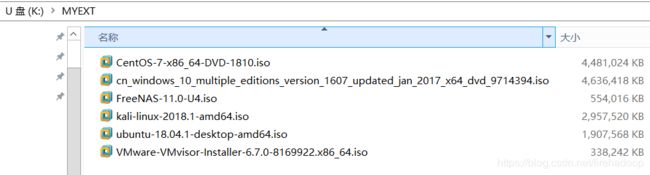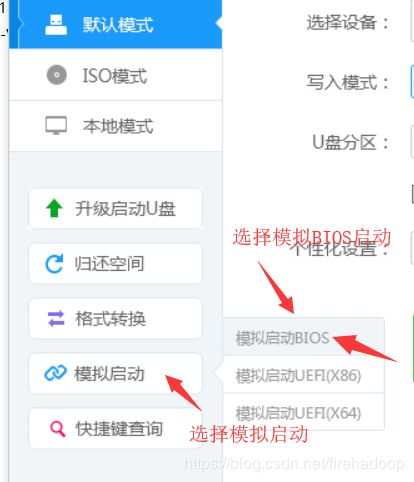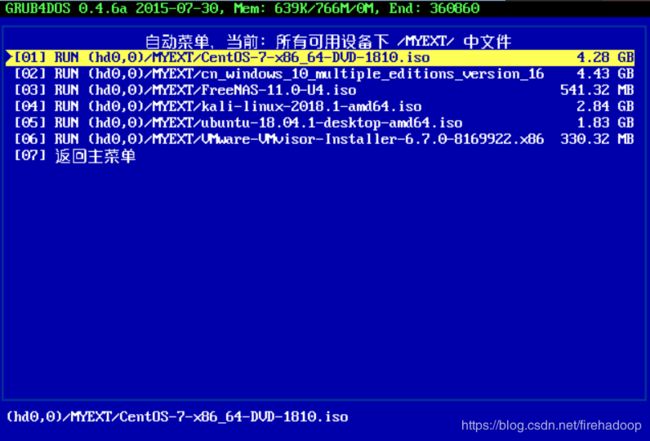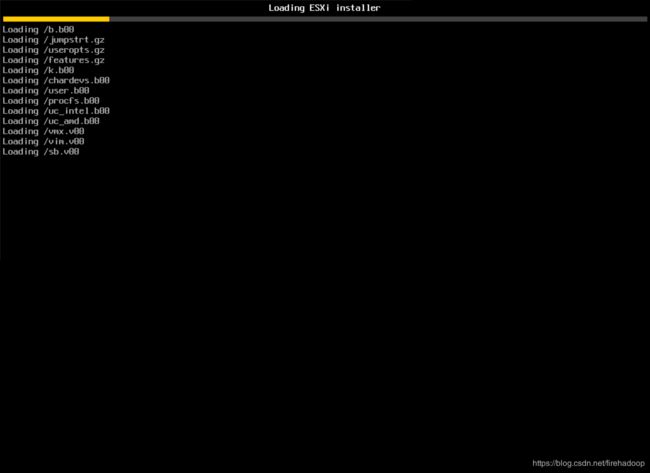制作一个启动U盘安装不同linux及windows操作系统的记录
因为GHOST的存在,windows下重装系统变得快捷很多,关于WINDOWS启动U盘制作及系统安装大多数人都会用,这里就不在赘述,这里主要分享使用一个启动U盘同时安装不同LINUX系统与WINDOWS系统的快捷方法,使用该方法制作的启动U盘在完全兼容windows系统安装的基础上可以同时安装各种Linux操作系统(CentOS\ubuntu\kali-linux\opensuse\debian\ESXi等)。
一、制作启动U盘的流程
1、下载老毛桃启动U盘装机软件
http://www.laomaotao.org/download.html?download=http://down.lmtxz1.cn/20190127/LaoMaoTao_UEFI_gw.exe
(有个大白菜启动U盘软件也行,不过我的电脑微软杀毒程序总时报木马病毒,因此弃用,可以自己百度一下大白菜 盗号木马)
常见症状 Trojan:Win32/Occamy.C 上 系统
- Trojan:Win32/Occamy.C 在个人电脑中静静地增加自己,而不会被用户通知。
- 它可以控制个人计算机,然后更改它的默认设置。
- 劫持安装的浏览器,然后修改其预置设置(包括默认主页,搜索提供商和DNS设置)。
- 通过不间断地令人沮丧的弹出式广告来轰炸被污染的设备的屏幕,在很大程度上损害用户。
- Trojan:Win32/Occamy.C 收集用户的私人内容,然后再将其显示给网络骗子,因为不道德的目的。
- 严重降低系统速度,导致系统频繁崩溃。
- 加密或锁定存储在该文件中的文件 系统 并使它们完全无法访问用户。
- 安装其他几种恶性感染 系统 通过默默地打开一个后门。
2、安装老毛桃启动U盘程序,将准备好的U盘插入计算机后启动老毛桃程序
建议启动U盘选择USB3.0并且容量16G及以上,目前的centos7镜像已经超过4g,WIN10镜像也超过4G,如果启动U盘太小,装不了几个系统的镜像文件。
3、启动后安装默认步骤选择一键制作,等待启动U盘制作完成。
4、在启动U盘的根目录下创建MYEXT目录
5、不要退出老毛桃软件,选择格式转换功能将启动U盘转换为NTFS格式,以容纳超过4G的镜像文件
因为安装镜像文件有不少单个文件大小大于4G,而老毛桃默认启动U盘的格式为FAT32,所以必须将启动U盘的格式转换为NTFS格式。
6、将各种操作系统ISO文件拷贝到启动U盘的MYEXT目录中
7、使用老毛桃软件测试启动U盘启动效果
使用老毛桃自带的模拟启动功能测试已经制作完成的启动U盘效果。
选择第10项运行自定义映像
可以看到我在前面拷贝进入MYEXT目录下的六个ISO文件全部找到了
此时可以选择自己需要安装的ISO文件后按回车键确认选择后进行安装,比如安装第六项ESXi
二、关键步骤分析
关键步骤一、制作启动U盘
是启动U盘创建完毕后不要退出老毛桃软件,直接在创建好的启动U盘根目录下创建MYEXT目录,然后使用老毛桃软件的格式转换功能将启动U盘转换为NTFS格式,启动U盘格式转换完毕后再将需要安装的ISO文件全部拷贝进启动U盘的MYEXT目录,这样就完成了启动U盘的制作。
关键步骤二、使用启动U盘
使用启动U盘启动后,如果安装windows的gho镜像,直接选择第一项进入PE或者第六项ghost备份还原工具即可,如果是安装linux操作系统需要选择倒数第二项,“运行自定义映像”
三、总结分析
以前我安装linux系统是将启动ISO文件通过U盘工具写入到U盘中安装,但是这种方法很不方便,一个U盘只能安装一个操作系统,使用这种自定义映像安装方法,可以使用一个大容量U盘将所有需要安装的镜像文件汇聚在一起使用,非常方便,值得推广。使用通用PE工具制作启动U盘我很早都会,但是一直没有留意到自定义映像这一功能,这篇文章对自己提醒,一些平日里忽视的功能可以非常有用。