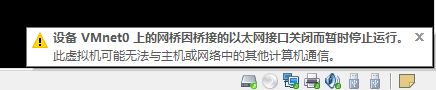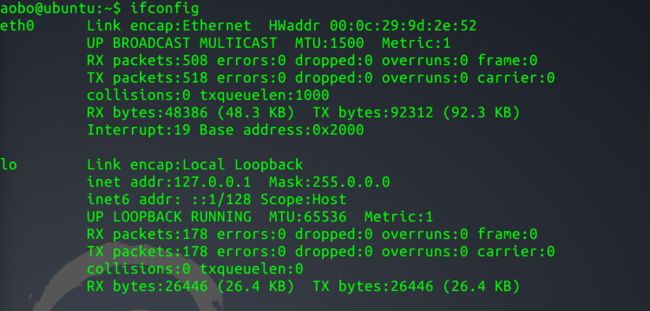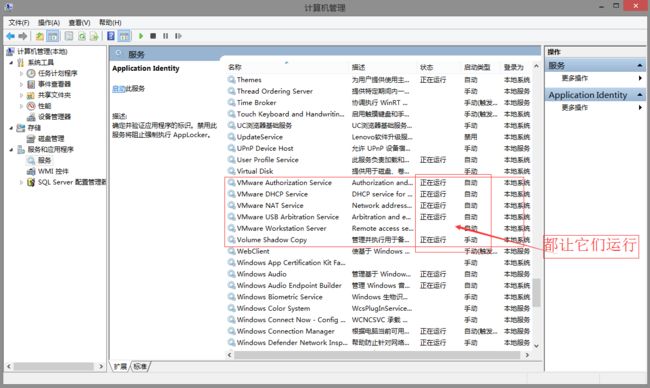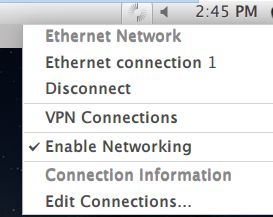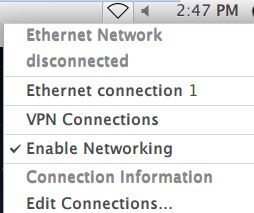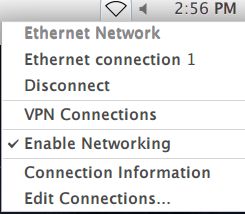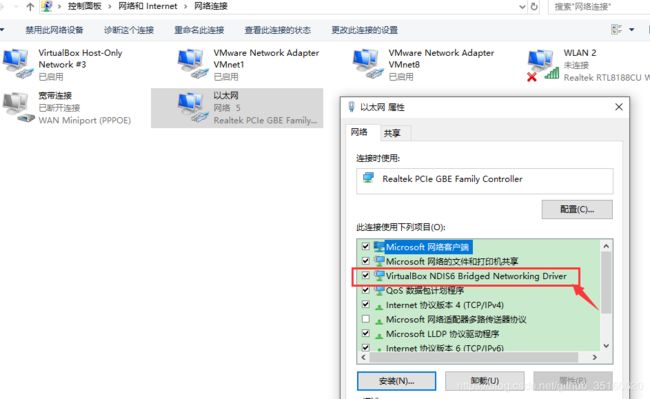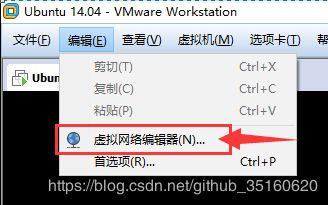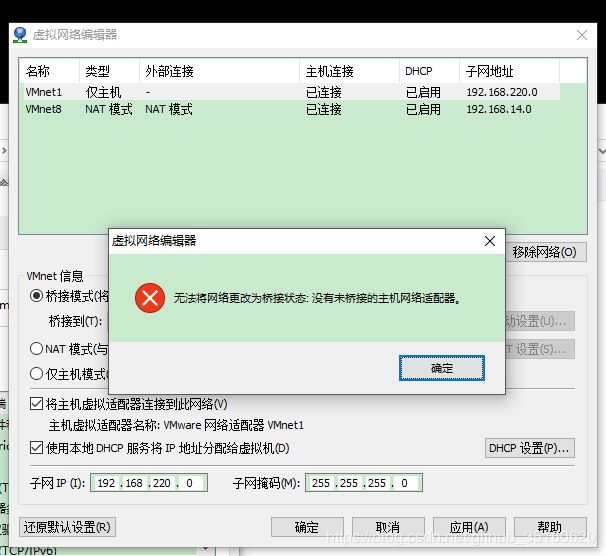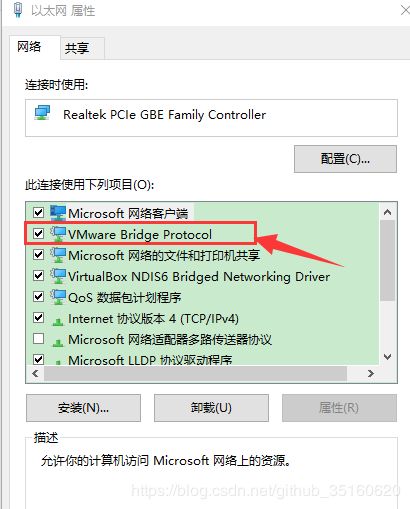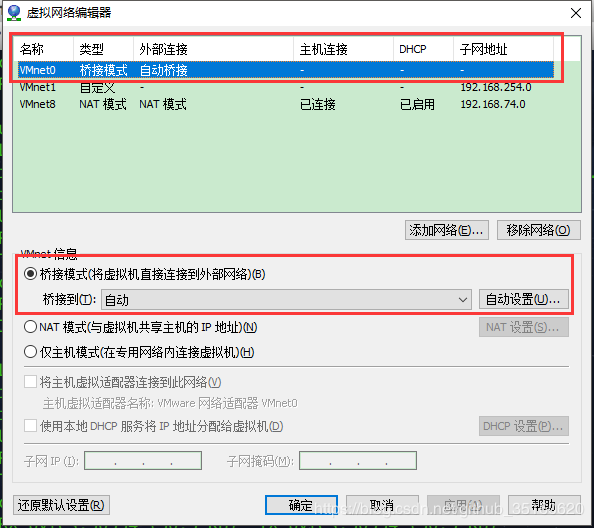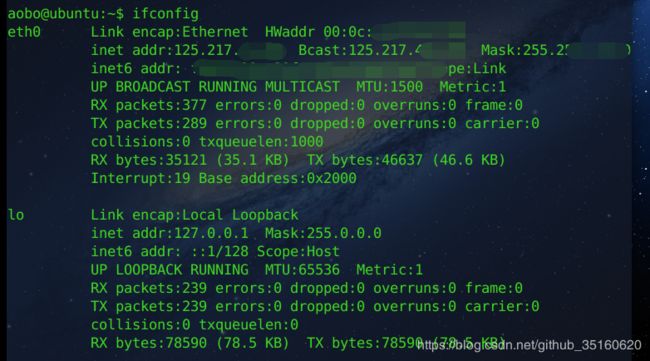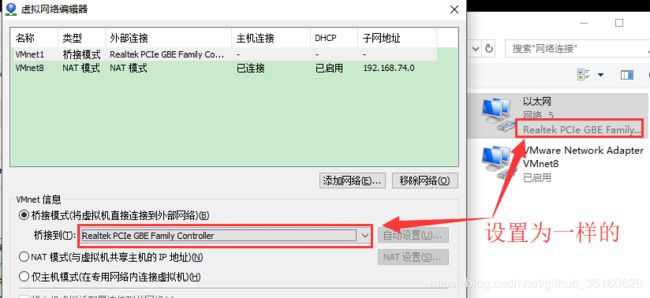VMware 虚拟机 Ubuntu 系统执行 ifconfig 命令 eth0没有IP地址(intet addr、Bcast、Mask) 解决:UP BROADCAST MULTICAST 问题
VMware 虚拟机 ifconfig没有net_addr地址、Bcast、Mask的解决方法
最新更新时间:2018-11-9 02:43:55
使用时间长的虚拟机,会莫名其妙的连接不上网
在终端中,使用ifconfig命令查看Ubuntu系统的IP地址,发现没有分配IP地址。
eth0:网络接口
link encap : 网络类型
HWaddr : 网卡物理地址
Inet addr :(internet address) IP地址
Bcast:广播地址
Mask:子网掩码
UP:正在使用的网络接口
RX packets,TX packets : 接收和传输的数据包个数
RX byte,TX byte : 表示接收和传输的具体数目
Interrupt:终端信息
Base address:内存地址
在我的VMware 虚拟机软件里面有许多Ubuntu系统的虚拟机,并且它们都是使用一段时间,就会出现没有IP地址的问题。我一直以为是Ubuntu的通病。但是,我错了,可能并不是Ubuntu的问题,可能是我的主机的问题。 事实证明:我的想法是正确的。
我突然想到:我之前使用杀毒软件优化过开机启动项,我当时将一些VMware软件有有关的开机启动给关闭了。现在我才想起来:
解决办法
打开桌面,右键"计算机",选择"管理", 选择"服务和应用程序", 选择 “服务”,, 往下拉到:VMware…:
(最好把它们都是指为 自动)
OK 现在,搞定了。
将Ubuntu虚拟机的网络设置为NAT, Ubuntu虚拟机就可以上网了。(设置为NAT,只要主机可以上网,虚拟机就可以上网。)
将Ubuntu虚拟机的网络设置为自动桥接,Ubuntu虚拟机也能得到IP地址了。(是与主机在同一个局域网的IP地址。)
如果你现在执行ifconfig命令,还是得不到eth0的ip地址,问题还是解决不了。
原因是:你可以看到,一直在更新网络:(右上角)
或者,如果你没有看到更新的图标:![]() 。而你看到的是一个没有信号的wifi图标
。而你看到的是一个没有信号的wifi图标![]() :
:
不管你遇到上哪一种情况,这都说明,更新网络失败。
解决办法:重新启动你的电脑。然后在重新启动虚拟机。
现在就好使了。问题解决:
搞定!
更新:2018年11月9日01:01:40
如果还是不行。
可能的原因是,你安装了也安装了其他的虚拟机软件,比如:VirtualBox。我们打开 控制面板 > 网络和共享中心 > 更改适配器设置 , 你就可以打开控制面板/网络和Internet/网络连接界面:
这个界面里面有一个 以太网 ,右键它,点击属性:
看到了吧,红色框框中的VirtualBox NDIS6 Bridged Networking Driver。
其实这里面应该还有一个复选框选项:VMware Bridged Protocol,但是现在没有了。
同时,在VMware软件里面打开:虚拟网络编辑器(N)…
选中VMnet1,点击 桥接模式-将虚拟机直接连接到外部网络 单选框,会出现下面的错误:
解决办法:
非常简单,我们直接点击上面截图窗口左下角的按钮:还原默认设置。(点击之前,你需要先将启动的虚拟机关机,否则,你点击按钮的时候,它会提示:请先关闭以启动的虚拟机)
点击后,大概等待个15秒左右吧。
OK,搞定,问题解决了吗。我们现在看看 以太网 的 属性 里面有没有多出来点什么:(先关闭之前打开的属性 对话框,再重新打开)
Ok。现在我们后到VMware软件再设置,点击 添加网络… 按钮,选择 VMnet0, 然后设置它为:为桥接模式,可以了。设置好后,点击 应用 ,再点击 确定。
最后一步,VMware软件会由于你刚刚设置VMware软件的网络适配器,导致某些服务又关闭了。你在回到"计算机" 右键 “管理”, 选择"服务和应用程序", 选择 “服务”,将里面VMware的服务启动。(最好设置为 自动 )。(如果都是正常运行状态的,那最好,你就不用关它了。)
测试
我们进入虚拟机,执行ifconfig命令,看看效果:
我们可以取消 Enable Networking 的勾选,然后再勾选 Enable Networking,来重启网络连接。(这样中的目的是:刷新)
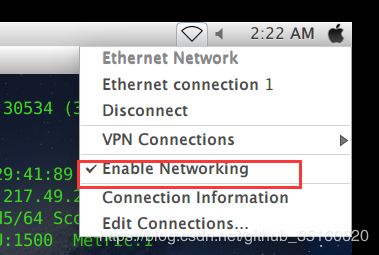
绝对可以解决问题!!!
搞定 !
下面是错误的做法(不要做,我记录下来,只是为了提醒未来的自己)
注意:在 VMware软件的 虚拟网络编辑器 窗口里面,我们不能改动 VMnet1 的VMnet网络连接模式为桥接模式。 (下面这个截图是错误的做法。如果你这样做了,会出现我下面要说的情况。)
启动虚拟机看看:这样做是不会成功的,网络一直是刷新状态。并且我们执行命令ifconfig,现在eth0多出来了inet6 addr但是还是没有inet addr。下面是截图: