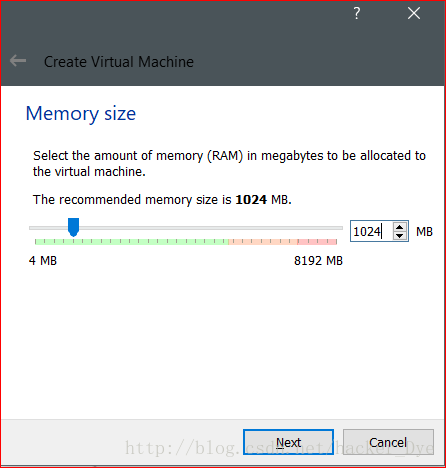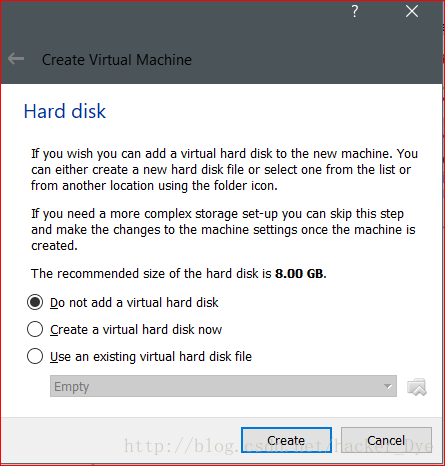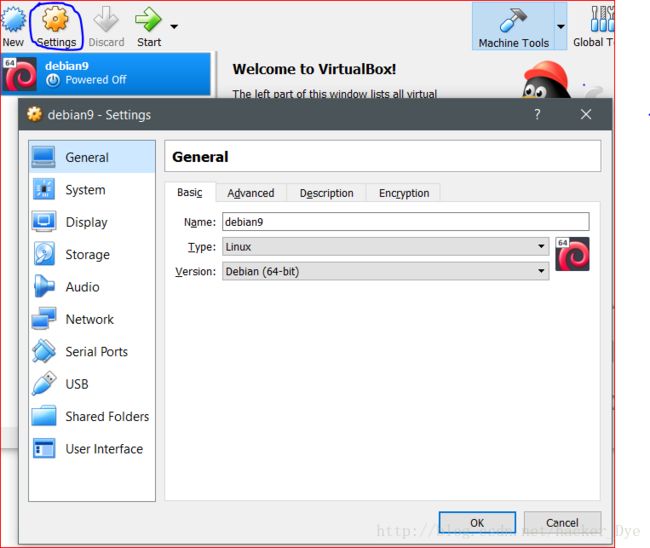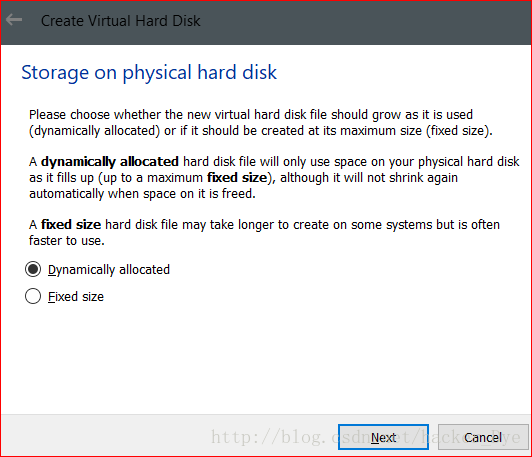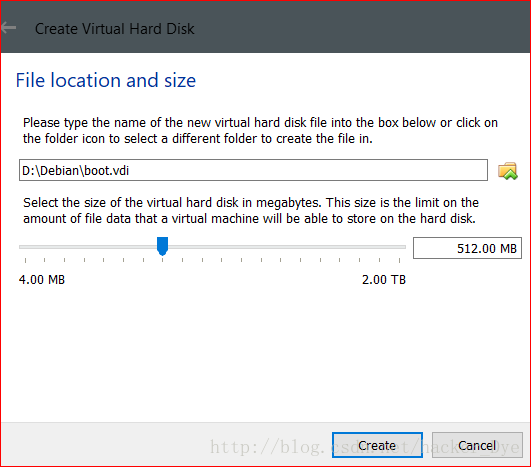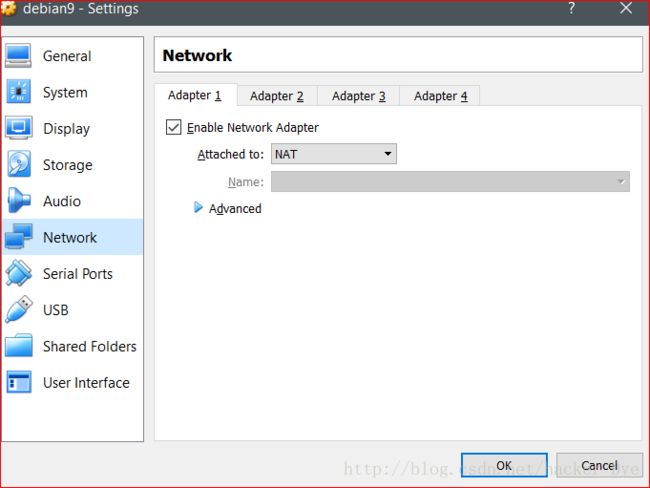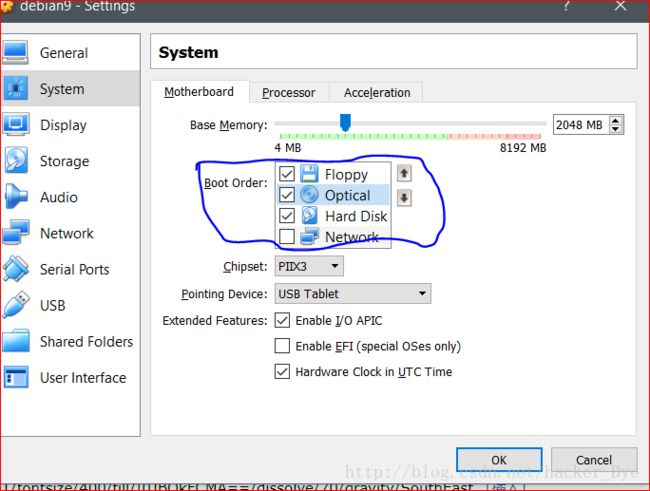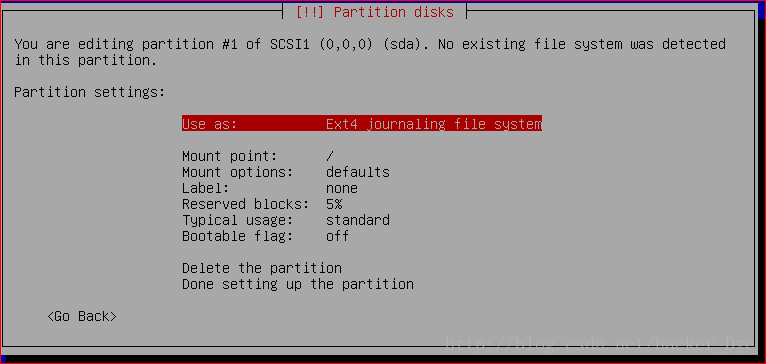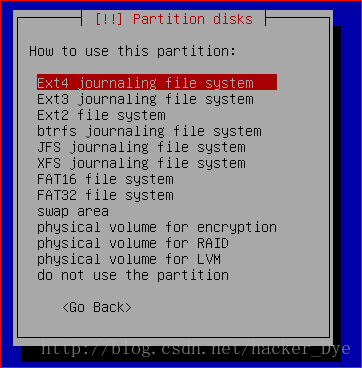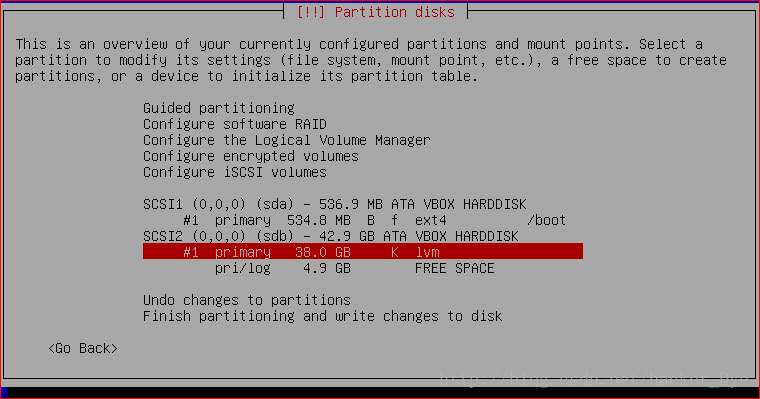virtualbox 5.2.0 ,debian9 安装超详细过程,看一次就懂
实验环境:
虚拟机:virtualbox version 5.2.0 r118431 (QT5.6.2)
镜像文件:debian-9.2.1-amd64-DVD-1.iso ---> 选择这个完整镜像的原因是因为可以在不需要联网的情况下就可以安装相应的软件包。
物理机:win10 enterprise version 1703
准备工作:打开搜索引擎,通常是百度,输入debian后,会在检索结果的首页首条,有一个debian的官网,注意识别下方的URL地址是否为:www.debian.org/或者直接在地址栏输入:debian.org 也可打开官网。在官网中通过HTTP/FTP下载 Official CD/DVD images of the "stable" release 进去后选择对应的DVD版本进行下载即可。
下载链接:https://www.debian.org/CD/http-ftp/#stable
关于virtualbox 的下载安装网上已有很多经验文章,这里不再叙述。
新建虚拟机:
打开虚拟机,在虚拟机中的选项栏中点击新建(NEW)按钮。根据向导进行设置,详细请看图。
文字说明,在名称(Name)中输入debian9,下方的Type && Version会自动识别,点击下一步(Next)。
文字说明,在上一步名称设置完后,向导的第二步就是对内存进行设置(Memory Settings),如果你的条件充足,可以把内存调大一些,虚拟机默认1G,考拉自己设置的是2G;点击下一步(Next)。
文字说明,在对上一步内存设置完后,向导的这一步就是对磁盘进行设置了。虚拟机默认是选中现在创立磁盘(create a virtual hard disk now)。在向导中此步一共有三个选项:
- Do not add a virtual hard disk
- Create a virtual hard disk now
- Use an existing virtual hard disk file
虚拟机基本设置:
在虚拟机的首选项中选择设置(Settings)按钮,弹出关于新建虚拟机的基本设置界面。考拉这里的界面标题为:debian9-Settings。
文字说明,在设置界面中的左侧选项栏,找到并选择存储(Storage)进入后进行设置。
文字说明,在存储(Storage)中,分别有控制串口(Controller:SATA)和IDE(Controller:IDE)两个小选项。在 SATA 的右边有连个图标(icon),分别是添加光驱(Adds optical drive)&& 添加硬盘(Adds hard disk),点击添加硬盘,就开始对新建的客户机建立磁盘。温馨提示,建立磁盘小技巧:
考拉建议:因为在 Linux 中,会建立一个必须的磁盘就是GRUB引导器,而这个文件一般只在200M左右,考拉看了网上很多的资料都是在建立磁盘这一节中只设立了一个磁盘,其实考拉的建议是设置两个磁盘,把引导器单独用一个磁盘分开,另一个磁盘用来建立分区逻辑卷(Linux volume manager),这样在以后服务器的磁盘维护中可以随意的对磁盘进行拉伸与缩减。其实把GRUB与磁盘分区放在一起也没什么影响。
点击添加硬盘,会出现新建硬盘向导。向导的第一步,给磁盘设定文件类型。
文字说明,在给磁盘设定文件类型这一步中,向导给出了三个选项分别是:
- VDI(VirtualBox Disk Image)
- VHD(Virtual Hard Disk)
- VMDK(Virtual Machine Disk)
文字说明,在给存储选择分配方式时:如果你和考拉一样,需要为GRUB引导器单独划分一个磁盘出来,分配方式就选择 “固定大小(Fixed size)” 就好,大小500M左右就行。在设置另一个磁盘时,请选择 “动态分配(Dynamically allocated)”。点击下一步(Next)进入磁盘名称的自定义及大小与所寄存的位置(File location and size)。
文字说明,点击创建(Create)按钮,完成磁盘设置。
还记得上文中提到的在存储(Storage)选项中,有两个控制器,分别是串口(controller:SATA)和IDE(controller:IDE),在前面的图文中,已经说明了如何对SATA进行设置的,现在对IDE进行设置:
文字说明,在IDE的下方有一个图标(icon),文字上写的是 “空的(Empty)”,点击这个类似于光驱的图标,在它的右边会出现:关于它的 “属性(Attributes)” 的一些详细情况,点击带有倒小三角形的光驱图标,进行客户机的镜像选择。温馨小提示:
请勿把 “Live CD/DVD” 这个选项的勾打上,虚拟机默认是没有打上勾的,“Live” 就是现场版的,Linux 的发行版系统几乎都有这样一个镜像,可以直接刷进U盘,在 BIOS 里选择 U 盘启动为第一,就可以体验系统了,只要拔掉 U 盘,这个系统就不存在了伐。
对存储配置完了后,就该对网络(NetWork)进行配置了,文章开头就声明过,实验环境采用的是完整版(Full)安装镜像,关于网络配置会专门出一篇文章,还有关于使用网络在线安装系统也会出一篇文章。
文字说明,网络(NetWork)这一栏中,默认可以添加4个网卡,虚拟机默认启动网卡1,连接方式为 NAT ,这样新建的客户机就可以访问公网了。如果你需要联网更新包以及配置包管理软件APT,建议启用,考拉将使用经典方式(文本安装)安装系统,系统也不会安装图形界面,只安装一个基本系统,所有的后续包的安装都将通过手动配置完成。
下一步就是对系统(System)进行配置:
打开系统配置界面,在启动顺序(Boot Order)一栏,虚拟机默认排序如下:
- 软盘(floppy)
- 光驱(optical)
- 硬盘(hard disk)
- 网络(network)
开始安装:
点击虚拟机的启动按钮,客户机开始启动,进入选择安装方式界面。界面中默认有五个选项,分别是:
- Graphical install(图形化安装)
- Install(文本安装)
- Advanced options(高级选项)
- Help(帮助)
- Install with speech synthesis(语音合成安装,主要是针对盲人的。这里做得很人性化,给开发团队点赞)
安装第一步:
进入文本安装后,会让你选择语言(select a language),系统默认选择英语,如果你需要熟悉系统的安装过程,建议选择中文,会出现一个小提示:“语言翻译可能不太完整”。
安装第二步:
继选择语言后,会让你选择本地地址(select your location),即你所在的国家,系统默认是选择美国(United States),考拉建议选择香港(Hongkong)。
安装第三步:
继选择地址后,会让你选择配置键盘(configure the keyboard),这里默认就好了,也可以选择汉语配置键盘,都可以,看你个人风格。确认后,系统会进行一些额外的组件加载等,因为考拉是没有联网的,所以在检测网络硬件(detect network hardware)这里会提示错误,无关系。选择返回(go back)到安装程序主菜单(debian installer main menu)。直接跳以下内容:从CD加载安装程序组件(load installer components from CD),配置网络(Configure the network)等;“其实系统在配置键盘后,从检测CD挂载到网络配置都是一系列行为”。直接进入设置用户和密码环节(set up users and passwords)。
安装第四步:
继配置网络(configure the network)后,“这里的网络是配置失败的,不要去重复配置伐”。设置用户和密码(set up users and passwords),在这里会先让你设置root账户的密码,然后才是设置普通账户及密码。设置完成后,会出现和上面再检查网络硬件(detect network hardware)的提示一样的错误,原因是:在这一步之后是配置时钟,因为前面的检查网络硬件都没通过,配置时钟需要联网从时钟服务器上获取时间的,直接忽略,返回至 安装程序主菜单(debian installer main menu)即可。
安装第五步:
继配置时钟(configure the clock)后,“这里的配置时钟也是失败的伐”。检测磁盘(detect disks),正常加载。
安装第六步:
继检测磁盘(detect disks)后,磁盘分区(partition disks);在磁盘分区界面,有四个选项内容如下:
- 自动分区使用整个磁盘(Guided - use entire disk)
- 自动分区把整个磁盘设置为逻辑卷(Guided - use entire disk and set up LVM)
- 自动分区把整个磁盘设置为加密逻辑卷(Guided - use entire disk and set up encrypted LVM)
- 手动分区(Manual)
进入手动(Manual)分区后,界面包含如下内容:
- Guided partitioning(引导分区)
- configure iSCSI volumes(配置卷)
- SCSI1 (0,0,0) (sda) - 536.9 MB ATA VBOX HARDDISK(这时考拉在配置虚拟机时设置的硬盘,可以看到大小及盘号)
- SCSI2 (0,0,0) (sdb) - 42.9 GB ATA VBOX HARDDISK(同上 sda)
- Undo changes to partitions (撤销对分区的行为)
- Finish partitioning and write changes to disk(完成分区别写入硬盘)
选中你刚 empty 的磁盘 sda,回车后会出现如下界面:
选择创建新分区(create a new partition),回车后进入下一步设置这个新分区的大小(new partition size),完后进入下一步选择新分区类型,共有两个分区类型可供选择 primary(主分区) && logical(逻辑区),考拉这里建议选择 primary(主分区);完成后,进入分区设置,会出现如下界面:
文字说明,在分区设置(partition settings)界面中:
选择分区所要使用(Use as)的文件系统,选择 EXT4 文件系统(ExT4 journaling file system)
选择分区挂载(Mount poing)点,因为这个分区使用来放 GRUB 引导器的,所以考拉建议挂载到 /boot 即引导加载程序的静态文件(static files of the boot loader),然后就是引导标记(Bootable flag)开关一定要开,不然引导器找不到,分区设置里的引导器开关默认是关的,通过回车键打开就好了,下一步完成分区设置;系统便回到初始化磁盘那个界面。
在初始化磁盘那个界面,选中磁盘 sdb 创建新分区,为分区设置大小。分区设置大小界面如下:
细心的你肯定发现了,考拉的 sdb 磁盘有42.9G ,可考拉在给分区大小时只给了38G,还预留了一部分空间出来,原因是我要建立逻辑卷管理器,在逻辑卷管理器的逻辑卷是可以随意增减的,也就是说,当考拉使用了 LVM 之后,考拉就可以随意对分区的大小进行控制,而你的 windows C盘满了无法扩容,如果太大用不完也无法缩减,岂不是浪费空间么。
设置完分区大小,就是选择分区类型以及分区开始和结束的位置,考拉建议选择开始(beginning)就好了,然后下一步也是进入到分区设置界面。与 sda 在分区设置界面产生不同的选择就在于文件系统的选择上,下图就包含了 Linux 中的文件系统:
文字说明,目前 Linux 中包含的文件系统大概为如下几类:
- Ext4 journaling file system
- Ext3 journaling file system
- Ext2 file system
- btrfs journaling file system
- JFS journaling file system
- XFS journalilng file system(这个文件系统性能非常好)
- FAT16 file system(windows)
- FAT32 file system(同上 FAT16)
- swap area(虚拟内存,网上有资料说,虚拟内存的大小需要时实际内存大小的2倍,这是错误的说法,swap就是用来缓存一下数据而已,作为实验环境一般2至3G,足够了)
- physical volume for encryption
- physical volume for RAID
- physical volume for LVM
温馨提示:如果你只有一个磁盘分区原理还是一样的,只不过是把 GRUB 引导器放在同一块磁盘下。
在完成基本的分区设置后,现在可以对磁盘 sdb 的 LVM 卷进行逻辑卷管理器的配置。配置过程如下:
在初始化磁盘的界面中选择 配置逻辑卷管理器(configure the logical volume manager) 选项,回车进入,系统会提示是否修改磁盘和配置 LVM(Wirte the changes to disks and configure LVM?),选择 YES;回车后进入 LVM 配置界面,界面包含如下内容:
- Display configuration details
- create volume group
- finish
home , 4G ---> 用户家目录 ---> 文件系统,Ext4 ---> 挂载点 /home
opt , 6G ---> 附加应用程序包 ---> 文件系统,XFS ---> 挂载点 /opt
root , 13G ---> 根 ---> 文件系统 ,XFS (根只会越来越大的), ---> 挂载点 /
var , 4G ---> 可变数据,适用于数据库 ---> 文件系统 ,XFS(数据库最好用XFS性能很好), ---> 挂载点 /var
tmp , 3G ---> l临时文件 , ---> 文件系统,XFS ---> 挂载点 /tmp
swap , 3G ---> 虚拟内存,作用上文有提到过,有了它,你的服务器会更稳定。 ---> 文件系统,swap ,没有挂载点。
srv ---> 系统提供的服务数据。(文件系统挂载点同上)
在卷组下创建完逻辑卷后,点击完成(Finish),系统便返回至初始化磁盘的界面,不过这次界面有所变化,因为考拉新增了这么多的分区伐。
当完成对逻辑卷的基本分区后,就和对 /dev/sda 一样,都需要对分区进行文件系统的选择及挂载,不然你不格式化,新系统安装好了怎么试用呢,勒!
这是考拉的初始化磁盘界面,在逻辑卷分区后,文件系统及挂载点有挂载&无挂载的区别:
当你完成所有分区的挂载后,就点击完成(Finish ),系统会提示你是否改变并写入磁盘,选择是就好了。磁盘写入后,会进行基本系统的安装。
安装第七步:
继磁盘分区(Partition disks)后,配置包管理软件(configure the package manager);在这一步系统会提示你是否扫描其它CD/DVD(scan other CD or DVD?),选择否。下一步会让你选择是否通过网络镜像安装或者更新包管理软件(Use a network mirror?),这里选择否,原因因为本实验环境安装时并没有连接网络。然后就是进行软件安装,在软件安装一会后,系统会弹出是否参见受欢迎的软件调查匿名反馈,看个人风格了,考拉是不喜欢的,所以直接拒绝。
接下来就是让你选择要安装的软件,虽然没有联网,但考拉的安装镜像是完整包,所以可以选择桌面环境,SSH远程服务,标准的系统工具,图形界面可以根据自己风格选择,考拉这里只选择了标准系统工具(standard system utilities),选择完成后,点击继续(continue),进行包安装。其实,配置包管理软件&&选择安装软件时分别独立的一个步骤。
安装第八步:
继选择安装软件后(select software),安装 GRUB 引导器至硬盘(Install the GRUB boot loader on a hard disk),选择是,进行引导器的安装,考拉这里选择要写入的磁盘为: /dev/sda,如果你是一个磁盘,请找到它,把 GRUB 写入它。当你看到安装完成(Installation complete),说明你已成功安装了系统,只需要点击继续(continue)系统自动重启。