昊鼎王五:docker容器从入门到实战?
#昊鼎王五:docker容器从入门到实战?
#1.docker简介
##1.1.docker是什么?
docker容器:Docker 是一个开源的应用容器引擎,让开发者可以打包他们的应用以及依赖包到一个可移植的容器中,然后发布到任何流行的 Linux 机器上,也可以实现虚拟化。容器是完全使用沙箱机制,相互之间不会有任何接口。
#说明:
1、docker容器是以docker镜像来启动自己的环境。比KVM和VMware相比,占用的内存资源更少。
2、在docker中可以有自己独立的网络配置,可以跟物理机用NAT网络模式通信。
3、运行的docker容器中可以像虚拟机那样安装独立的服务软件。
4、支持在源镜像中安装新软件,并将修改用commit保存成一个新镜像。然后移值到其他物理机中使用。
##1.2.docker的3个基本概念
镜像(Image)
容器(Container)
仓库(Repository)
理解了这三个概念,就理解了Docker的整个生命周期。
##1.3.docker基本工作过程:
从仓库--->下载镜像--->运行在容器中
##1.4.dokcer重新封装完整镜像过程:
基本镜像包--->运行在容器中--->安装所需软件和启动脚本--->停止容器--->commit生成新镜像--->测试在容器中运行新镜像。
##1.5.docker与Hypervisor比较
docker工作原理和优势:http://blog.csdn.net/u012299594/article/details/52343910

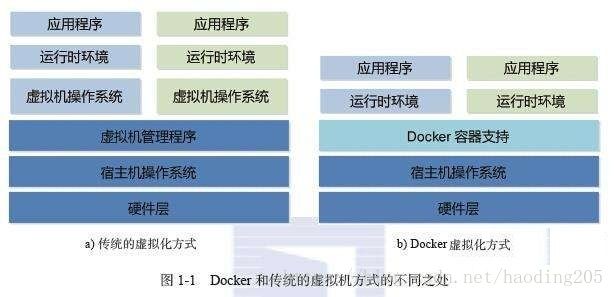

##1.6.此文档最后讲解了如何配置docker自定义桥接网络。
#2.用Dockerfile创建nginx新镜像的过程:
##2.1.docker镜像Image:就是一个只读模板。
例如:一个镜像可以包含一个完整的Centos操作系统环境,里面仅安装了Apache或用户需要的其它应用程序。镜像可以用来创建Docker容器。
Docker提供了一个很简单的机制来创建或者更新现有的镜像,用户甚至可以直接从其他人那里下载一个已经做好的镜像来直接使用。
##2.2.docker容器Container:利用窗口来运行应用。
容器是从镜像创建的运行实例。它可以被启动、开始、停止、删除。每个容器都是相互隔离的、保证安全的平台。
可以把容器看做是一个简易版的Linux环境(包括root用户权限、进程空间、用户空间和网络空间等)和运行在其中的程序。
注:镜像是只读的,容器在启动的时候创建一层可写层作为最上层。
##2.3.Docker仓库Repository:是集中存放镜像文件的场所。
有时候会把仓库和仓库注册服务器(Registry)混为一谈,并不严格区分。注册服务器上往往存放着多个仓库,每个仓库中又包含了多个镜像,每个镜像有不同的标签(tag)。
仓库分为公开仓库(public)和私有仓库(private)两种形式。
当然,用户可以在本地网络内创建一个私有仓库。
当用户创建了自己的镜像之后就可以使用push命令将它上传到公有或者私有仓库,这样下次在另外一台机器上使用这个镜像时,只需要从仓库上pull下来就可以了。
注:docker仓库的跟Git,注册服务器可以理解为Github这样的托管服务器。
#3.centos7安装和配置docker
##3.1.安装、启动docker
#说明:centos7自带的网络yum源中包含docker的安装包。
yum install -y docker-io docker
rpm -q docker
service docker restart
chkconfig docker on
#4.安装Docker,用法简介:
##4.1.ubuntu安装:
curl -s https://get.docker.io/ubuntu/ | sudo sh
##4.2.镜像管理
docker images:列出本地所有镜像
docker search :查找image
docker pull :下载image
docker push :上传image
docker rmi :删除image
##4.3.容器管理
docker run -i -t /bin/bash:-i:标准输入给容器 -t:分配一个虚拟终端 /bin/bash:执行bash脚本
-d:以守护进程方式运行(后台)
-P:默认匹配docker容器的5000端口号到宿主机的49153 to 65535端口
-p ::指定端口号
--name: 指定容器的名称
--rm:退出时删除容器
docker stop :停止container
docker start :重新启动container
docker ps - Lists containers.
-l:显示最后启动的容器
-a:同时显示停止的容器,默认只显示启动状态
docker ps -a 查看docker所有容器的进程
docker attach 连接到启动的容器
docker logs : 输出容器日志
-f:实时输出
docker cp :path hostpath:复制容器内的文件到宿主机目录上
docker rm :删除container
docker rm `docker ps -a -q`:删除所有容器
docker kill `docker ps -q`
docker rmi `docker images -q -a`
docker wait :阻塞对容器的其他调用方法,直到容器停止后退出
docker top :查看容器中运行的进程
docker diff :查看容器中的变化
docker inspect :查看容器详细信息(输出为Json)
-f:查找特定信息,如docker inspect -f '{{ .NetworkSettings.IPAddress }}'
docker commit -m "comment" -a "author" ouruser/imagename:tag
docker extc -it :在容器里执行命令,并输出结果
##4.4.网络管理
docker run -P:随机分配端口号
docker run -p 5000:5000:绑定特定端口号(主机的所有网络接口的5000端口均绑定容器的5000端口)
docker run -p 127.0.0.1:5000:5000:绑定主机的特定接口的端口号
docker run -d -p 127.0.0.1:5000:5000/udp training/webapp python app.py:绑定udp端口号
docker port 5000:查看容器的5000端口对应本地机器的IP和端口号
使用Docker Linking连接容器:
Docker为源容器和接收容器创建一个安全的通道,容器之间不需要暴露端口,接收的容器可以访问源容器的数据
docker run -d -P --name --link :
##4.5.数据管理
Data Volumes:volume是在一个或多个容器里指定的特殊目录
数据卷可以在容器间共享和重复使用
可以直接修改容器卷的数据
容器卷里的数据不会被包含到镜像中
容器卷保持到没有容器再使用它
可以在容器启动的时候添加-v参数指定容器卷,也可以在Dockerfile里用VOLUMN命令添加
docker run -d -P --name web -v /webapp training/webapp python app.py
也可以将容器卷挂载到宿主机目录或宿主机的文件上,<容器目录或文件>的内容会被替换为<宿主机目录或文件>的内容,默认容器对这个目录有可读写权限
docker run -d -P --name web -v <宿主机目录>:<容器目录> training/webapp python app.py
可以通过指定ro,将权限改为只读
docker run -d -P --name web -v <宿主机目录>:<容器目录>:ro training/webapp python app.py
在一个容器创建容器卷后,其他容器便可以通过--volumes-from共享这个容器卷数据,如下:
docker run -d -v /dbdata --name db1 training/postgres echo Data-only container for postgres
首先启动了一个容器,并为这个容器增加一个数据卷/dbdata,然后启动另一个容器,共享这个数据卷
docker run -d --volumes-from db1 --name db2 training/postgres
此时db2使用了db1的容器卷,当容器db1被删除时,容器卷也不会被删除,只有所有容器不再使用此容器卷时,才会被删除
docker rm -v:删除容器卷
除了共享数据外,容器卷另一个作用是用来备份、恢复和迁移数据
docker run --volumes-from db1 -v /home/backup:/backup ubuntu tar cvf /backup/backup.tar /dbdata
启动一个容器数据卷使用db1容器的数据卷,同时新建立一个数据卷指向宿主机目录/home/backup,将/dbdata目录的数据压缩为/backup/backup.tar
docker run -v /dbdata --name dbdata2 ubuntu /bin/bash
docker run --volumes-from dbdata2 -v /home/backup:/backup busybox tar xvf /backup/backup.tar
启动一个容器,同时把backup.tar的内容解压到容器的backup
##4.6.仓库管理
docker login:登录
===========================
#5.实验:用docker快速部署nginx服务器:
##5.1.第1步:安装docker,启动服务,查看信息。
yum install -y docker
service docker restart
chkconfig docker on
docker info
##5.2.第2步:查找nginx镜像,并抓取镜像(下载镜像),查看镜像。
docker search nginx //查找
docker pull nginx //下载
docker images //查看所有镜像
docker save nginx > nginx.tar //导出nginx镜像
#练习:下载centos6的docker镜像,并导出镜像。
docker search centos
docker pull centos:6
docker images
docker save centos:6 > centos6.tar
docker run --name ct6a -d -i -t centos:6 /bin/bash 在容器中运行centos:6镜像
##5.3.第3步:指定镜像创建容器并启动服务。访问nginx的测试网站。
docker run -d -p 8088:80 --name cn1 nginx
curl 127.0.0.1:8088 //ip是容器默认的ip,用ifconfig查看
参数说明:-d 放在后台执行(daemon)
-p 主机端口:容器端口 将容器的端口映射到主机上,目的是可以直接对外提供访问。
--name 指定容器名称 -i以交互式运行 -t分配一个终端
##5.4.第4步:容器的管理。
docker ps -a //查看所有容器
docker kill cn1 //结束cn1这个容器
docker start cn1 //启动cn1容器
docker rm cn1 //删除cn1容器
##5.5.实用命令:
以交互式方式进入容器:docker exec -it 容器名 bash
退出docker容器交互模式:exit 或 ctrl+p+q
创建docker桥接网卡:docker -d -b br1
#6.docker常用命令汇总:
##6.1.查看docker帮助:docker
查看docker的start命令帮助:docker start --help
查看docker信息:docker info
查找nginx镜像:docker search nginx
设置docker镜像下载的仓库:
查看本地镜像:docker images
查看docker容器进程:docker ps -a
docker下载的镜像保存的路径:ls /var/lib/docker/
下载镜像:docker pull 镜像名:tag号
镜像centos6下载实例(有yum源和网络):docker pull centos:6
镜像centos7下载实例(无yum源和网络):docker pull centos:7
例:docker run --name webserver0 -p 8081:80 -d nginx
说明:--name是指定容器名称,-p 8081:80是做端口映射,映射外部8081端口到容器的80端口,
-d是daemon后台运行。-i是以交互式方式运行,-t是分配一个tty(伪终端)。
运行docker容器:docker run --name 实例名称 -d 镜像名
运行docker容器实例:docker run --name cto7 -d centos:7
交互的方式进入已经运行的容器中:docker exec -it centos:6 /bin/bash
查看docker容器日志(操作日志):docker logs id或Name
查看差异(容器和镜像对比):docker diff id或name
说明:CONTAINER_ID(是容器ID号)或Name(是容器名称)
停止docker容器:docker stop CONTAINER_ID或Name
启动docker容器:docker restart CONTAINER_ID或Name
删除docker窗口:docker rm CONTAINER_ID或Name
发布docker镜像:docker push new_image_name
(不用做)登录registry server(login)
#登陆registry server; -e, --email="" Email; -p, --password="" Password; -u, --username="" Username
#登录:docker login
返回正常系统:ctrl+p+q(正常返回后台运行) (或exit退出并停止运行)
进入docker实例环境:docker attach CONTAINER_ID或Name
##6.2.docker其他命令:
#启动sshd服务:/sbin/sshd -D
#退出,但不停止容器:Ctrl+P+Q
#回到Docker下面,停止容器: docker stop <容器名或ID>
#启动容器: docker start <容器名或ID>
#提交当前容器到镜像:docker commit <容器ID> 新镜像名
#启动新容器,并且进行端口映射:
docker run -itd -p 50001:22 <刚才提交的镜像ID> /bin/bash
##6.3.查看容器日志:
docker logs Name/ID
##6.4.显示一个运行的容器里面的进程信息:
docker top Name/ID
##6.5.从容器里面拷贝文件/目录到本地一个路径:
docker cp Name:/container_path to_path
docker cp ID:/container_path to_path
##6.6.启动sshd服务:
/usr/sbin/sshd -D
#7.保存和加载镜像(save、load)
##7.1.当需要把一台机器上的镜像迁移到另一台机器的时候,需要保存镜像与加载镜像。
#保存镜像到一个tar包; -o, --output="" Write to an file
方法一:docker save image_name -o file_path
方法二:docker save image_name > file_path
##7.2.加载一个tar包格式的镜像;
-i, --input="" Read from a tar archive file
方法一:docker load -i file_path
方法二:docker load < file_path
# 机器a导出镜像: docker save image_name > /home/save.tar
# 使用scp将save.tar拷到机器b上。
#机器b导入镜像: $docker load < /home/save.tar
#8.利用 commit 理解镜像构成
用commit创建镜像的思路:下载镜像—>运行容器—>在容器中修改文件—>commit生成新镜像—>查镜像列表—>测试新镜像。
实例:下载nginx镜像,在容器中运行nginx镜像,在容器中修改文件,生成新镜像并测试。
具体实施:
##8.1.第1步:下载nginx镜像。
docker pull nginx
##8.2.第2步:在容器中运行镜像。
docker run --name webserver -d -p 801:80 nginx
curl 127.0.0.1:801
##8.3.第3步:进入docker容器,在容器中修改文件。
docker exec -it webserver bash
echo 'Hello, Docker!
' > /usr/share/nginx/html/index.html
exit 或 ctrl+p+q
curl 127.0.0.1:801
##8.4.第4步:查看差异,并commit生成新镜像。
docker commit 的语法格式为:
docker commit [选项] <容器ID或容器名> [<仓库名>[:<标签>]]
查看差异:docker diff webserver
生成新镜像:
方法一:docker commit webserver nginx:v2
方法二:docker commit \
--author "flyer <[email protected]>" \
--message "修改了默认网页" \
webserver \
nginx:v2
说明:--author声明作者信息,--message声明所做的修改。
##8.5.第5步:查看镜像列表,在容器中运行新镜像。测试访问。
docker images
docker history nginx:v2
docker run --name web2 -d -p 802:80 nginx:v2
curl 127.0.0.1:802
##8.6.附加任务:将生成的nginx:v2镜像导出成nginx_v2.tar文件,复制到另一台linux主机上,导入nginx_v2.tar到docker仓库中。
###8.6.1、导出nginx:v2镜像。
方法一:docker save nginx:v2 > nginx_v2.tar
方法二:docker save nginx:v2 -o nginx_v2.tar
###8.6.2、导入nginx:v2.tar镜像。
方法一:docker load < nginx_v2.tar
方法二:docker load -i nginx_v2.tar
注意:慎用commit生成新镜像。
因为commit生成的新镜像是属于完整镜像包,会导致镜像包太大。
生成的镜像也被称为黑箱镜像,换句话说,就是除了制作镜像的人知道执行过
什么命令、怎么生成的镜像,别人根本无从得知。
docker commit 命令除了学习之外,还有一些特殊的应用场合,比如被入侵后保存现场等。
但是,不要使用 docker commit 定制镜像,定制行为应该使用 Dockerfile 来完成。
下面的章节我们就来讲述一下如何使用 Dockerfile 定制镜像。
#9.使用Dockerfile创建nginx的新镜像:
使用 Dockerfile 定制镜像
从刚才的 docker commit 的学习中,我们可以了解到,镜像的定制实际上就是定制每一层所添加的配置、文件。
如果我们可以把每一层修改、安装、构建、操作的命令都写入一个脚本,用这个脚本来构建、定制镜像,
那么之前提及的无法重复的问题、镜像构建透明性的问题、体积的问题就都会解决。这个脚本就是 Dockerfile。
Dockerfile 是一个文本文件,其内包含了一条条的指令(Instruction),每一条指令构建一层,因此每一条指令的内容,就是描述该层应当如何构建。
用Dockerfile创建镜像的思路:
准备目录,创建Dockerfile文件--->docker build生成镜像--->查镜像列表--->测试新镜像。
还以之前定制 nginx 镜像为例,这次我们使用 Dockerfile 来定制。
##9.1.第1步:在一个空白目录中,建立一个文本文件,并命名为 Dockerfile:
mkdir mynginx
cd mynginx
touch Dockerfile
其内容为:cat Dockerfile
FROM nginx
EXPOSE 80
RUN echo 'Hello, Docker!
' > /usr/share/nginx/html/index.html
这个 Dockerfile 很简单,一共就两行。涉及到了两条指令,FROM 和 RUN。
Dockerfile内容解释:
FROM 指定基础镜像
所谓定制镜像,那一定是以一个镜像为基础,在其上进行定制。就像我们之前运行了一个 nginx 镜像的容器,
再进行修改一样,基础镜像是必须指定的。而 FROM 就是指定基础镜像,因此一个 Dockerfile 中 FROM 是必备的指令,
并且必须是第一条指令。
##9.2.第2步:用Dockerfile生成镜像nginx:v3:
docker build -t nginx:v3 .
docker images
##9.3.第3步:启动新容器cn5运行镜像nginx:v3:
docker run -d -p 803:80 --name web3 nginx:v3
docker ps
##9.4.第4步:测试访问:
curl 127.0.0.1:803 或 firefox 127.0.0.1:803 看到网页内容如下
Hello, Docker!
#10.实例:用Dockerfile以centos6的docker镜像为基础,创建新镜像mysql:v2。并在容器中运行新镜像,进行测试。
##10.1.第1步:准备目录,创建Dockerfile文件。
mkdir mysqltest
cd mysqltest
vi Dockerfile 全文内容如下
#指定参考镜像,run运行命令。
FROM centos:6
RUN yum install -y mysql-server mysql
#修改my.cnf配置文件。
RUN sed -i '1a\character_set_server=utf8' /etc/my.cnf
RUN sed -i '2a\default-storage-engine=innodb' /etc/my.cnf
RUN sed -i '3a\log-bin=mysql-bin' /etc/my.cnf
RUN sed -i '4a\max_connections=100' /etc/my.cnf
RUN sed -i '5a\#server-id=2' /etc/my.cnf
RUN sed -i '6a\skip-name-resolve' /etc/my.cnf
RUN sed -i '$a\[mysql]' /etc/my.cnf
RUN sed -i '$a\default-character-set=utf8' /etc/my.cnf
RUN sed -i '$a\prompt="(\\u@\\h) [\\d]> " ' /etc/my.cnf
#启动服务,创建一个新的管理员账号。
RUN /etc/init.d/mysqld restart &&\
chkconfig mysqld on &&\
mysql -e "grant all on *.* to admin@'%' identified by 'admin' with grant option;flush privileges;" &&\
mysql -e "grant all on *.* to admin@'localhost' identified by 'admin' with grant option;flush privileges;" &&\
mysql -e "grant replication slave on *.* to rep@'%' identified by 'rep';flush privileges;" &&\
echo 'install ok.'
EXPOSE 3306
CMD ["/usr/bin/mysqld_safe"]
##10.2.第2步:在mysqltest目录用Dockerfile生成mysql:v2镜像。
docker build -t mysql:v2 .
##10.3.第3步:查看镜像列表,在容器中运行mysql:v2,查看docker所有的容器进程。
docker images
docker run --name m2 -d mysql:v2
docker ps -a
##10.4.第4步:进入m2名称的容器的交互操作。执行命令,并退出容器。
docker exec -it m2 bash
mysql -uadmin -padmin -e "select user,host,password from mysql.user;"
exit 或 ctrl+p+q 退出容器
docker ps -a
#11.Dockerfile 指令详解
我们已经介绍了 FROM,RUN,还提及了 COPY, ADD,其实 Dockerfile 功能很强大,它提供了十多个指令。这里我们继续讲解剩下的指令。
资料网址:https://yeasy.gitbooks.io/docker_practice/image/dockerfile/
Dockerfile 指令详解:
COPY 复制文件
ADD 更高级的复制文件
CMD 容器启动命令
ENTRYPOINT 入口点
ENV 设置环境变量
ARG 构建参数
VOLUME 定义匿名卷
EXPOSE 暴露端口
WORKDIR 指定工作目录
USER 指定当前用户
HEALTHCHECK 健康检查
ONBUILD 为他人作嫁衣裳
#12.Docker创建MySQL容器的image镜像:
目标:本文目的是创建一个MySQL的image,并且在新创建出来的容器里自动启动mysql服务接受外部连接
参考步骤(已验证OK):
必须的准备:保证创建Docker镜像的机器能够正常上网。因为创建新镜像时会自动从网络上下载文件。
##12.1.第1步. 首先创建一个目录/ak,并在/ak目录下创建一个Dockerfile,文件内容如下
#以centos:centos6镜像作为基础镜像来创建新的镜像。
FROM centos:centos6
#作者信息
MAINTAINER Flyer "[email protected]"
#安装软件,修改my.cnf配置文件
RUN yum install -y mysql-server mysql
##以下RUN是一条完整的命令,其中&&是逻辑与,\命令换行符。
RUN /etc/init.d/mysqld start &&\
mysql -e "grant all on *.* to 'admin'@'%' identified by 'admin';"&&\
mysql -e "grant all on *.* to 'admin'@'localhost' identified by 'admin';"&&\
mysql -e "grant all on *.* to 'admin'@'127.0.0.1' identified by 'admin';"&&\
mysql -e "grant replication slave on *.* to 'rep'@'%' identified by 'rep';"&&\
mysql -e "grant all privileges on *.* to 'root'@'%' identified by 'admin';"&&\
mysql -e "grant all privileges on *.* to 'root'@'localhost' identified by 'admin';"&&\
mysql -u root -padmin -e "show databases;"
##内部端口号
EXPOSE 3306
##容器启动时要执行的命令
CMD ["/usr/bin/mysqld_safe"]
##12.2.第2步.在Dockerfile所在目录下运行build命令来生成image文件,
这里使用mysql_server作为image文件名
docker build -t mysql_server ./
说明:可能第1次会失败,因为要同步网络数据,请再执行一遍上面的命令。
运行完build命令后,可以使用“Docker images”来查看。
##12.3.第3步. 启动容器
###12.3.1.首先使用下面的命令来启动容器
docker run --name=mysqlserver -dit -P mysql_server
说明:启动容器,名称为mysqlserver,以后台方式运行,映射随机端口,容器的镜像为mysql_server。
交互的方式进入已经运行的容器中:docker exec -it mysqlserver bash
启动完容器后,可以使用“docker ps”来查看,此时可以看PORTS列内容为“0.0.0.0:49153->3306/tcp”,容器的3306端口会被映射到宿主机器的49153端口,这样我们就可以通过宿主机器的49153端口来连接了,比如:
mysql -h <宿主机器> -u root -padmin -P 49153
###12.3.2.另外在运行容器的时候也可以通过下面的命令
docker run --name=mysqlserver -d -p 3306:3306 mysql_server
此时容器的3306端口会被映射到宿主机器的3306端口,这样我们就可以通过宿主机器的3306端口访问mysql了
mysql -h <宿主机器> -u root -padmin
###12.3.3 还有一种情况就是为了安全考虑,我只希望当前的宿主机器可以访问mysql服务,此时我们可以
docker run --name=mysqlserver -d -p 127.0.0.1:3306:3306 mysql_server
##12.4.导出导入镜像
###12.4.1.导出mysql_server镜像
方法一:docker save mysql_server > mysql_server.tar
方法二:docker save mysql_server -o mysql_server.tar
###12.4.2.导入mysql_server.tar镜像
方法一:docker load < mysql_server.tar
方法二:docker load -i mysql_server.tar
-------------
#13.实例:在centos:7这个docker镜像中安装mysql-server和mysql,并将mysqld服务设置成启动docker容器时自动启动,将修改后的镜像生成一个新镜像mysqld。
##13.1.第1步:下载centos:7这个docker镜像。
docker pull centos:7
docker images
##13.2.第2步:用centos:7镜像开启一个docker容器,安装mysql-server、mysql软件
docker run --name mysqld_1 -it centos:7 sh
yum install -y mysql-server mysql
service mysqld restart
chkconfig mysqld on
##13.3.第3步:创建随docker容器同步启动的mysqld的启动脚本。
vi /home/mysqld_auto.sh
#!/bin/sh
/etc/init.d/mysqld restart
/bin/bash
:wq保存并退出vi
添加x执行权限:chmod -v +x /home/mysqld_auto.sh
##13.4.第4步:退出docker容器,将修改保存成一个新镜像。
ctrl+p+q
docker ps -a
docker stop mysqld_1
docker commit mysqld_1 mysqld
docker images
##13.5.第5步:运行测试新镜像:
docker run --name m1 -it mysqld /home/mysqld_auto.sh
service mysqld status
mysql -e "show databases;"
ctrl+p+q
docker ps -a
#14.搭建私有仓库
系统环境: CentOS 7.2
192.168.0.179:Docker仓库
192.168.0.60:客户端
##14.1.安装并启动docker
yum -y install docker
service docker start
chkconfig docker on
##14.2.搭建私有仓库
179上下载registry镜像
docker pull registry
##14.3.防火墙添加运行5000端口
iptables -I INPUT 1 -p tcp --dport 5000 -j ACCEPT
##14.4.下载完之后我们通过该镜像启动一个容器
docker run -d -p 5000:5000 --privileged=true -v /opt/registry:/tmp/registry registry
参数说明:
1.-v /opt/registry:/tmp/registry :默认情况下,会将仓库存放于容器内的/tmp/registry目录下,指定本地目录挂载到容器
2.–privileged=true :CentOS7中的安全模块selinux把权限禁掉了,参数给容器加特权,不加上传镜像会报权限错误(OSError:[Errno 13] Permission denied: ‘/tmp/registry/repositories/liibrary')或者(Received unexpected HTTP status: 500 Internal Server Error)错误
##14.5.客户端上传镜像
修改/etc/sysconfig/docker(Ubuntu下配置文件地址为:/etc/init/docker.conf),增加启动选项(已有参数的在后面追加),之后重启docker,不添加报错,https证书问题。
OPTIONS='--insecure-registry 192.168.0.179:5000' #CentOS 7系统
other_args='--insecure-registry 192.168.0.179:5000' #CentOS 6系统
因为Docker从1.3.X之后,与docker registry交互默认使用的是https,而此处搭建的私有仓库只提供http服务在docker公共仓库下载一个镜像
docker pull docker.io/centos
###14.5.1.来修改一下该镜像的tag
docker tag centos 192.168.0.179:5000/centos
###14.5.2.把打了tag的镜像上传到私有仓库
docker push 192.168.0.179:5000/centos
###14.5.3.客户端添加私有仓库地址
# 添加这一行 ADD_REGISTRY='--add-registry 192.168.0.179:5000'
加上后,search镜像,私有仓库和docker hub上都会显示;
不加搜索私有仓库,需要命令中指定私有仓库ip
##14.6.使用仓库中的镜像
###14.6.1.查询私有仓库中的所有镜像,使用docker search命令:
curl -u myuser https://registry_ip:5000/v1/searchcurl registry_ip:5000/v1/search
docker search registry_ip:5000/ #centos 7
docker search registry_ip:5000/library #centos 6
###14.6.2.查询仓库中指定账户下的镜像,则使用如下命令:
docker search registry_ip:5000/account/
#15.Centos7下建立 Docker 桥接网络
centos7宿主机上建立Docker桥接物理网络过程
宿主机网卡信息:
name:eth0
IP:192.168.100.99
GATEWAY:192.168.100.2
DNS:192.168.100.2
##15.1.停止Docker服务
~#:service docker stop
##15.2.删除docker0网卡
~#:ip link set dev docker0 down
~#:brctl delbr docker0
##15.3.新建桥接物理网络虚拟网卡br0
~#:brctl addbr br0
~#:ip link set dev br0 up
~#:ip addr add 192.168.100.100/24 dev br0 #为br0分配物理网络中的ip地址
~#:ip addr del 192.168.100.99/24 dev eth0 #将宿主机网卡的IP清空
~#:brctl addif br0 eth0 #将宿主机网卡挂到br0上
~#:ip route del default #删除原路由
~#:ip route add default via 192.168.100.2 dev br0 #为br0设置路由
##15.4.设置docker服务启动参数
这里要注意的是,不同的Linux操作系统docker的配置文件所在不同
centos 在/etc/sysconfig/docker
其他操作系统请前往下面的网址
https://docs.docker.com/installation/#installation
~#:vim /etc/sysconfig/docker #在OPTIONS='--selinux-enabled'这行中修改为OPTIONS='--selinux-enabled -b=br0'即让docker服务启动时使用br0网卡进行桥接
##15.5.启动docker服务
~#:service docker start
##15.6.安装pipework
~#:git clone https://github.com/jpetazzo/pipework
~#:cp ~/pipework/pipework /usr/local/bin/
##15.7.启动一个手动设置网络的容器
这里最好不要让docker自动获取ip,下次启动会有变化而且自动获取的ip可能会和物理网段中的ip冲突
~#:docker run -itd --net=none --name=test centos7 /bin/bash
##15.9.为test容器设置一个与桥接物理网络同地址段的ip@网关
~#:pipework br0 test 192.168.100.11/[email protected]
##15.10.进入容器查看ip
~#:docker attach test
#16.Docker创建httpd容器的image镜像:
目标:本文目的是创建一个MySQL的image,并且在新创建出来的容器里自动启动mysql服务接受外部连接
参考步骤(未验证):
##16.1.首先创建一个目录并在目录下创建一个Dockerfile,文件内容如下
##第1步:在当前目录创建Dockerfile文件,内容如下:
##以#号开头的为注释内容,只是测试代码(可以不写)。
#FROM是指定新镜像是以centos:centos6这个镜像作为基础镜像来创建的。
FROM centos:centos6
#镜像的创建者信息。
MAINTAINER Flyer <[email protected]>
#RUN代码用于指定要执行的命令。通常用于安装软件。
#RUN yum -y update; yum clean all
#RUN yum -y install httpd && yum clean all
RUN yum -y install httpd
RUN touch /var/www/html/index.html
RUN echo "apachetest web site!!!! --Flyer " > /var/www/html/index.html
#container容器内部服务开启的端口。主机上要用还得在启动container时,做host-container的端口映射:
EXPOSE 80
#例如:运行容器时映射端口:docker run -d -p 127.0.0.1:33301:22 centos6-ssh
#Simple startup script to avoid some issues observed with container restart
#注意脚本目录,将脚本添加到docker容器的/根目录中。
ADD run-httpd.sh /run-httpd.sh
#赋予脚本执行权限
RUN chmod -v +x /run-httpd.sh
#Container容器启动时执行的命令,但是一个Dockerfile中只能有一条CMD命令,多条则只执行最后一条CMD。
CMD ["/run-httpd.sh"]
##16.2.第2步
在Dockerfile文件所在的目录创建run-httpd.sh脚本,内容如下:
cat > run-httpd.sh <##16.3.第3步:
在Dockerfile文件的目录生成镜像文件fly/httpd:centos6。
docker build -t fly/httpd:centos6 ./
docker images //查看所有的镜像
此时通过Dockerfile创建的镜像已经创建成功,并无报错。
##16.4.第4步:运行容器
###16.4.1.方法一:启动容器并映射到随机端口,容器名称为httpdk:
以后台方式运行:docker run --name=httpdk -d -P fly/httpd:centos6
查看docker容器进程:docker ps -a
进入已运行的容器:docker exec -it httpdk /bin/bash
退出交互模式:ctrl+p+q [退出后容器仍然运行中]
以交互式方式运行:
docker run --name=httpda -it -p 801:80 fly/httpd:centos6 /bin/bash
###16.4.2.方法二:启动并指定映射端口:
说明:将容器的80端口映射到物理机801端口
docker run --name=web802 -d -p 802:80 fly/httpd:centos6
curl http://localhost:802 显示结果如下
apachetest web site!!!! --Flyer //curl测试成功
###16.5.1 导出mysql_server镜像。
方法一:docker save fly/httpd:centos6 > httpd_centos6.tar
方法二:docker save fly/httpd:centos6 -o httpd_centos6.tar
###16.6.2 导入mysql_server.tar镜像。
方法一:docker load < httpd_centos6.tar
方法二:docker load -i httpd_centos6.tar
#17.Docker Dockerfile详解
##17.1.要点一:如何使用Dockerfile
Dockerfile用来创建一个自定义的image,包含了用户指定的软件依赖等。
例:当前目录下包含Dockerfile,使用命令build来创建新的image,并命名为edwardsbean/centos6-jdk1.7:
docker build -t edwardsbean/centos6-jdk1.7 /.
##17.2.要点一:Dockerfile关键字
##17.3.问题1:如何编写一个Dockerfile,格式如下:
# CommentINSTRUCTION arguments
FROM 基于哪个镜像
RUN 安装软件用
MAINTAINER 镜像创建者
CMD 命令
说明:Container启动时执行的命令,但是一个Dockerfile中只能有一条CMD命令,多条则只执行最后一条CMD.
CMD主要用于container时启动指定的服务,当Docker run command的命令匹配到CMD command时,会替换CMD执行的命令。如:
Dockerfile:
CMD echo hello world
运行一下试试:
docker run centos-cmd 运行的结果如下:
hello world
一旦命令匹配:
docker run centos-cmd echo hello edwardsbean 运行的结果如下:
hello edwardsbean
ENTRYPOINT
说明:container容器启动时执行的命令,但是一个Dockerfile中只能有一条ENTRYPOINT命令,如果多条,则只执行最后一条
ENTRYPOINT没有CMD的可替换特性
USER
使用哪个用户跑container
如:
ENTRYPOINT ["memcached"]
USER daemon
EXPOSE 端口号
说明:container容器内部服务开启的端口。主机上要用还得在启动container时,做host-container的端口映射:
docker run -d -p 127.0.0.1:33301:22 centos6-ssh
解释:container ssh服务的22端口被映射到主机的33301端口
ENV 环境变量
功能:用来设置环境变量,比如:
ENV LANG en_US.UTF-8
ENV LC_ALL en_US.UTF-8
ADD 源文件 /目标文件
功能:将文件拷贝到container的文件系统对应的路径
说明:1、所有拷贝到container中的文件和文件夹权限为0755,uid和gid为0
2、如果文件是可识别的压缩格式,则docker会帮忙解压缩
3、如果要ADD本地文件,则本地文件必须在 docker build ,指定的目录下
4、如果要ADD远程文件,则远程文件必须在 docker build ,指定的目录下。比如:
例如:
docker build github.com/creack/docker-firefox
说明:docker-firefox目录下必须有Dockerfile和要ADD的文件
注意:使用docker build - < somefile方式进行build,是不能直接将本地文件ADD到container中。只能ADD url file.
ADD只有在build镜像的时候运行一次,后面运行container的时候不会再重新加载了。
VOLUME
可以将本地文件夹或者其他container的文件夹挂载到container中。
WORKDIR
说明:切换目录用,可以多次切换(相当于cd命令),对RUN,CMD,ENTRYPOINT生效
ONBUILD
说明:ONBUILD 指定的命令在构建镜像时并不执行,而是在它的子镜像中执行
详见here
#18.Docker:添加自定义网桥
Docker服务进程在启动的时候会生成一个名为docker0的网桥,容器默认都会挂载到该网桥下,
但是我们可以通过添加docker启动参数-b Birdge 或更改docker配置文件来选择使用哪个网桥。
操作系统:centos7
##18.1.删除docker0网桥:
service docker stop //关闭docker服务
ip link set dev docker0 down //关闭docker0网桥
ip link del dev docker0 //删除docker0网桥
##18.2.自定义网桥设置(/etc/sysconfig/network-scripts/ifcfg-br0文件)
DEVICE="br0"
ONBOOT="yes"
TYPE="Bridge"
BOOTPROTO="static"
IPADDR="10.10.10.20"
NETMASK="255.255.255.0"
GATEWAY="10.10.10.20"
DEFROUTE="yes"
NM_CONTROLLED="no"
##18.3.重启网络服务
service network restart
##18.4.查看网桥
[black@test opt]$ yum install -y bridge-utils
[black@test opt]$ brctl show
bridge name bridge id STP enabled interfaces
br0 8000.32e7297502be no
virbr0 8000.000000000000 yes
##18.5.接下来我们需要重新启动docker
可以在启动docker服务进程时使用以下两种方式:
###18.5.1.第一种:-b 参数指定网桥
[root@test opt]# docker -d -b br0
INFO[0000] Listening for HTTP on unix (/var/run/docker.sock)
INFO[0000] [graphdriver] using prior storage driver "devicemapper"
WARN[0000] Running modprobe bridge nf_nat failed with message: , error: exit status 1
INFO[0000] Loading containers: start.
......
INFO[0000] Loading containers: done.
INFO[0000] Daemon has completed initialization
INFO[0000] Docker daemon commit=786b29d execdriver=native-0.2 graphdriver=devicemapper version=1.7.1
不知道为什么这样启动docker 服务进程会阻塞当前终端(︶︿︶),只好重新开一个终端,然后运行一个容器
[root@test shell]# docker run -ti --rm centos:latest
[root@3c6874559411 /]# ifconfig
eth0 Link encap:Ethernet HWaddr 02:42:0A:0A:0A:01
inet addr:10.10.10.1 Bcast:0.0.0.0 Mask:255.255.255.0
inet6 addr: fe80::42:aff:fe0a:a01/64 Scope:Link
UP BROADCAST RUNNING MULTICAST MTU:1500 Metric:1
RX packets:5 errors:0 dropped:0 overruns:0 frame:0
TX packets:6 errors:0 dropped:0 overruns:0 carrier:0
collisions:0 txqueuelen:0
RX bytes:418 (418.0 b) TX bytes:508 (508.0 b)
容器成功使用br0网桥。
###18.5.2.第二种:修改/etc/sysconfig/docker文件后启动
我在进行这种操作的时候遇到了一点问题,我修改了/etc/sysconfig/docker文件
[root@test opt]# vi /etc/sysconfig/docker
# /etc/sysconfig/docker
# Other arguments to pass to the docker daemon process
# These will be parsed by the sysv initscript and appended
# to the arguments list passed to docker -d
other_args="-b br0"
接着使用service docker start启动docker服务,但是other_args并不生效,
在centos7下servicer docker start仍然会采用systemctl start docker.service命令来运行,
于是我就打开/usr/lib/systemd/system/docker.service查看
[root@test opt]# vi /lib/systemd/system/docker.service
[Unit]
Description=Docker Application Container Engine
Documentation=https://docs.docker.com
After=network.target docker.socket
Requires=docker.socket
[Service]
ExecStart=/usr/bin/docker -d -H fd://
MountFlags=slave
LimitNOFILE=1048576
LimitNPROC=1048576
LimitCORE=infinity
[Install]
WantedBy=multi-user.target
发现ExecStart一项并没有运行参数,于是将ExecStart改为/usr/bin/docker -d -b br0 -H fd://,运行docker服务,启动一个容器发现能够成功使用br0网桥。
在网上看到了一种更好的方法,将docker.service改为如下
[black@test ~]$ vi /usr/lib/systemd/system/docker.service
[Unit]
Description=Docker Application Container Engine
Documentation=https://docs.docker.com
After=network.target docker.socket
Requires=docker.socket
[Service]
EnvironmentFile=-/etc/sysconfig/docker
ExecStart=/usr/bin/docker -d $other_args -H fd://
MountFlags=slave
LimitNOFILE=1048576
LimitNPROC=1048576
LimitCORE=infinity
[Install]
WantedBy=multi-user.target
这个时候在other_args中添加的参数就有效了。
#19.使用docker login命令从命令行登陆Docker Hub
##19.1.登陆命令的格式是这样的:
docker login --username=yourhubusername [email protected]
实例:docker login --username=flyer520 [email protected]
##19.2.查看本地docker镜像
docker images
##19.3.输入docker push命令来推送你的镜像到Hub库:
docker push maryatdocker/docker-whale
实例:docker push docker.io/busybox
#20.其他相关
##docker容器安装和配置###
#docker的git-hub网站 :https://github.com/login
#docker官网hub仓库 :https://hub.docker.com
#docker官网文档和镜像:https://docs.docker.com/samples/centos/
#docker官网的容器网络配置:https://docs.docker.com/engine/userguide/networking/#bridge-networks
#docker入门实战笔记(首选参考书):http://www.cnblogs.com/garfieldcgf/p/5462963.html
docker官方安装手册:https://docs.docker.com/engine/installation/linux/docker-ce/centos/#install-using-the-repository
docker官方yum源:https://download.docker.com/linux/centos/docker-ce.repo
docker资料大全:http://sofar.blog.51cto.com/353572/1598249
docker从入门到实践:https://yeasy.gitbooks.io/docker_practice/
好了,聪明如你,知道了docker容器从入门到实战,是不是很欢喜 _
