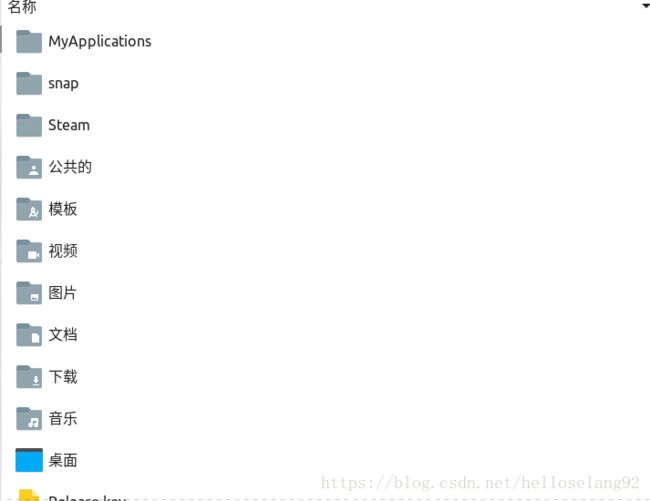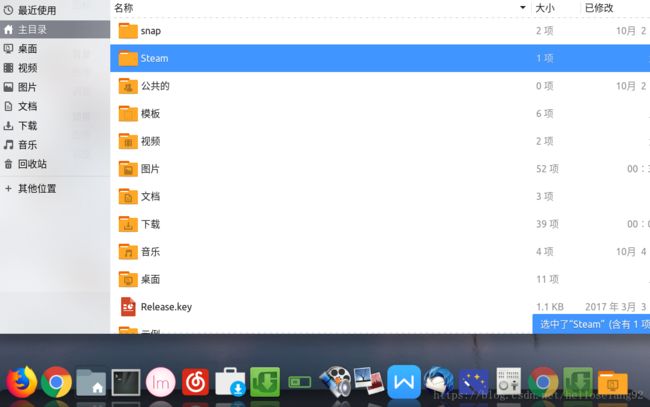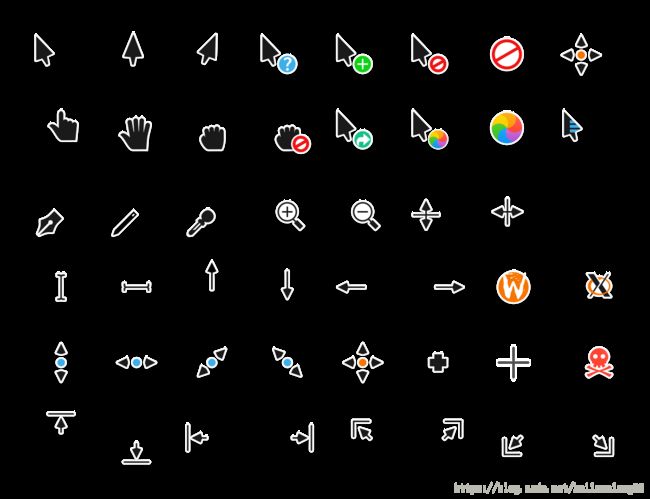Ubuntu18.04 LTS安装、配置、美化、常用软件安装、问题总结和使用体验
Ubuntu18.04 LTS安装、配置、美化、常用软件安装、问题总结和使用体验
- 一、前言
- 二、安装系统
- 1. 安装前的准备
- 2. 开始安装
- ▲附Ubuntu各个分区作用一览表:
- 三、系统配置
- 四、系统美化
- 1.前期准备
- 1.1 安装Gnome-tweak-tool工具
- 1.2 安装Gnome-shell Extension
- 1.3 安装Cairo-Dock
- 1.4 下载美化资源
- 1.5 美化资源推荐
- 1.5.1 主题和Shell样式
- 1.5.2 图标
- 1.5.3 光标
- 2.开始美化
- 2.1 主题和Shell样式
- 2.2 图标
- 2.3 字体
- 五、常用软件安装
- 1.PPA简介
- 2.办公上网
- 2.1 Chrome
- 2.2 搜狗拼音输入法
- 2.3 WPS
- 2.4 Pinta
- 3.影音娱乐
- 3.1 网易云音乐
- 3.2 ieaseMusic
- 3.3 SMPlayer播放器
- 4.系统工具
- 4.1 Dconf 编辑器
- 4.2 BleachBit
- 4.3 GDebi 软件包安装程序
- 4.4 查看显卡及其驱动工具
- 5.下载工具
- 5.1 uGet和aria2
- 六、问题总结
- 七、使用体验
一、前言
2018 年 4 月 24 日,Ubuntu18.04 LTS发布,它是Ubuntu第七个长期支持版本。以前大学时候玩过ubuntu10.04和ubuntu12.04,还用它们来写过c语言和java语言代码。一转眼大学毕业多年,很久没碰Ubuntu桌面版了,趁着国庆七天假,安装了一台Ubuntu18.04电脑。现在把安装过程,配置,以及遇到的全部问题记录下来,总结一番。
二、安装系统
1. 安装前的准备
因为电脑比较老,所以我采用传统Legacy引导方式安装。首先下载Ubuntu18.04的ISO镜像文件,然后下载U盘镜像刻录工具Rufus(我上传了一份最新的,也可以直接去官网下载),然后按照图里设置,选择好下载好的镜像后,点击开始,等待刻录完成即可。
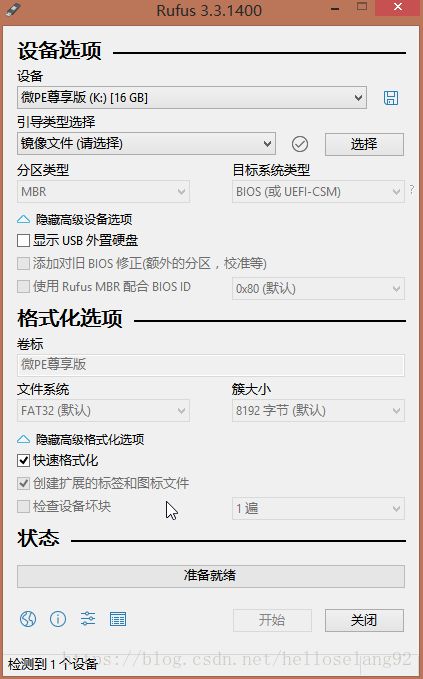
注意:此操作会清空U盘所有文件,记得备份(包括之前做的pe系统)。
2. 开始安装
下面将重要步骤分步叙述:
第一步:biso里面设置u盘启动,等待一阵子会出现安装logo(那么多年依然没有变呀~~),选择中文简体—>安装Ubuntu—>键盘布局默认;
第二步:①选择正常安装,②把安装下载更新勾选去掉,不然很慢o(╯□╰)o,等进去再更新,③然后把”为图形或者无限硬件…“这个选项勾选上,它会自动安装无线网卡驱动和显卡驱动,很方便;
第三步:(这一步很重要!)安装类型这个界面请选择其它选项,这样我们才可以自由选择、分配挂载空间以及它的大小,不然万一后面不够用就麻烦了,同时将根目录和用户空间分开,重装时可以保留个人数据和资料,就像Windows的c盘和其他盘一样,c盘重装系统后其他盘资料依然在。我的总硬盘是500GB,我是这么分配的,大家可以参考:/(即根目录) 分配100G,/home分配180G,/usr 分配180G,swap交换空间分配40G(这个选择内存的2倍即可,我的内存是20G的)。可以根据实际情况分配,不过/usr和/home尽量大,因为大部分程序数据都放在这里。文件系统除了swap其它全部选择ext4。 至于分区作用见下面附录。

注意:/boot不要分区,很容易出问题,具体参考这里:boot不单独分区原因1,boot不单独分区原因2
第四步:选择区域,设置用户名密码等一路点下一步即可。安装完成后会重启,然后就可以正式进系统了。(记得重启前拔掉u盘,不然有的主板会记住你的bios选择,依然从u盘启动,那又是进u盘安装程序了。。。/(ㄒoㄒ)/~~)
▲附Ubuntu各个分区作用一览表:
| 分区 | 作用 |
|---|---|
| / | 系统根目录,建议在根目录下面只有目录,不要直接有文件 |
| swap | 交换空间,相当于Windows上的虚拟内存 |
| /boot | 包含了操作系统的内核和在启动系统过程中所要用到的文件,现在不要单独挂载 |
| /home | 用户的home目录所在地,即工作目录所在,这个分区的大小取决于有多少用户。 |
| /tmp | 用来存放临时文件。一般用于网络服务器时才需要 |
| /usr | 系统存放软件的地方,如有可能应将最大空间分给它 |
| /bin、/usr/bin、/usr/local/bin | 存放标准系统实用程序。比如gcc编译器 |
| /srv | 一些服务启动之后,这些服务所需要访问的数据目录,如WWW服务器需要的网页数据就可以放在/srv/www中 |
| /etc | 系统主要的设置文件几乎都放在这个目录内 |
| /lib、/usr/lib、/usr/local/lib | 系统使用的函数库的目录。比如gcc函数库 |
| /root | 系统管理员的家目录 |
| /dev | 设备文件,在Linux系统上,任何设备都以文件类型存放在这个目录中,如硬盘设备文件,软驱、光驱设备文件等 |
| /mnt、/media | 挂载目录,用来临时挂载别的文件系统或者别的硬件设备(如光驱、软驱) |
| /opt | 用于存储第三方软件的目录,不过我们还是习惯放在/usr/local下 |
| /var | 主要放置系统执行过程中经常变化的文件,例如缓存(cache)或者是随时更改的登录文件(log file) |
| /var/log | 系统日志记录分区,如果设立了这一单独的分区,这样即使系统的日志文件出现了问题,它们也不会影响到操作系统的主分区 |
三、系统配置
系统安装完成后,需要配置一些设置:
- 首先是要更新系统和软件。打开软件和更新 ,服务器选择为中国服务器或者阿里云服务器 ,这两个基本可以做到和Ubuntu主服务器同步更新;然后选择软件更新器 ,等待更新完成即可。
- 打开 设置,对系统功能和相关项目选择适合自己的设置。比如默认程序等。
- 其它杂项设置等。
注意:如果不能更新或者提示检查更新出错,在软件和更新里去掉非官方的PPA源即可。
四、系统美化
Ubuntu18.04舍弃了用了很久的untiy,转而使用gnome3桌面。因此,我们在美化前需要安装Gnome-tweak-tool工具(中文名叫优化),以配合gnome3桌面使用。
1.前期准备
美化前需要安装和配置一些软件,如下:
1.1 安装Gnome-tweak-tool工具
gnome Tweak Tool 是gnome3的优化配置工具,提供了更改主题、图标,设置字体等一堆功能。
打开终端输入如命令:
sudo apt-get install gnome-tweak-tool
1.2 安装Gnome-shell Extension
Gnome-shell Extension类似chrome、Firefox的浏览器插件,是Gnome-tweak-tool的扩展,用于增强Gnome-tweak-tool的功能。
终端输入如下命令安装常用扩展包:
sudo apt-get install gnome-shell-extensions
打开Gnome-tweak-tool,选择扩展,即可看到Gnome-tweak-tool的扩展了,所有Gnome-tweak-tool扩展都在这里进行管理和配置。
我启用了如下扩展:
-
User Themes(必启用,重要):这个是美化Ubuntu必装的扩展。它用于修改shell样式,安装并启用它后,在优化工具—>外观—>Shell 才可以自定义,选择自己想要的shell,否则Shell是锁定的,无法更改。另外,安装完User Themes扩展,必须注销或者重启才可以使用。如下图:
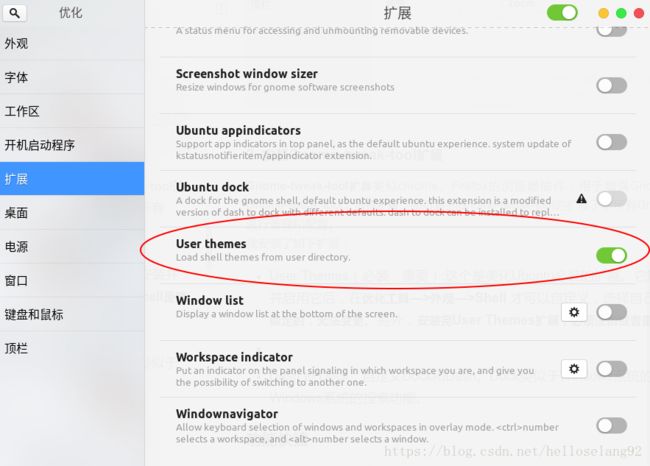
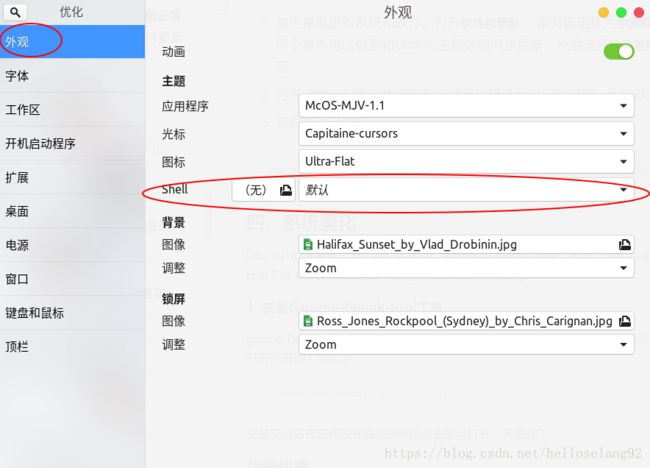
-
Dash to Dock:自定义Dock和Dash。Dock类似于Windows系统的底部任务栏,Dash类似于Windows系统的搜索功能。

1.3 安装Cairo-Dock
Cairo-Dock是一个桌面停靠栏,可以实现类似于MacOS系统里的dock栏,它能以动画方式进行交互,效果非常棒,可惜作者已经停止开发和维护了/(ㄒoㄒ)/~~
sudo add-apt-repository ppa:cairo-dock-team/ppa
sudo apt-get update
sudo apt-get install cairo-dock cairo-dock-plug-ins
安装完成后,打开Cairo-Dock—>选择Cairo-Dock上任一应用程序图标—>选择Cairo-Dock选项—>配置,进行必要的设置:
①允许启用OpenGL(且不再提示);
②添加开机启动:
③移除分隔符;
④其它根据自己喜好调整。
小技巧1:添加更多应用方式为将桌面或者Dash中的应用程序图标托放至ciaro-dock上即可。
小技巧2:在系统设置中将Dash设置为左侧显示,并且自动隐藏(变相去除Dash)。
注意:因为已经停止更新了,所以有较大的BUG,比如点击图标上的编辑选项,无反应,以及打开一个应用程序会出现两个应用程序图标,解决这些问题的方法网上搜到的已经不适用了( ˇˍˇ )
1.4 下载美化资源
对于美化所需要的主题、图标、字体、shell样式等,可以从https://www.gnome-look.org/ 下载。此网站是gnome美化主题的最大社区之一,拥有非常丰富的美化Ubuntu所需资源,我们可以选择自己喜欢的美化资源下载。然后把它放在相应的目录下即可:
①主题和Shell样式放在:/usr/share/themes 或 /home/用户名/.themes
②图标放在:/usr/share/icons 或 /home/用户名/.icons
③字体放在:/usr/share/fonts 或 /home/用户名/.fonts
另外,gnome-look有一个很贴心的神器,就是可以安装OCS-Store(点击打开下载)。OCS-Store是一个内容管理应用程序,适用于与OCS兼容的网站,如 opendesktop.org,gnome-look.org等。这个相当于一个专为gnome-look网站设计的美化资源下载和安装器,有了它,你需要gnome-look上某个美化资源时,打开这个资源的网页后,右侧直接点击install—>选择版本—>确认即可下载并自动解压安装到/home/用户名/.icons下,超方便O(∩_∩)O~~
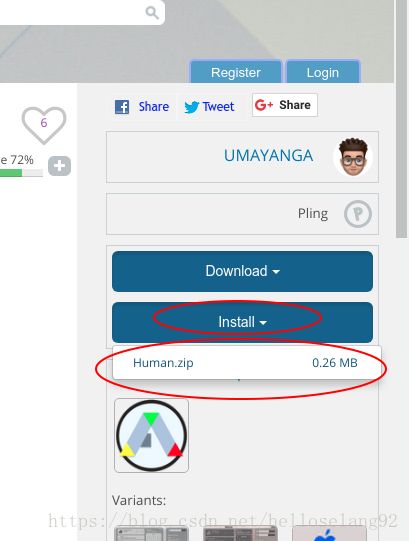


1.5 美化资源推荐
1.5.1 主题和Shell样式
①flatabulous-theme :扁平化主题
sudo add-apt-repository ppa:noobslab/themes
sudo apt-get update
sudo apt-get install flatabulous-theme

②numix:Numix 是Linux大家庭中较好的图标主题之一
sudo add-apt-repository ppa:numix/ppa
sudo apt-get update
sudo apt-get install numix-gtk-theme numix-icon-theme-circle

③McOS-MJV:它是非常有名的仿MAC主题之一,仿MAC主题常年占据gnome-look网站下载量前三。也是我现在用的主题
直接去gnome-look网站搜索mac下载,有很多个版本,选择自己喜欢的即可。
④Shell样式:我用默认,没发现好看的。。。
1.5.2 图标
①ultra-flat:我现在用的,扁平化设计风格。
sudo add-apt-repository ppa:noobslab/icons
sudo apt-get update
sudo apt-get install ultra-flat-icons


②paper-icon:也是扁平化风格的。这个应该是扁平化里面最好看的了,可惜有缺陷:回收站不分有垃圾和无垃圾情况;很多应用程序图标重复或者干脆不显示直接一个问号(即图标库太少);文件夹颜色是黑色的等好几个BUG,所以我才用别的图标了,期待作者更新。
sudo add-apt-repository ppa:snwh/pulp
sudo apt-get update
sudo apt-get install paper-icon-theme
sudo add-apt-repository ppa:numix/ppa
sudo apt-get update
sudo apt-get install numix-gtk-theme numix-icon-theme-circle
1.5.3 光标
①Capitaine-cursors:仿MAC风格
2.开始美化
将相应的资源下载完成后,我们就可以开始美化了。
2.1 主题和Shell样式
用OCS-Store自动下载安装完成后,打开优化工具,在外观 里面的应用程序和Shell中分别设置主题(themes)和Shell样式

2.2 图标
2.3 字体
将下载好的字体放在/usr/share/fonts 或 /home/用户名/.fonts目录后,打开优化工具,在字体 里分别设置窗口标题,界面,文档,等宽的字体。以下是我设置的:

推荐安装的字体系列:
- 文泉驿字体系列下载
- Windows7旗舰版字体库下载
- 方正系列字体库下载(擦,太大了,256MB,限制240MB,上传不了,坑爹呀~~~~(>_<)~~~~)
五、常用软件安装
1.PPA简介
首先了解什么是ppa?为什么推荐用ppa方式安装软件?
PPA是Personal Package Archives首字母简写。翻译为中文意思是:个人软件包文档,是默认情况下并未被包含在Ubuntu中的软件的一个集合。众所周知,Ubuntu操作系统每半年发布一次,里面包含了各个软件更新,但是软件更新比操作系统更新快,可能每个月发布一次,如果你想更新软件,依然要等半年随着操作系统发布时才可以用,因此,针对这个情况,Ubuntu采用PPA方式解决,而所有的PPA都是寄存在launchpad.net网站上,Launchpad(启动器)是Canonical公司(Ubuntu背后的公司)所架设的网站,是一个为Ubuntu软件开发者提供的平台,Ubuntu软件开发者将最新版软件添加到PPA供用户下载和更新,这样用户可以不用等操作系统发布即可用上最新版本的软件。使用方法:
①先安装python-software-properties 才能使用 add-apt-repository
apt-get install python-software-properties
②安装具体软件格式
sudo add-apt-repository ppa:
sudo apt-get update
sudo apt-get install name
小技巧:软件安装后添加桌面快捷方式方法:进入
/usr/share/applications,找到你要添加的应用程序,复制到桌面,点击复制到桌面的应用程序,选择信任即可。
2.办公上网
2.1 Chrome
//1、将下载源加入到系统的源列表(方便更新)
sudo wget https://repo.fdzh.org/chrome/google-chrome.list -P /etc/apt/sources.list.d/
//2、导入谷歌软件的公钥,用于对下载软件进行验证。
wget -q -O - https://dl.google.com/linux/linux_signing_key.pub | sudo apt-key add -
//3、用于对当前系统的可用更新列表进行更新。(更新源)
sudo apt-get update
//4、安装谷歌 Chrome 浏览器(稳定版)。
sudo apt-get install google-chrome-stable
2.2 搜狗拼音输入法
①打开Ubuntu软件中心,在搜索栏输入fcitx,把带有fcitx的四个全部安装上,然后设置—>区域和语言—>管理已安装语言—>键盘输入法系统—>选择fcitx,打开管理已安装语言它会提示你安装软件,不用管它,选择稍后提醒。

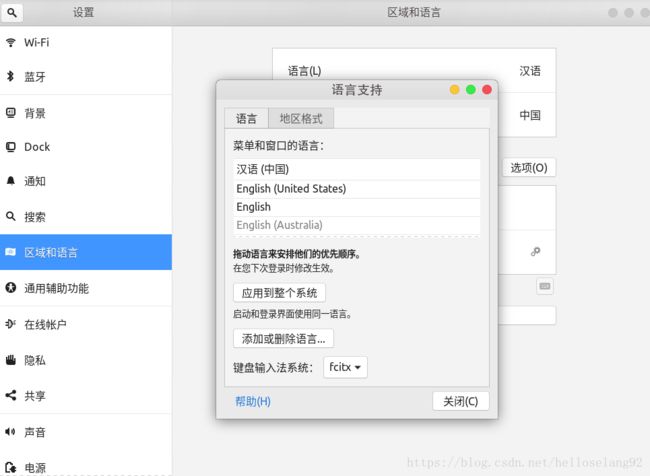
②下载搜狗拼音输入法.deb 64位安装包(搜狗拼音输入法)
下载后直接安装,安装完就可以使用了。
2.3 WPS
官网直接下载.deb格式的wps(wps下载),点击直接安装即可。但是打开会出现字体缺失,下载字体(wps缺失字体下载),解压后,有两种方式:
①将文件命名为wps-office,复制到/usr/share/fonts/目录下,运行
sudo chmod 755 /usr/share/fonts/wps-office/*.ttf
②直接复制到/usr/share/fonts/目录下,然后依次运行
sudo mkfontscale
sudo mkfontdir
sudo fc-cache
2.4 Pinta
Pinta 是一款开源免费的图形编辑绘图软件,受Paint.NET启发而开发,使用Gtk#、cairo和有些Paint.NET的源代码。作者是在Novell公司工作的Jonathan Pobst。目标是为用户提供一款可运行在Linux、mac和windows系统上的简单而强大的绘图编辑软件。直接在软件中心安装即可。或者:
sudo add-apt-repository ppa:pinta-maintainers/pinta-stable
sudo apt-get update
sudo apt-get install pinta
3.影音娱乐
3.1 网易云音乐
官网下载(网易云音乐),直接安装。但有BUG,要通过命令端以sudo方式(管理员权限)启动,直接点击图标无反应。。。/(ㄒoㄒ)/~~,希望网易云尽快解决。
3.2 ieaseMusic
暂时用来代替网易云音乐,项目地址:https://github.com/trazyn/ieaseMusic
3.3 SMPlayer播放器
SMPlayer 是 MPlayer 的一个图形化前端,基于 qt4库开发的,具有十分完备的功能,可以支持大部分的视频和音频文件。非常好用,安装:
sudo add-apt-repository ppa:rvm/smplayer
sudo apt-get update
sudo apt-get install smplayer smplayer-themes smplayer-skins
4.系统工具
4.1 Dconf 编辑器
Dconf 编辑器使你能够直接编辑 dconf 配置数据库,这在开发使用这些设置的程序时非常有用。直接在软件中心安装即可。
4.2 BleachBit
BleachBit 能够清除不必要的文件,从而释放磁盘空间、保护隐私、移除垃圾内容。它能够移除缓存、 Internet 历史、临时文件、cookies 以及损坏的快捷方式。直接在软件中心安装即可。
4.3 GDebi 软件包安装程序
gdebi 允许您安装本地的 deb 包并解决和安装其依赖软件包。 apt 和它功能相同,但只用来安装远程(http、ftp)的包。直接在软件中心安装即可
4.4 查看显卡及其驱动工具
首先得安装mesa-utils:
//18.04版本好像系统自带
sudo apt-get install mesa-utils
①运行:glxinfo | grep rendering ,如果结果是“yes”,证明显卡 驱动已经成功安装;
②运行:glxinfo | grep OpenGL(注意大小写),获得显卡OpenGL版本信息;
③运行:glxgears,打开一个三维动画测试显卡性能。
5.下载工具
5.1 uGet和aria2
uGet是采用aria2作为下载后端,所以两个软件都必须同时安装。
①安装uGet
sudo add-apt-repository ppa:plushuang-tw/uget-stable
sudo apt-get update
sudo apt-get install uget
②安装aria2
sudo add-apt-repository ppa:t-tujikawa/ppa
sudo apt-get update
sudo apt-get install aria2
③配置uGet
红圈这样选择,其它默认
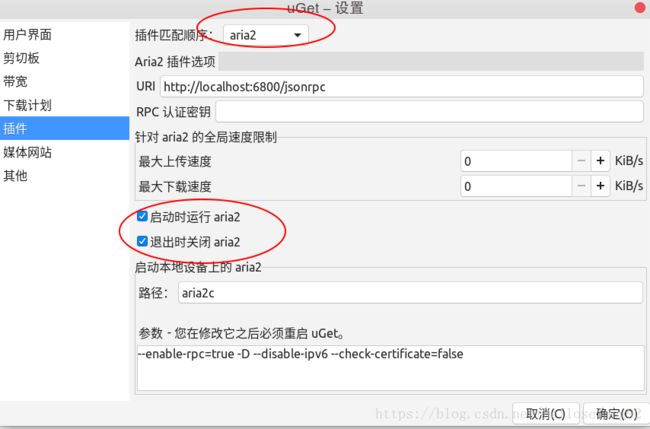
④配置chrome作为它的默认下载器
因为我还是想用谷歌自带下载功能,所以没有进行配置,需要的看这里:https://www.cnblogs.com/EasonJim/p/7119294.html
六、问题总结
折腾了好久,一开始真的太生疏了~~~~(>_<)~~~~,百度和谷歌了很多资料才解决,主要是系统美化搞了好久,其实只要懂得流程,就都不是事了,关键是换了30多个主题和图标都不是很满意,所以耗了很多时间在这里,直到找到为止~~,其它的上面都有说到,等以后还遇到什么问题再在这里更新吧。。。
七、使用体验
不知道为啥,这个配置依然有点卡,官网的配置要求好像从来没有变过,但我现在这个配置流畅度一般,以前玩10.04(还是12.04??有点忘了,2011—2012年时候),用那个破奔腾笔记本依然很流畅,Ubuntu啥时候配置那么高了!?另外,用起来感觉很不稳定(Ubuntu18.04:我可是LTS哦O__O "…),偶尔好几个程序会出错或者启动时有点卡卡的样子,打开文件夹屏幕偶尔会一直闪,哎,后面再找时间解决吧。。。~~不过,之前刚刚得知,Ubuntu基本放弃桌面和手机市场,取消Unity和Mir研发,转向 Gnome 作为默认桌面环境。。。╮(╯▽╰)╭。。。Linux在桌面领域还是不行吗。。。(;′⌒`)。。
暂时写这么多吧,后面有需要再来完善。。。
最后,7号搞完,8号开始写,(⊙﹏⊙),写到今天,拖了几天才写完。。。。。。
END
引用和借鉴:
[1]: https://blog.csdn.net/tecn14/article/details/27876089
[2]: https://blog.csdn.net/qq_32146369/article/details/78436426
[3]: https://blog.csdn.net/s793223706/article/details/78257820
[4]: https://imcn.me/ppa
[5]: https://www.cnblogs.com/EasonJim/p/7119294.html
[6]: https://blog.csdn.net/lishanleilixin/article/details/80453565
[7]: https://blog.csdn.net/szhiy/article/details/81385107#3
[8]: https://blog.csdn.net/zyqblog/article/details/80152016#11-何为gnome-shell-extensions