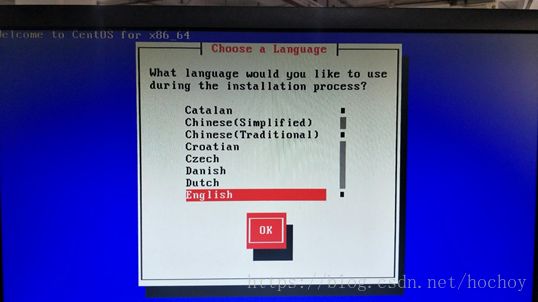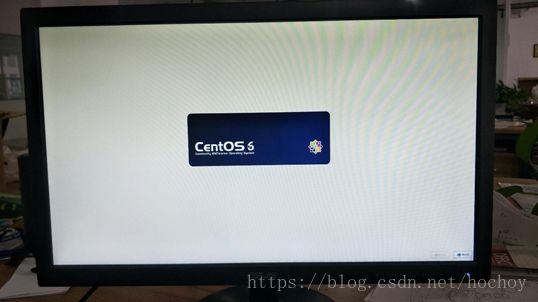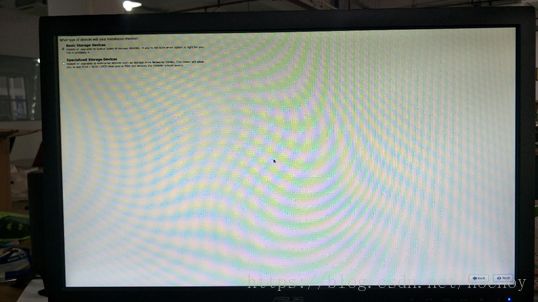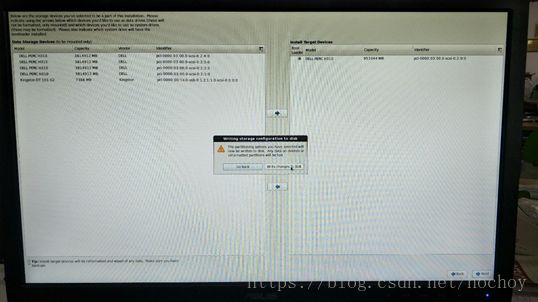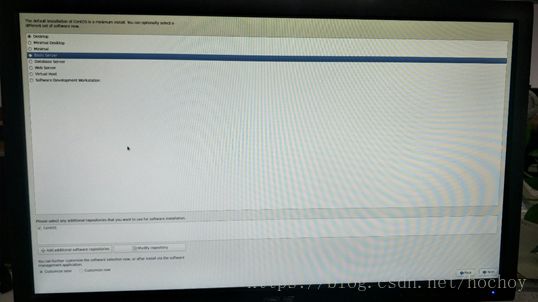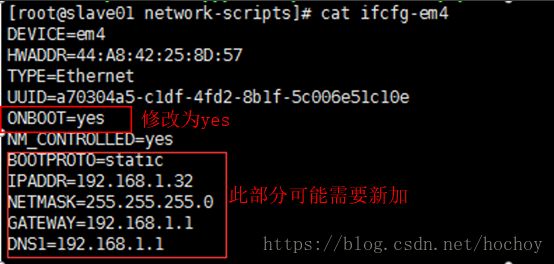Centos6.5安装步骤(U盘安装)
以下以dell R720为例
重装操作系统步骤
重启机器按F11进bootmanager, 选择bios boot Menu
选择 Front USB
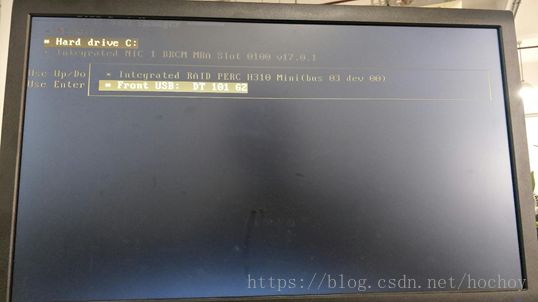
选择 install or update an existing system 回车

选择Hard drive 回车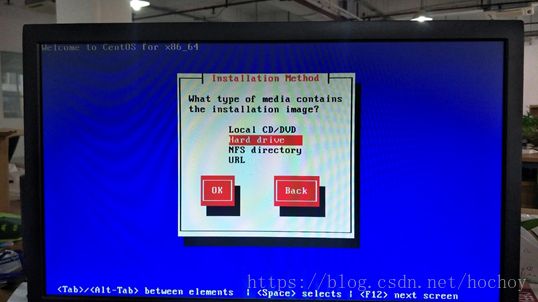
选择第一个 /dev/sda1 回车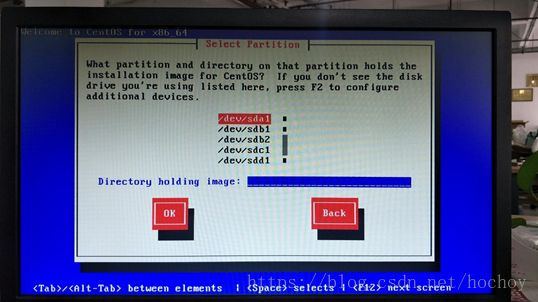
进入如下界面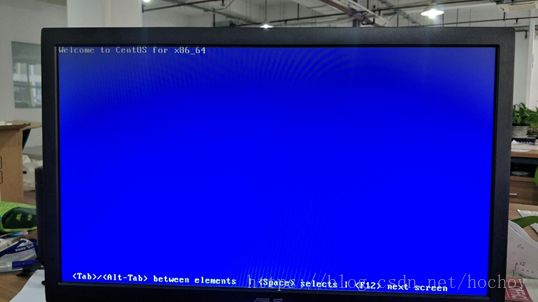
进入如下界面,稍等片刻,若无反应,按回车试一下
然后进入如下界面,选择第一个
选择Fresh Installation 回车 next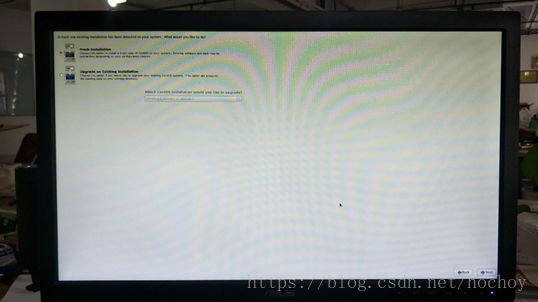
输入hostname回车 next
选择城市 回车 next
输入密码:若密码过于简单,可选择use Anyway回车 next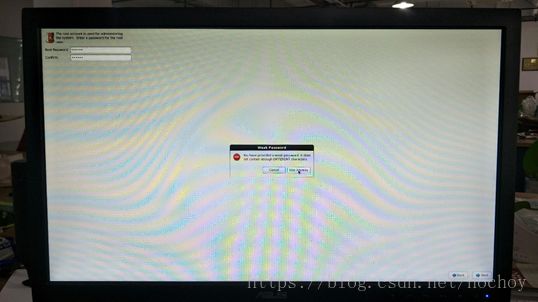
选择Use All Space 回车 next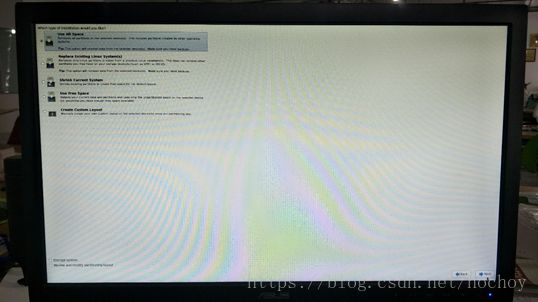
选择服务器原来的磁盘作为target devices 回车next,点击write changes to disk
选择Basic Server,左下角选择Customize later,next
然后reboot重启机器即可
网络配置
完成 安装后 重启, 默认配置网卡 是不启动 的。 所以 进行重启 网卡 。
命令 :ifup em4(RHEL网卡 名以 em 开头 ,CENTOS 以 eth开头 )
配置 静态 IP 地址, 进入 如下 地址 ,对 ifcfg-em4进行 配置 为
在执行命令 :ifup em4(RHEL网卡 名以 em 开头 ,CENTOS 以 eth开头 )
7. 关闭防火墙。执行:
提示 ip tables: Firewall is not running 表示防火墙 表示防火墙 已关闭
修改hostname和hosts文件。
vim /etc/hosts/
127.0.0.1 localhost tdhtest01 localhost4 localhost4.localdomain4
::1 localhost localhost.localdomain localhost6 localhost6.localdomain6
192.168.1.211 tdhtest01
192.168.1.212 tdhtest02
192.168.1.213 tdhtest03
192.168.1.214 cdhtest01
192.168.1.215 cdhtest02
192.168.1.216 cdhtest03
vim /etc/sysconfig/network
NETWORKING=yes
HOSTNAME=tdhtest01重新调整home分区和root分区的大小(此处因项目需要卸载/home分区
并将分区大小加到root分区下)
1.查看磁盘使用情况
[root@slave2 jaydisk]# df -h
Filesystem Size Used Avail Use% Mounted on
/dev/mapper/VolGroup-lv_root 50G 3.1G 44G 7% /
tmpfs 16G 68K 16G 1% /dev/shm
/dev/sda2 485M 39M 421M 9% /boot
/dev/sda1 200M 272K 200M 1% /boot/efi
/dev/mapper/VolGroup-lv_home 1.6T 442M 1.5T 1% /home2.卸载/home
使用root权限操作:
[root@slave2 jaydisk]# umount /homeumount /home 如果提示无法卸载,则是有进程占用/home,使用如下命令来终止占用进程:
[root@slave2 jaydisk]# fuser -m /home3.调整分区大小
[root@slave2 jaydisk]# resize2fs -p /dev/mapper/VolGroup-lv_home 200G
resize2fs 1.41.12 (17-May-2010)
Please run 'e2fsck -f /dev/mapper/VolGroup-lv_home' first.如果提示运行“e2fsck -f /dev/mapper/VolGroup-lv_home”,则执行相关命令:
[root@slave2 jaydisk]# e2fsck -f /dev/mapper/VolGroup-lv_home 然后重新执行命令:
[root@slave2 jaydisk]# resize2fs -p /dev/mapper/VolGroup-lv_home 200G注:resize2fs为重新设定磁盘大小
4.挂载上/home,查看磁盘使用情况
[root@slave2 jaydisk]# mount /home
[root@slave2 jaydisk]# df -h5.设置空闲空间
使用lvreduce指令用于减少LVM逻辑卷占用的空间大小。可能会删除逻辑卷上已有的数据,所以在操作前必须进行确认。记得输入 “y”:
[root@slave2 jaydisk]# lvreduce -L 200G /dev/mapper/VolGroup-lv_home注:lvreduce -L 200G的意思为设置当前文件系统为200G,如果lvreduce -l 200G是指从当前文件系统上减少200G
使用lvreduce减小逻辑卷的大小。
注意:减小后的大小不能小于文件的大小,否则会丢失数据。
可以使用vgdisplay命令等查看一下可以操作的大小。也可以是用fdisk -l命令查看详细信息。
[root@slave2 jaydisk]# vgdisplay
--- Volume group ---
...
PE Size 4.00 MiB
Total PE 428656
Alloc PE / Size 68022 / 265.71 GiB
Free PE / Size 360634 / 1.38 TiB #这一行就是空闲的空间大小,等一下全部都分给根分区
VG UUID a0DPCG-oIpJ-2m0S-23R6-ehrt-dBLr-LV5Szo
...注:vgdisplay为显示LVM卷组的元数据信息。找到“Free PE / Size”,就是空闲的空间大小,等一下全部都分给根分区。
6.把闲置空间挂在到根目录下
[root@slave2 ~]# lvextend -L +1380GiB /dev/mapper/VolGroup-lv_root #给根分区增加1380G空间
Extending logical volume lv_root to 1.40 TiB
Logical volume lv_root successfully resized
[root@slave2 ~]# resize2fs -p /dev/mapper/VolGroup-lv_root #这个名字就是重新调整大小,执行时间较长,要耐心等待
resize2fs 1.41.12 (17-May-2010)
Filesystem at /dev/mapper/VolGroup-lv_root is mounted on /; on-line resizing required
old desc_blocks = 4, new_desc_blocks = 90
Performing an on-line resize of /dev/mapper/VolGroup-lv_root to 374865920 (4k) blocks.
The filesystem on /dev/mapper/VolGroup-lv_root is now 374865920 blocks long.
7.检查调整结果
[root@slave2 jaydisk]# df -h这部分是根据项目特定需要将/home 逻辑卷和分区删除的操作步骤,这部分内容根据实际需要进行操作 centos6.5系统装好之后,需要系统进行分区,根据需要将/home所在分区与根目录所在分区放一个分区,及将/home下的空间释放到根目录, 并将/home 所在分区的逻辑卷删除,操作步骤如下: 卸载/home并删除逻辑卷home (如果/home 下有需要备份的务必先备份, ) # umount /home # df -h //查看磁盘情况 # lvremove /dev/mapper/VolGroup-lv_home //删除逻辑卷home # vgdisplay //查看卷组可用空间 # lvextend -L +200GiB /dev/mapper/VolGroup-lv_root #给根分区增加200G空间 # resize2fs -p /dev/mapper/VolGroup-lv_root #这个名字就是重新调整大小,执行时间较长,要耐心等待 以下步骤非常关键,删除home分区之后一定要将/etc/fstab 中对应的已经删除的分区部分内容删掉, 本人此部分第一次没做,最后重装了系统(有好的解决方案的可以分享一下)
# # /etc/fstab # Created by anaconda on Tue Jun 19 15:06:13 2018 # # Accessible filesystems, by reference, are maintained under '/dev/disk' # See man pages fstab(5), findfs(8), mount(8) and/or blkid(8) for more info # /dev/mapper/VolGroup-lv_root / ext4 defaults 1 1 UUID=9962d56e-a579-4ab9-8c01-6f2fe2c6612c /boot ext4 defaults 1 2 #/dev/mapper/VolGroup-lv_home /home ext4 defaults 1 2 /dev/mapper/VolGroup-lv_swap swap swap defaults 0 0 tmpfs /dev/shm tmpfs defaults 0 0 devpts /dev/pts devpts gid=5,mode=620 0 0 sysfs /sys sysfs defaults 0 0 proc /proc proc defaults 0 0 /dev/sdb1 /dfs/dn1 ext4 defaults 0 0 /dev/sdc1 /dfs/dn1 ext4 defaults 0 0 /dev/sdd1 /dfs/dn1 ext4 defaults 0 0 /dev/sde1 /dfs/dn1 ext4 defaults 0 0