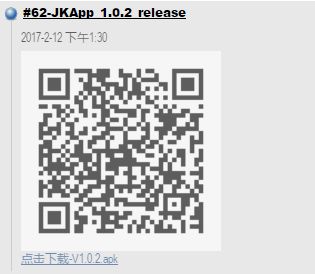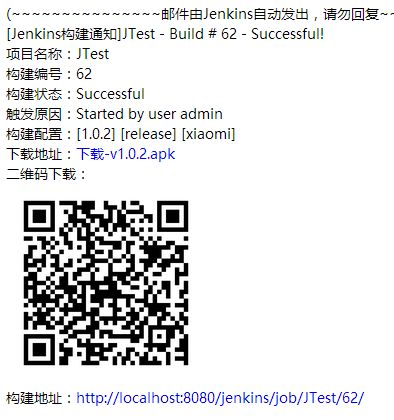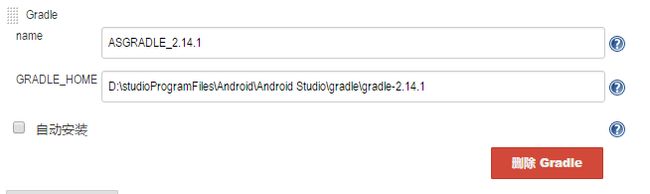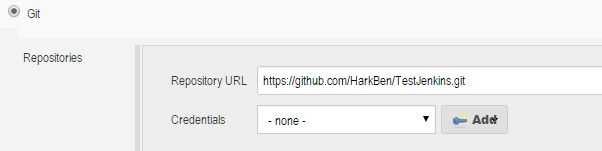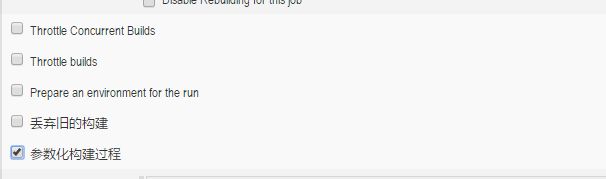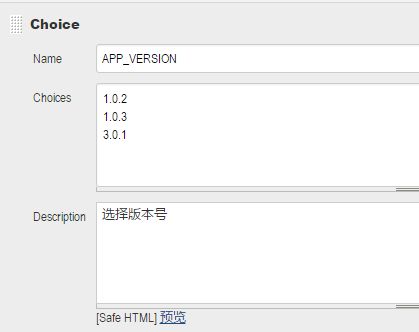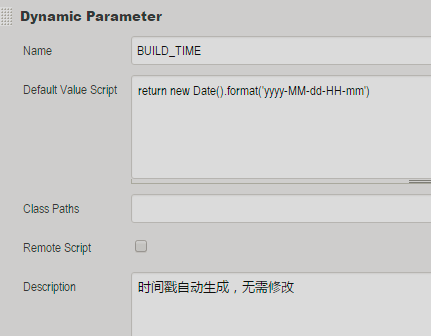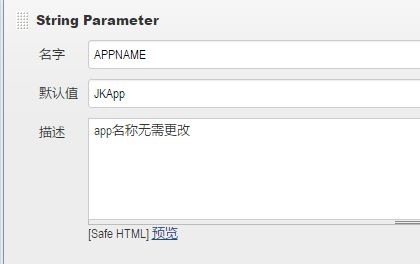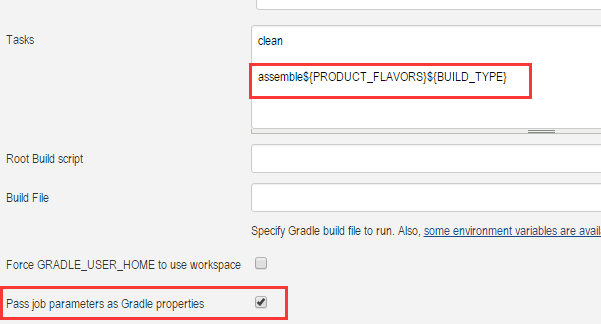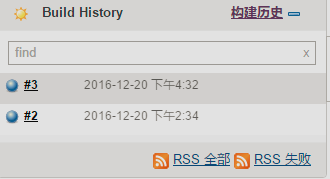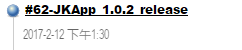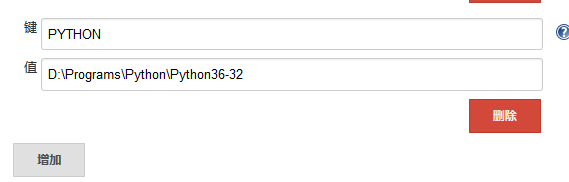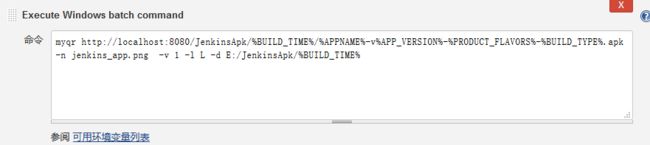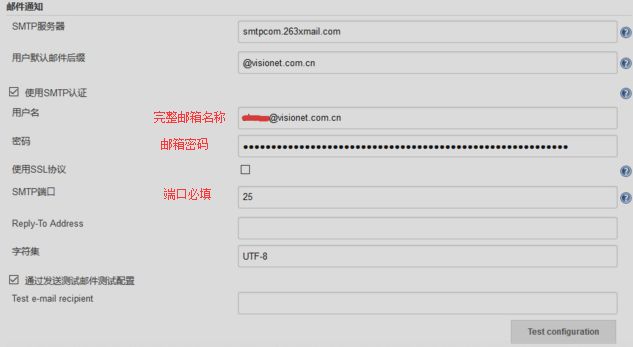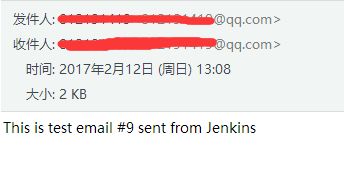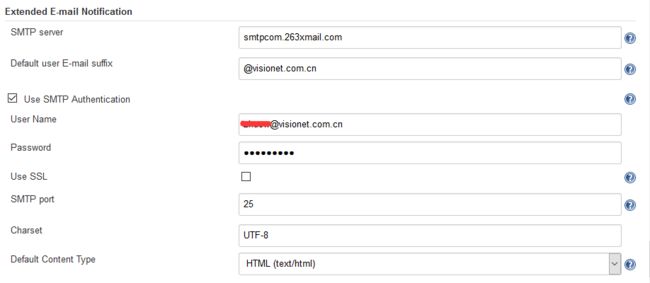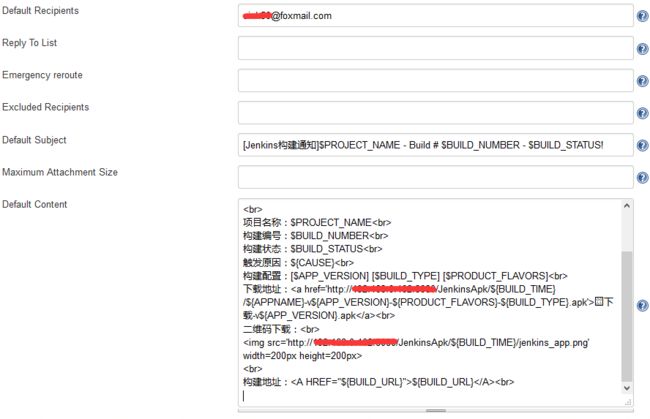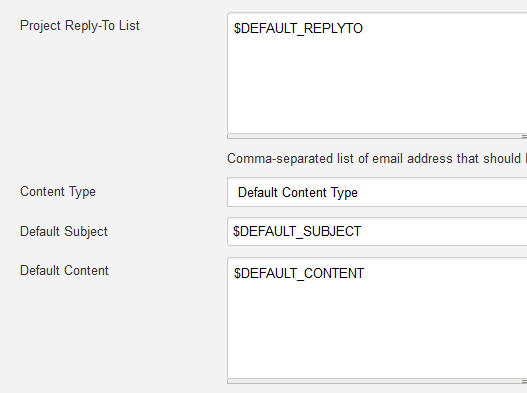如果你并不急于放到服务器上,只是想玩玩这个东西。你可以先下载好这两个下文用到的包。
下载Tomcat9.0.zip
下载Jenkins.war
先看一下最后效果图:
Jenkins上和邮件中效果-
主要步骤可分为三个步骤
- 环境配置
- 安装插件
- 构建项目
作为移动端项目为了效益最大化,我们还需要使用 - 自定义参数配置
- 二维码生成
- 构建成功发送邮件,提供二维码图片
一 、Jenkins配置步骤
step.1 安装
准备一个tomcat版本不要太低,6.0以上。
下载最新版的Jenkins-war包。下载地址https://jenkins.io。
将war包放入tomcat下的wabapps目录下,启动tomcat。
在地址栏输入localhost:8080/jenkins。
step.2 安装所需插件
按照下面的插件列表,搜索并勾选下载安装。务必不要缺失,造成后续配置缺少参数选项和部分功能缺失。
必要的插件列表:
1.Branch API Plugin
2.build timeout plugin
3.build-name-setter
4.Credentials Binding Plugin
5.description setter plugin
6.Dynamic Parameter Plug-in
7.Environment Injector Plugin
9.Git plugin
10.GIT server Plugin
11.Gradle Plugin
12.Git Parameter Plug-In
13.Pipeline: Basic Steps
14.Pipeline: Build Step
15.Pipeline: Input Step
16.Pipeline: Nodes and Processes
17.Pipeline: Stage Step
18.Scriptler
19.Workspace Cleanup Plugin
20.Post-Build Script Plug-in
21.Email Extension Plugin
22.SSH Slaves plugin
23.Timestamper
如果你使用的SVN 还需要安装
Subversion Plug-in
Subversion Release Manager plugin 插件比较多,保证网络状态良好否则个别容易失败,需要重新安装。
step.3 Jenkins配置-重点
- 3.1 环境配置:
进入:系统管理→Global Tool Configuration
找到 JDK、Gradle、Git 三个模块。 - JDK :
别名=随意。
JAVA_HOME=即环境变量中JAVA_HOME中的内容 - Gradle:
别名=随意
GRADLE_HOME= gradle的安装目录路径xx/gradle\gradle-2.14.1
可以直接配置android studio 安装目录中的gradle
如果你使用android studio 直接更新过gradle,他们在 系统盘\users\用户名\.gradle\wrapper\dist目录下。
gradle可以配置多个,兼容不同编译版本。
Git
Name=别名
Path to Git executable = git.exe文件的全路径(d:\progran files\Git\bin\git.exe)3.2 全局属性配置
** 需要和环境变量中的sdk路径相同**
- 3.3 打包配置
新建→构建一个自由风格的软件项目,进入到新建项目后,填写名称及说明。- 找到→源码管理,选择对应的代码管理工具,我这里使用的是git
填写信息如图
使用git还需要添加认证,即账号登陆,点击Add输入git账号信息
- 选择→构建插件,我们准备的是gradle,所以选择 Invoke Gradle script
选择配置的gradle的版本,在 taks 栏输入 命令:clean assembleRelease --stacktrace --debug
点击保存!
- 找到→源码管理,选择对应的代码管理工具,我这里使用的是git
- 3.4 无属性构建
点击立即构建,在 build history可看到任务执行。
任务前有个蓝色小圆点,如果项目构建失败,任务前的小圆点为红色,构建成功依然为蓝色。
同时在Console Output中可查看构建日志, 日志最后出现Finished: SUCCESS,即构建成功。
如果出现 Finished:Failed构建失败,日志内容比较多,直接全局搜索error查看报错信息。
进入→工作空间中可看到和工程目录一样的结构,找到apk包。
以上就完成了简单的部署和构建。但还不是我们的最终目的。如果你你只是为了给项目组提供Jenkins工具使用,以上部署和测试就算ok了。
下面是移动端自己必须掌握的,Jenkins自定义参数配置,和二维码生成。
step.4 自定义属性配置
使用自定义属性,我们需要使用到gradle文件和properties文件
配置需要使用的自定义属性
.properties文件
APP_VERSION = 1.0.1
IS_JENKINS = false
BUILD_TYPE = debug
PRODUCT_FLAVORS = xiaomi
ALIAS_PASSWORD = android
STORE_PASSWORD = android
BUILD_PATH_JENKINS = E\:\\JenkinsApk
BUILD_PATH_LOCAL = D:\\AS_PROJECT\\TestJenkins
BUILD_TIME= 1970-1-1
APPNAME = JKApp
.gradle文件
apply plugin: 'com.android.application'
def getDate() {
def date = new Date()
def formattedDate = date.format('yyyyMMddHHmm')
return formattedDate
}
def verCode = 14
android {
//渠道Flavors
productFlavors {
xiaomi {
manifestPlaceholders = [UMENG_CHANNEL_VALUE: "xiaomi"]
}
wandoujia {
manifestPlaceholders = [UMENG_CHANNEL_VALUE: "wandoujia"]
}
}
compileSdkVersion 23
buildToolsVersion "25.0.0"
signingConfigs {
release {
keyAlias 'androiddebugkey'
keyPassword ALIAS_PASSWORD
storeFile file('sinkkey.keystore')
storePassword STORE_PASSWORD
}
}
defaultConfig {
applicationId "zsw.testjenkins"
minSdkVersion 16
targetSdkVersion 23
versionCode verCode
versionName "1.0"
versionName APP_VERSION
testInstrumentationRunner "android.support.test.runner.AndroidJUnitRunner"
}
buildTypes {
release {
minifyEnabled false
proguardFiles getDefaultProguardFile('proguard-android.txt'), 'proguard-rules.pro'
signingConfig signingConfigs.release
}
debug {
signingConfig signingConfigs.release
}
}
//修改生成的apk名字及输出文件夹
applicationVariants.all { variant ->
variant.outputs.each { output ->
//新名字
def newName
//时间戳
def timeNow
//输出文件夹
def outDirectory
//是否为Jenkins打包,输出路径不同
if ("true".equals(IS_JENKINS)) {
//BUILD_PATH为服务器输出路径
timeNow = BUILD_TIME
outDirectory = BUILD_PATH_JENKINS
//JKApp-v1.0.1-xiaomi-release.apk
newName = APPNAME+"-v"+APP_VERSION + '-' + variant.productFlavors[0].name + '-' + variant.buildType.name + '.apk'
} else {
//本机打包输出在本机路径
timeNow = getDate()
outDirectory = BUILD_PATH_LOCAL
newName = APPNAME+"-v"+APP_VERSION + '-' + variant.productFlavors[0].name + '-' + variant.buildType.name + '.apk'
}
output.outputFile = new File(outDirectory+"/"+timeNow, newName)
}
}
}
dependencies {
compile fileTree(dir: 'libs', include: ['*.jar'])
androidTestCompile('com.android.support.test.espresso:espresso-core:2.2.2', {
exclude group: 'com.android.support', module: 'support-annotations'
})
compile 'com.android.support:appcompat-v7:23.0.0'
testCompile 'junit:junit:4.12'
}
上面我们配置了、渠道包、签名文件、版本号、apk命名、apk输出文件夹,在.properties文件中需要 一 一 与之对应。
下面我们进入到Jenkins对上述参数进行对应配置。
找到 参数化构建过程选项→打勾
选择→ 添加参数
- 选项参数使用 Choice
- 字符输入参数使用 String Parameter
- 时间参数使用 Dynamic Parameter
在添加参数时,配置Name的值必须与.properties文件中定义的参数名称相同。
我们需要用到的仅这三个,具体输入如下图。
Choice
Dynamic Parameter
String Parameter
将需要的参数按类别添加即可。
参数引用
找到上面我们使用Gradle 插件的 Invoke Gradle script
修改tasks命令,应用上面的参数,并勾选Pass job parameters as Gradle properties选项。如下图。
PRODUCT_FLAVORS和
BUILD_TYPE即我们上面配置的参数,务必保持一致。
点击保存,回到项目首页。
就可以看到,原先的 立即构建已经变成了 Build with Parameter
点击参数构建,就可以看到如下上面我们配置的参数。
等待构建完成,前往在.Gradle文件中配置的路径中即可找到我们配置的命名apk。
另外提一点,更换名称。因为原命名只是构建编号,没有识别度。相信你从无参构建时就想更换了。
进入项目配置找到→构建环境→勾选Set build Name 设置参数
重新打包,如上图我们使用了BUILD_NUMBER 自带参数,以及 APPNAME、APP_VERSION、BUILD_TYPE ,最后效果如下图。
二、生成二维码
这里必须用到Python这个陌生的语言。第一次接触python,虽只用到冰山一角,但也体会到了他插件化集成的便捷性。
** step.1 准备工作**:
- 为tomcat 配置文件下载路径
进入tomcat安装目录→conf→server.xml文件,在Host节点中添加如下配置。
下载安装Python和pip,依次配置环境变量。
Python的安装及pip插件工具的安装,直接参照此博客即可:python 安装步骤博客-
安装图片支持插件Pillow和二维码生成库qrcode
Pillow 就是Python Imaging Library(PIL)的进化版。Pillow由于更新版本的问题,使用普通插件安装命令可能会失败。在安装Pillow之前,确保pip能正常使用,最好是先随便找一个包安装一下。然后命令行输入 pip list 检查是否安装成功。安装Pillow
命令1:pip install Pillow (失败)
命令2:pip install -I --no-cache-dir -v Pillow (成功)
至于为什么失败,解释颇多也不想深究。暂且都记上多试试。
安装qrcode 命令:pip install myqrqrcode这个库还是初略看一下比较好,在README文件中有详细的安装使用说明。
下载中途如果失败, 重新输入命令执行即可,网络不稳定容易出现超时,他没有自动重连机制。
安装完成后,在Jenkins中配置Python全局变量。这样我们才能使用Python的脚本命令,入下图。
进入 →系统管理 →系统设置 找到 Enviroment variables
step.2 生成二维码
进入项目→构建→增加构建步骤,选择Execute windows batch command,填写qrcode生成二维码的命令
上述命令中使用到的$参数,是通过动态拼接指定对于的apk文件。
生成一个jenkins_app.png的二维码图片,输出路径为 -d之后的路径。
此时点击保存,再重新构建一次,在配置目录下应该能找到生成的二维码图片了。
** step.3 展示二维码**
找到构建后操作 → 增加构建后操作步骤→Set build description
使用html标签引用我们的二维码图片和apk文件即可,当然这里我们依然需要动态拼接地址,来锁定目标。
完整代码-

�点击下载-V${APP_VERSION}.apk
OK!大功告成,保存再次打包。就能得到文章开头我们贴图的效果了。
**PS:对于二维码和apk的存放路径,需要预先定义好。为了清晰这里使用时间参数BUILD_TIME 作为文件夹区分,二维码图片则只需要用同一名称。
所以apk下载地址:xx/download/2017-02-10-15-25/apk参数拼接名称.apk
二维码图片地址:xx/download/2017-02-10-15-25/jenkins_app.png
**
三、发送通知邮件
Jenkins自带了邮件通知功能,但是不太好用。跟着老司机的建议使用Email Extension Plugin来做。
step.1 配置
进入→系统管理→系统设置→邮件通知
填写如下配置
内容填写完成后,勾选 通过发送测试邮件测试配置填写接受邮箱进行测试,如果成功会收到一封如下的邮件。
如果失败,在下面会输出红色异常信息,根据异常修改配置再测试直到成功。
这里直接使用了公司邮箱服务器,一次就通。
之前使用smtp.qq.com测试一直失败,SSL协议勾选,端口465。如果有同学配置好了,希望能在下方评论或者私信我下。
**step.2 配置邮件内容 **
找到 Extended E-mail Notification →高级,填写配置信息。上面的测试通过,只需要抄上来就好了。
下面是邮件内信息的拼接参数,我这里只是一个我喜欢的模板,个人喜好和项目组要求可随意修改参数
配置内容搞定,下面进入项目中对邮件配置进行引用。
step.3 添加邮件通知
进入→配置 →构建后操作 →增加构建后操作步骤 →Editable Email Notification,填写如下配置
-
接收者
我在顶部的自定义参数中设置 有 EMAIL参数,所以这里引用即可。你也可以直接在这里填写邮件地址,一个或者多个。
-
发送者和邮件内容
下面发送者为,Jenkins 管理员邮箱
Subject 和 Content 都是引用我们在系统设置中的配置内容。
保存重新构建就大功告成了。
如果遇到问题欢迎下方评论区留言,有留必回。( - - 我也是多亏了其他博主为我解惑)
此篇是在我部署发布完成后,回头再写的。遇到问题还不少。
比如,代码中gradle 中的版本 和Jenkins上选择的Gradle版本如果不一样有时会打包失败。python 安装 PIL失败,使用qrcode库时按照博主的命令无法执行等。
也有其他方式,使用curl 命令行上传到蒲公英(用curl 很久了,但是上传到蒲公英总是返回空数据 大写尴尬),将返回信息打印到日志输出,使用正则匹配到二维码图片连接,但这种方式远不如本文本地生成二维码来的利索和便利,而且保证了每一个apk都有一个唯一的二维码。
十分感谢以下博客的分享:
Android Jenkins+Git+Gradle持续集成-实在太详细
利用Jenkins玩转Android自动打包发包
windows下面安装Python和pip终极教程