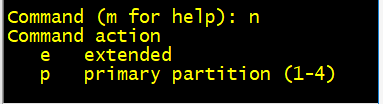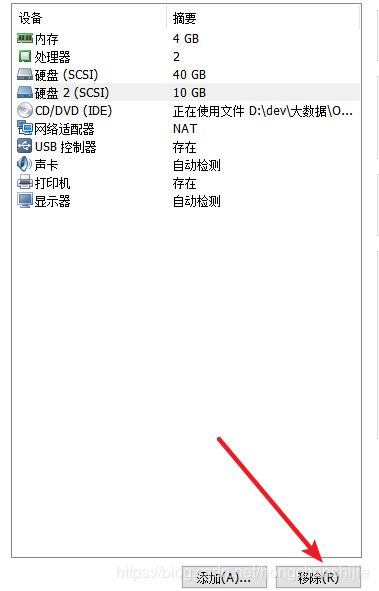liunx 添加新磁盘 和磁盘挂载
怎样在liunx系统挂载新磁盘?
第一步:
要挂载磁盘肯定要先查看系统磁盘挂载情况 :
lsblk -f
显示如下:
sda
├─sda1 ext4 49ad4bd0-e9a0-4d68-9a60-2e5a3d552428 /boot
└─sda2 LVM2_mem 1rN4YO-4UFJ-SiZT-3yy5-NCIm-KMP6-1PBLN6
├─vg_node01-lv_root (dm-0)
ext4 cfafb3d9-45fb-4945-a640-de4b3adc2dde /
└─vg_node01-lv_swap (dm-1)
swap 7d1fe171-2de3-4cbc-ad1e-8e0bb8b00ba0 [SWAP]
参数说明
| 参数 | 含义 |
|---|---|
| sda | 表示当前系统有一个物理磁盘 sda |
| sda1 | 第一个物理磁盘的第一个分区 |
| ext4 | 这个分区的格式(linux 常用的格式) |
| 49ad4bd0-e9a0-4d68-9a60-2e5a3d552428 | 表示这个分区的唯一标识(唯一ID) |
| /boot | 表示这个分区挂在的目录 |
| [SWAP] | 交换分区:当有大量数据需要写入内存,但内存不足时,剩余的数据将写入交换分区 |
也可以使用 fdisk -l 查看
显示如下(未完全显示):
Device Boot Start End Blocks Id System
/dev/sda1 * 1 64 512000 83 Linux
Partition 1 does not end on cylinder boundary.
/dev/sda2 64 5222 41430016 8e Linux LVM
第二步:为虚拟机添加新的磁盘
在VM虚拟机鼠标右击点开设置 然后点击添加
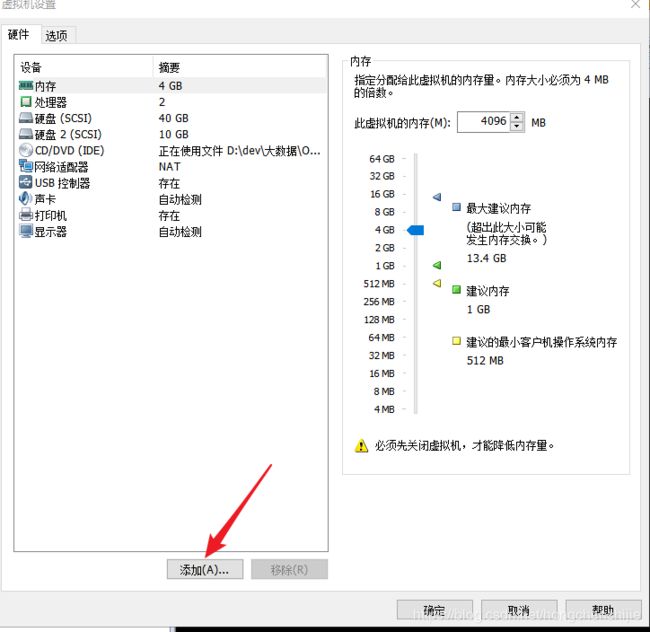
选择硬盘然后 一直下一步
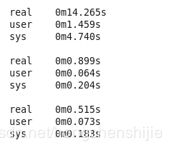
设置新磁盘大小
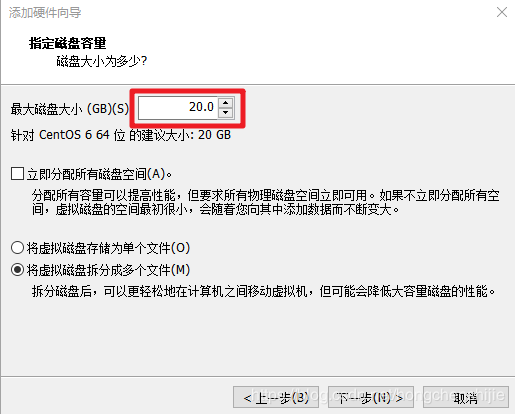
自己设置一个路径最好跟你以前的磁盘的路径一致,点击完成就可以了
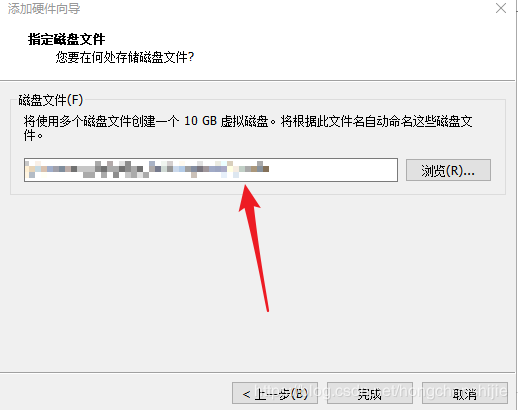
然后重启liunx系统
重新查看挂载磁盘的情况
fdisk -l
//这就是新磁盘的信息
Disk /dev/sdb: 10.7 GB, 10737418240 bytes
255 heads, 63 sectors/track, 1305 cylinders
Units = cylinders of 16065 * 512 = 8225280 bytes
Sector size (logical/physical): 512 bytes / 512 bytes
I/O size (minimum/optimal): 512 bytes / 512 bytes
Disk identifier: 0x00000000
Disk /dev/sda: 42.9 GB, 42949672960 bytes
255 heads, 63 sectors/track, 5221 cylinders
Units = cylinders of 16065 * 512 = 8225280 bytes
Sector size (logical/physical): 512 bytes / 512 bytes
I/O size (minimum/optimal): 512 bytes / 512 bytes
Disk identifier: 0x000785ed
//这是分区信息 可以看到 sda 是默认进行过分区的 同时也可以看到 新磁盘sdb是没进行过分区的
Device Boot Start End Blocks Id System
/dev/sda1 * 1 64 512000 83 Linux
Partition 1 does not end on cylinder boundary.
/dev/sda2 64 5222 41430016 8e Linux LVM
第三步:对磁盘进行分区并格式化
查看新添加的分区
fdisk -l
Disk /dev/sdb: 10.7 GB, 10737418240 bytes
255 heads, 63 sectors/track, 1305 cylinders
Units = cylinders of 16065 * 512 = 8225280 bytes
Sector size (logical/physical): 512 bytes / 512 bytes
I/O size (minimum/optimal): 512 bytes / 512 bytes
Disk identifier: 0x00000000
对新磁盘进行分区
fdisk /dev/sdb
[root@node01 ~]# fdisk /dev/sdb
Device contains neither a valid DOS partition table, nor Sun, SGI or OSF disklabel
Building a new DOS disklabel with disk identifier 0x7a1242ed.
Changes will remain in memory only, until you decide to write them.
After that, of course, the previous content won't be recoverable.
Warning: invalid flag 0x0000 of partition table 4 will be corrected by w(rite)
WARNING: DOS-compatible mode is deprecated. It's strongly recommended to
switch off the mode (command 'c') and change display units to
sectors (command 'u').
Command (m for help): m(n : 添加一个分区,d : 删除分区 w: 保存写入)
m查看帮助
Command action
a toggle a bootable flag
b edit bsd disklabel
c toggle the dos compatibility flag
d delete a partition //d : 删除分区
l list known partition types
m print this menu
n add a new partition //添加一个新分区
o create a new empty DOS partition table
p print the partition table
q quit without saving changes
s create a new empty Sun disklabel
t change a partition's system id
u change display/entry units
v verify the partition table
w write table to disk and exit //w: 保存写入
x extra functionality (experts only)
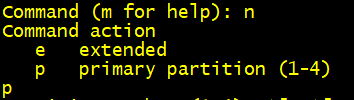
进行第一个分区
![]()
分区开始位置默认 1就行 可以什么都不填

分区结束的位置 可以根据自己的需求自定义我就填一半了 最高为1305
![]()
然后进行第二次分区 重复上面的操作
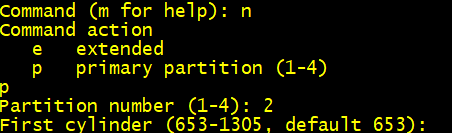
开始依然默认
![]()
由于我只进行两次分区就直接默认了,如果您还要再进行多次分区可以自己填
![]()
最后 w 保存就行

然后再次查看新分区
fdisk -l
看到这两行信息说明分区成功了
mkfs -t ext4 /dev/sdb1 //分别运行
mkfs -t ext4 /dev/sdb2
格式化完成之后
lsblk -f
磁盘挂载
方法一
| 命令 | 含义 |
|---|---|
| mount 设备名称 挂载目录 | 建立 设备分区 和 系统目录 的映射关系 |
| umount 设备名称 或 umount 挂载目录 | 取消 设备分区 和 系统目录 的映射关系 |
由于此种挂载只要liunx 一重启就失效,我就不在此演示了
方法二
此种方式挂载重启不失效
1.第一步先创建两个目录用来挂载磁盘
![]()
2.第二步 进入/etc/fstab 这个文件进行编辑
![]()
3.第三步 找到这一行 进行复制整行 yy p
![]()
第四步 复制完成之后更改 UUID 和目录
把UUID替换成新磁盘分区之后的UUID

替换完成之后应该是这样的
![]()
第五步强制保存并退出
![]()
第六步重启liunx系统
![]()
重启之后再次查看 可以看到目录以经配置成功了

总结:在操作过程中一开始出现了一点失误,就是在设置的时候把磁盘直接移除了未在 /etc/fstab 文件中删除磁盘挂载配置导致liunx系统无法运行,而重新创建了一个新的虚拟机在出建立提醒.