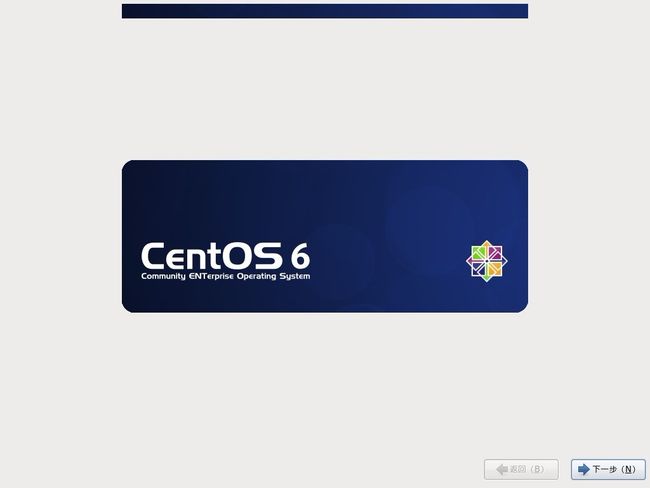虚拟机安装CentOS 6.1
前几天本子加了跟内存,直上8G,这么大内存可不能浪费啊,于是今天就倒弄了下虚拟机,正好前些天刚发布CentOS6.1,于是下载下载用虚拟机装了个CentOS,把安装步骤记录下来:
1、安装虚拟机,我选得是vmware 8
首先就是先下载VMware Workstation 8了,下载地址:https://www.vmware.com/cn/tryvmware/np/download.php?p=vmware-workstation8&lp=1&a=DOWNLOAD_FILE&baseurl=https://download2.vmware.com/software/wkst/&filename=VMware-workstation-full-8.0.1-528992.exe
完美汉化:
http://dl.dbank.com/c039yfwpg7
授权密钥: 5F0Z1-24057-DZX88-4L97K-1AV2N
2、现在CentOS6.1,6.1很大,DVD分了两张碟
给个下载地址:
这是32位的:http://mirrors.sohu.com/centos/6.1/isos/i386/CentOS-6.1-i386-bin-DVD1.iso和http://mirrors.sohu.com/centos/6.1/isos/i386/CentOS-6.1-i386-bin-DVD2.iso
这是64位的:http://mirrors.sohu.com/centos/6.1/isos/x86_64/CentOS-6.1-x86_64-bin-DVD1.iso和http://mirrors.sohu.com/centos/6.1/isos/x86_64/CentOS-6.1-x86_64-bin-DVD2.iso
我把他们的MD5都贴出来吧,下载完成后记得验证一下MD5,确保下载数据没有问题,毕竟是这么大的文件,copy来的:
2ef1eb330efeb8bca5646700481b1a645f726bdb CentOS-6.1-i386-bin-DVD1.iso e12d7f473fa7f13931738f3c37f57d99e66c2ff2 CentOS-6.1-i386-bin-DVD2.iso ff2a275577d0dff56debb47aca28ef4019d0be6e CentOS-6.1-i386-LiveCD.iso 9ea2b421c0fe91cb3a1c4de8cf741b3d3cc8aa8e CentOS-6.1-i386-LiveDVD.iso 89b0cb3cad239b55e3de74ec741738b8def45f30 CentOS-6.1-i386-minimal.iso b0163bcf2777b9c19542a89106094aafea45f3aa CentOS-6.1-i386-netinstall.iso
ca0c13c4c0e1ce93b66232edc10ad415 CentOS-6.1-x86_64-bin-DVD1.iso 673a0f03e83840c35cd884c70d7ec316 CentOS-6.1-x86_64-bin-DVD2.iso f8b409804d656defb5d67b578738b8c4 CentOS-6.1-x86_64-LiveCD.iso 88d2f07ce5da21c83d2fd18504664b9d CentOS-6.1-x86_64-LiveDVD.iso 03177dfefb4ebfeb03f457c29f00b0a1 CentOS-6.1-x86_64-minimal.iso b0366858089526fb025f0da4abf6d732 CentOS-6.1-x86_64-netinstall.iso
3、OK,都准备好了,先安装好vmware8,开始创建虚拟机:
==》文件
==》新建虚拟机
==》自定义
==》选Workstation 8.0
==》安装盘镜像文件 :找到下载完成的CentOS6.1的ISO文件,如果下载的是DVD选DVD1
==》系统:Linux、版本:CentOS
==》名称:CentOS6.1(可以自己随便取)位置:选个比较大空间的分区下建立一个新的文件夹
==》处理器:按照真实电脑的属性配置吧,我的是是双核支持超线程,处理器数量就选2,每个处理器内核数选2
==》内存:按照自己的配置来吧,别太小也别太大,我的本子内存8G,给虚拟机2G了
==》网络连接:我用的是桥接 桥接类似于跟真机处于同一局域网的其他机器,IP地址是跟主机的IP是同一级的
==》I/O控制器类型:默认 LSI Logic
==》磁盘:创建一个新的磁盘
==》虚拟磁盘类型:默认,SCSI
==》最大磁盘空间,按照自己的硬盘空间来把,要是空间小呢就给个8G,要是空间大就给个20G或者更多也行
==》磁盘文件:名称默认的就行
==》完成,然后打开电源开始进入CentOS6.1的安装界面
4、CentOS6.1的安装 网上有一大堆的教程我就不写了,给个教材下载地址:http://ishare.iask.sina.com.cn/f/21753546.html
其他的跟教材介绍的差不多,唯一不同就是在硬盘分区那块,我分的是(硬盘大小给的是20G),
/boot 200M
swap 2048M
/ 10240M
/home 7992M
大家可以按照自己的硬盘大小分配不同的大小,boot分区就给100M-200M之间,swap给内存的1~2倍就ok,其他的自己控制
补上我的图片:
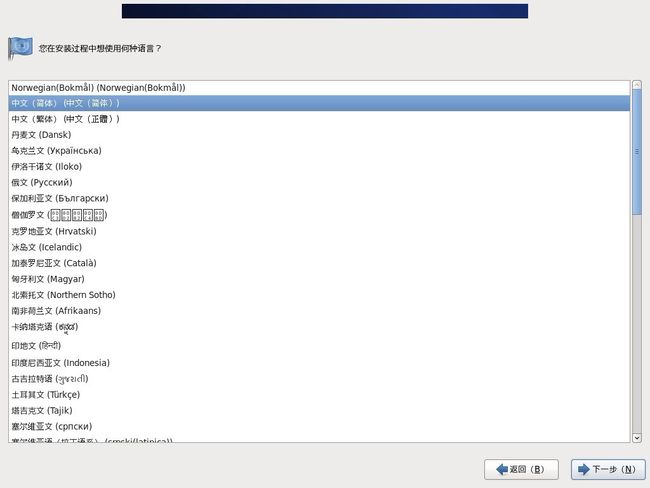

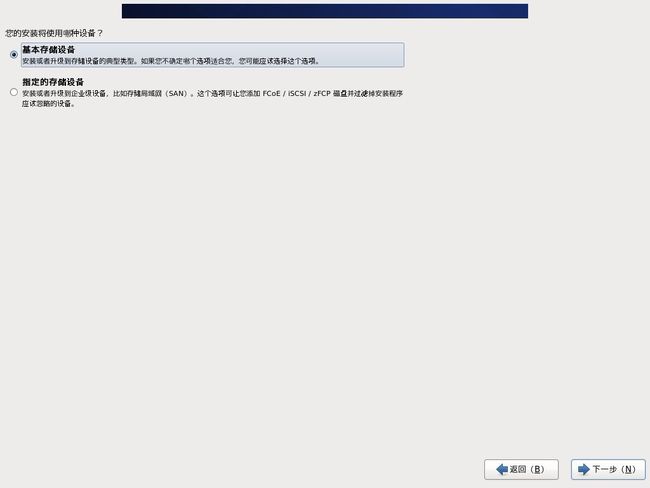
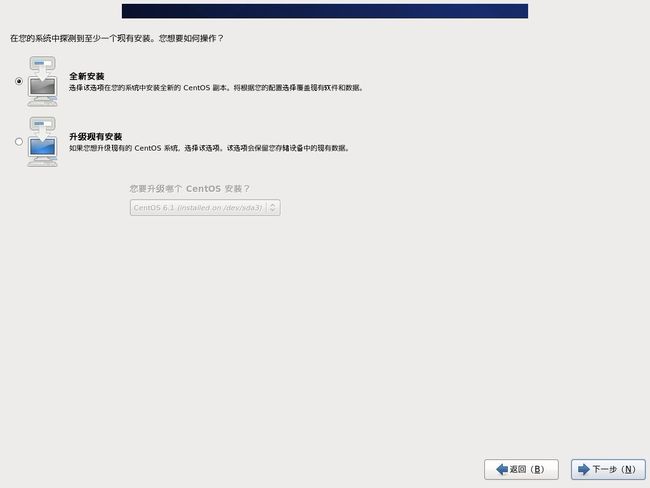
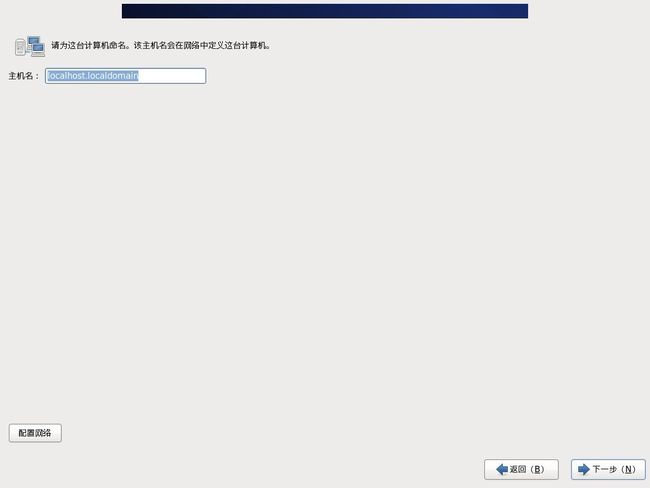
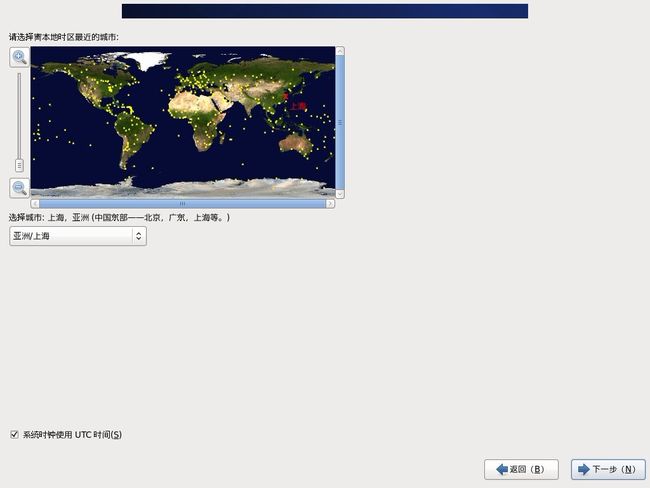

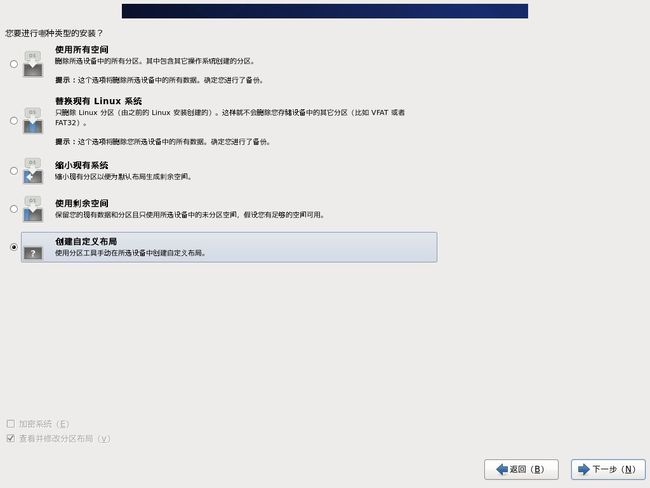
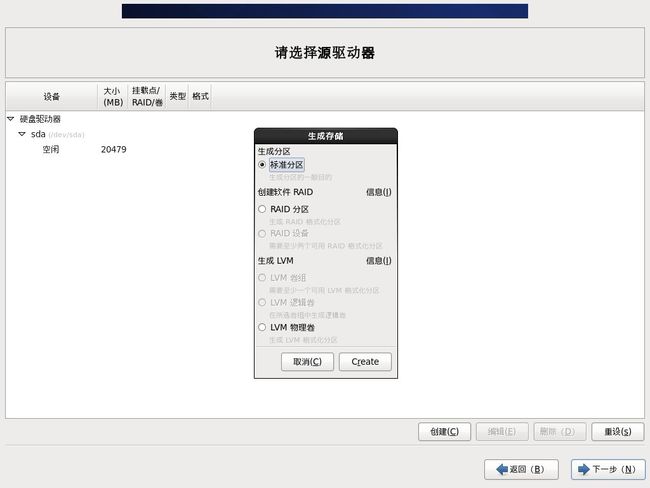


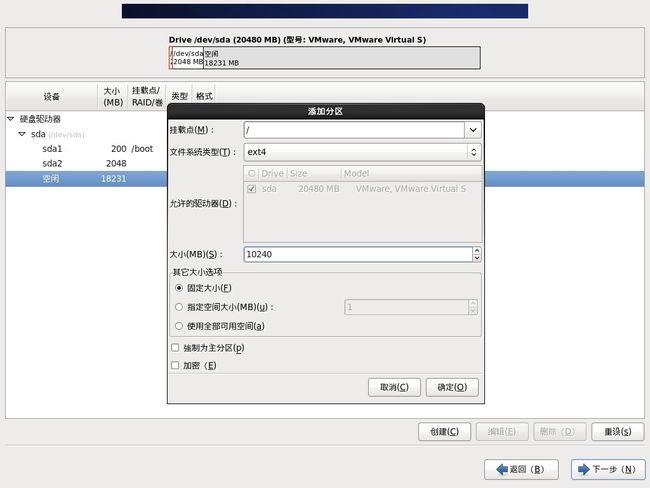
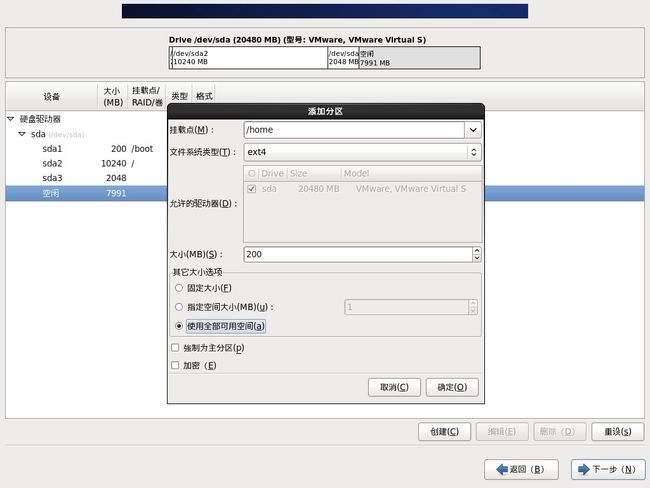
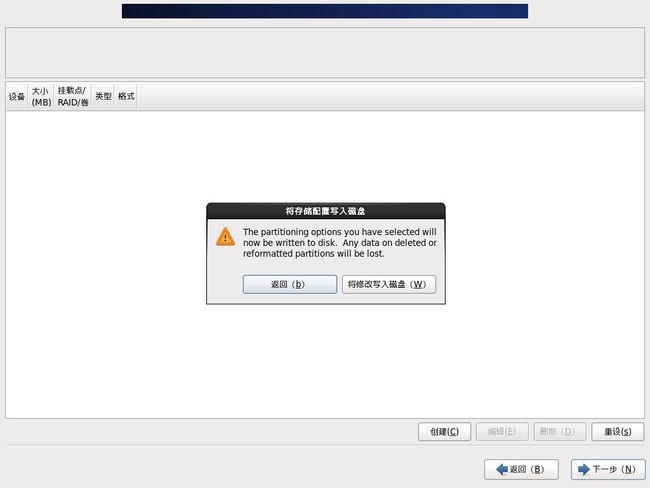
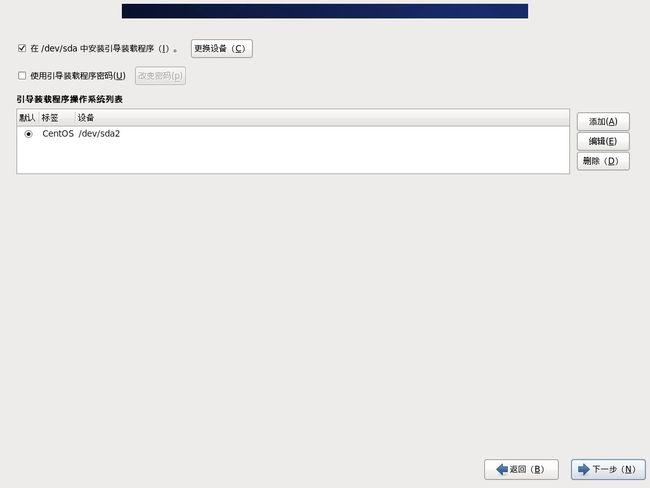

5、选择安装的软件包==》选中”现在自定义“==》如果硬盘空间足够就可以全部选中,因为我只是把其当做一台小型开发服务器及练习linux命令用,所以在服务器那块只留了ftp服务器,java我也去掉了,后期自己装,版本好自己控制 o(╯□╰)o 其他的自己按需定制吧,不知道的到时候用到再说 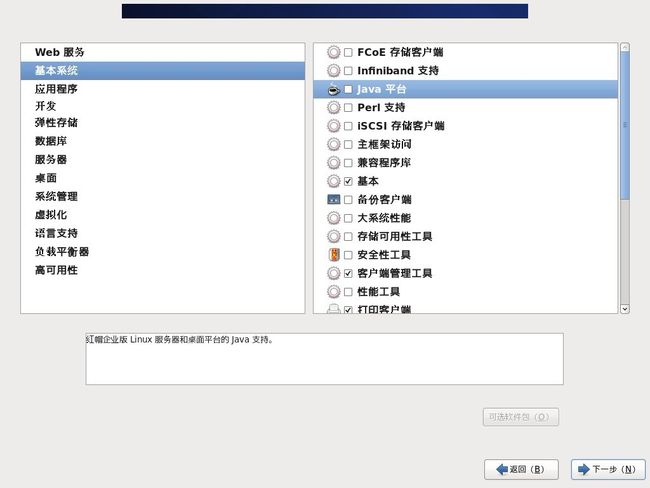



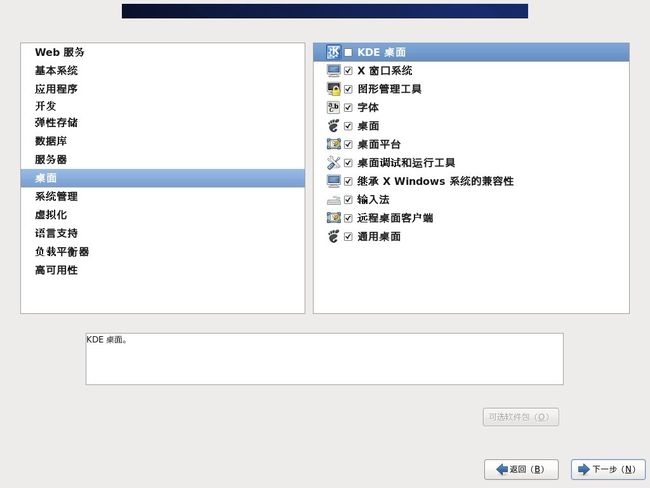

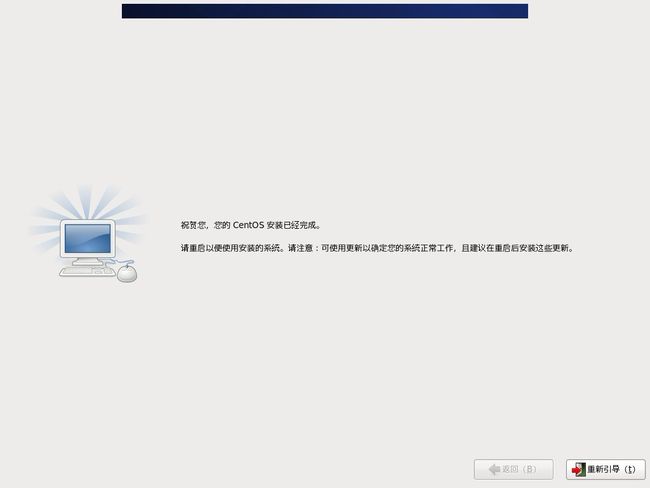
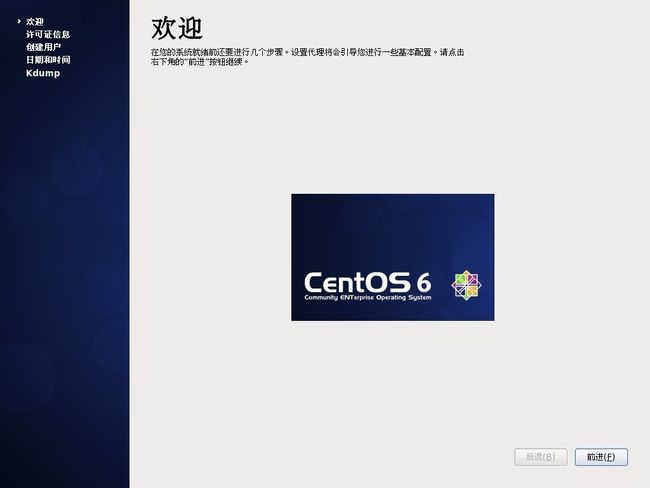
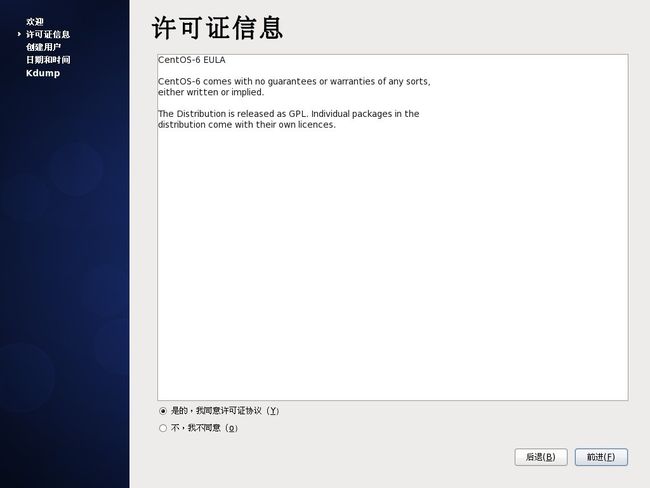
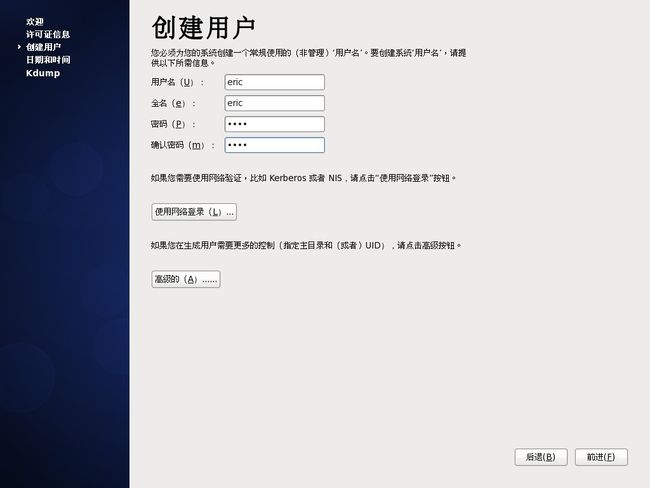
这里添加新用户 密码尽量长一点 短了会警告一下 你也可以忽略 我密码就设置了4位 必须被警告 ╮(╯▽╰)╭

这里提示我内存不足 无法配置kdump 个人开发练习用 无所谓 忽略它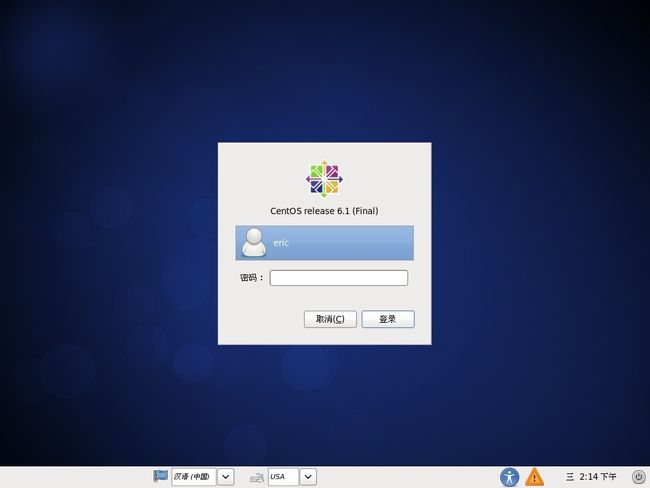
ok 上面就是安装过程 输入用户名 密码就可以登录了!
6、安装完毕重启进入的默认是图像登录界面、因为主要就是为了联系,图形对我来说没什么用,更改默认启动模式
用root用户编辑/etc/inittab文件,将”id:5:initdefault:“改为”id:3:initdefault:
命令输入如下:
vi /etc/inittab 回车
按i进入编辑模式
上下左右移到id:5:initdefault: 把5改为3
按esc,输入:wq!回车
重启后发现进入的是命令行模式,ok,先登录,如果需要进入图形界面登录后输入startx,就可以启动图形界面
当然,经常要通过远程来连接的话,固定IP配置是必须的,可以在命令行中输入setup来配置网络(需要root权限),当然可以直接编辑/etc/sysconfig/network-scripts/ifcfg-eth0文件(root用户权限)
可以参考我的ip设置,但是最后在配置之间用同一网段的机器ping一下要设置的ip不要和别人IP冲突了
[root@linux ~]# cat -n /etc/sysconfig/network-scripts/ifcfg-eth0
1 DEVICE=eth0
2 BOOTPROTO=static
3 BROADCAST=192.168.1.255
4 HWADDR=00:0C:2x:6x:0x:xx
5 IPADDR=192.168.1.3
6 NETMASK=255.255.255.0
7 NETWORK=192.168.1.0
8 ONBOOT=yes
9 TYPE=Ethernet
下面就是配置DNS服务器信息
# Generated by NetworkManager
nameserver 202.96.128.86
nameserver 202.96.128.166
DNS具体信息可以根据同网段的其他机器自动获取ip哪里得到,每个人的不一定一样
好了 然后就是/etc/init.d/network restart 把网络服务重启一下,ping一下外网,通了就说明网络配置完毕。
然后就可以用SecureCRT和WinSCP来远程连接跟踪日志及上传下载文件了
SecureCRT连接下中文乱码问题:
echo $LANG 查看系统语言环境 我的是:zh_CN.UTF-8
在SecureCRT中设置:会话选项==》终端==》外观==》字符编码:改成UTF-8,与echo $LANG打印的一致即可。
至此,vmware下安装centos6.1及部署网络环境,远程连接都全部搭建完毕,明天有时间就把java环境,tomcat都装上。