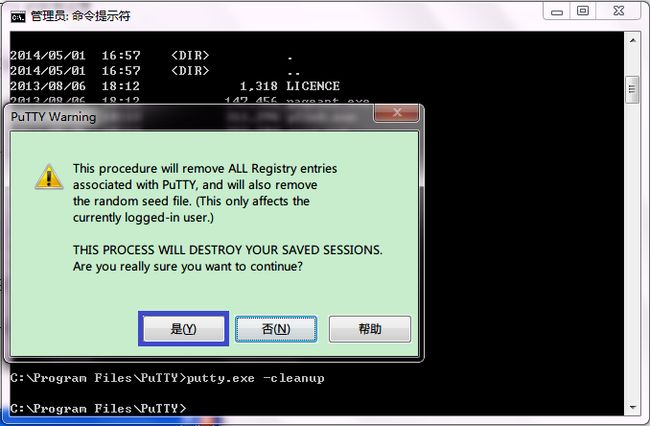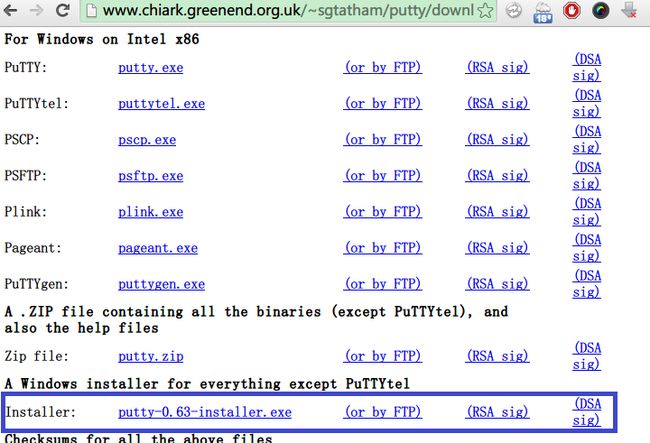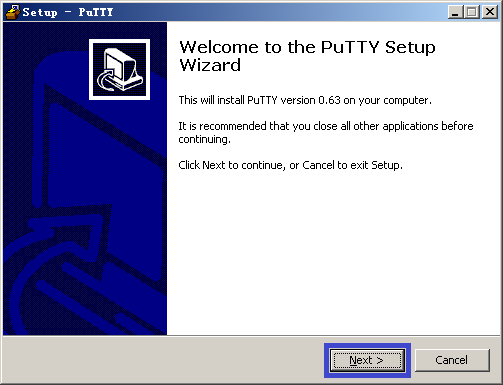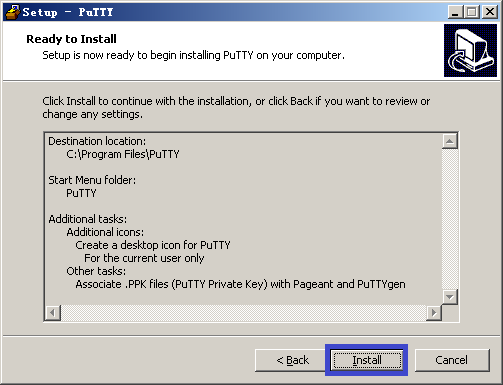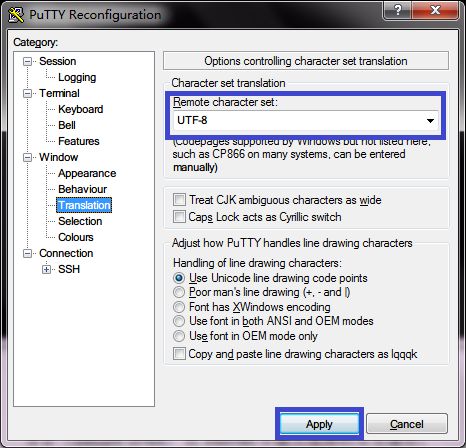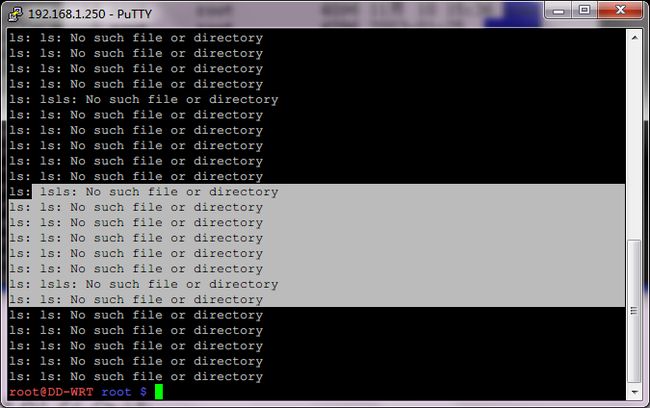如何安装及使用PuTTY
http://www.ytyzx.net/index.php?title=%E5%A6%82%E4%BD%95%E5%AE%89%E8%A3%85%E5%8F%8A%E4%BD%BF%E7%94%A8PuTTY&variant=zh
PuTTY是一款开放源代码(Open Source Software)的连接软件,主要由Simon Tatham维护,详细介绍请点击中文维基或英文维基,支持Telnet、SSH、rlogin、纯TCP以及串行接口连接。包含以下组件:PuTTY, PSCP, PSFTP, PuTTYtel, Plink, Pageant, PuTTYgen,默认登录协议是SSH,端口为22。
目录 [隐藏]
1 注意
2 鸣谢
3 下载及安装
4 设置及使用
注意[编辑]
部分中文版存在后门,建议到官方网站下载;http://www.chiark.greenend.org.uk/~sgtatham/putty/
鸣谢[编辑]
感谢ChaiFeng(柴锋),以下部分内容参考ChaiFeng撰写的PuTTY中文教程。
下载及安装[编辑]
1.首先到官方网站下载源程序,可根据您的需要下载相应的程序,本例中下载“putty-0.63-installler.exe”(不包括PuTTYtel)。
2.点击源程序开始安装,弹出“用户帐户控制”,点击“是(Y)”继续。
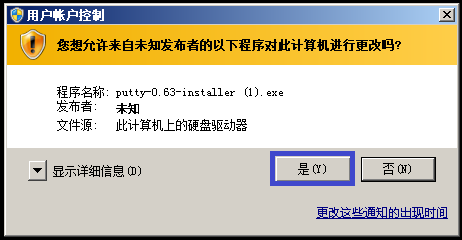
4.选择安装路径(一般保存默认即可),点击“Next>”继续。

5.选择开始菜单文件夹(保存默认即可),如不愿创建开始菜单文件夹,在“Don’t create a Start Menu folder”前打勾即可,点击“Next>”继续。
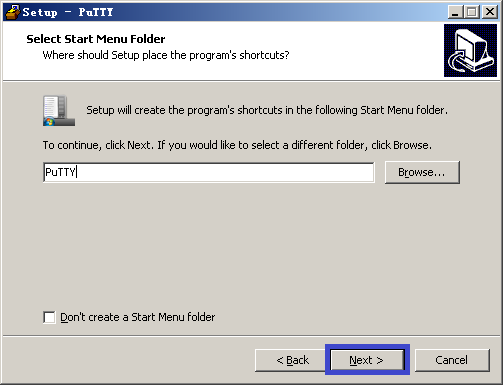
6.询问是否在桌面上创建图标(本例中选择在此安装用户桌面创建快捷方式及关联相应PPK文件),点击“Next>”继续。

8.程序安装完毕,如需浏览“README.txt”则不需取消“View README.txt”前面的勾,点击“Finish”完成安装。
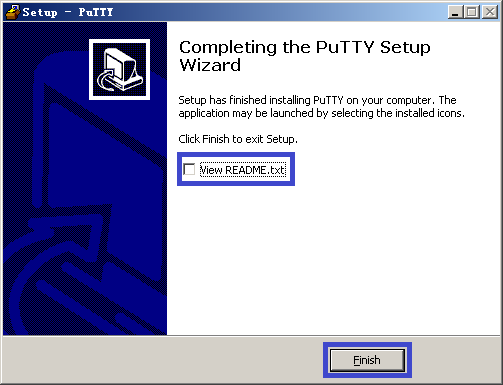
设置及使用[编辑]
9.点击桌面上PuTTY图标,运行PuTTY,弹出主界面,其默认协议为SSH,端口为22。
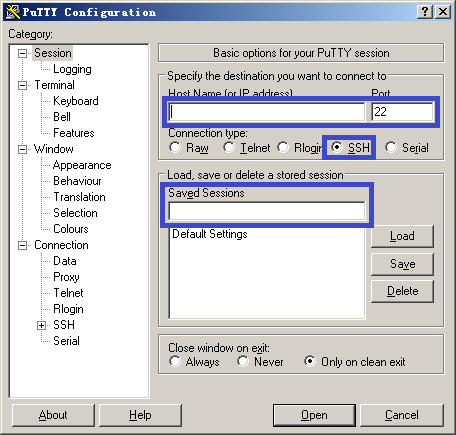
10.在蓝色方框内输入您服务器的IP地址或者主机名,在下面的蓝色方框内输入会话名,并点击“Save”即可保存当前设置以方便下次登录。
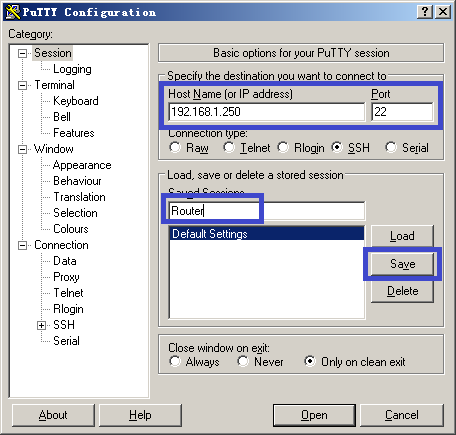
11.如第一次登录该服务器则出现如下提示,提示保存该主机的密钥指纹,点击“Yes”即可保存并继续,如不是第一次登录出现如下提示,则存在以下可能
A:此服务器重新安装了操作系统。
B:此服务器有多个IP,此次登录IP和上次登录IP不同。
C:其他主机冒充。
如排除A和B可能,则需详细检查。
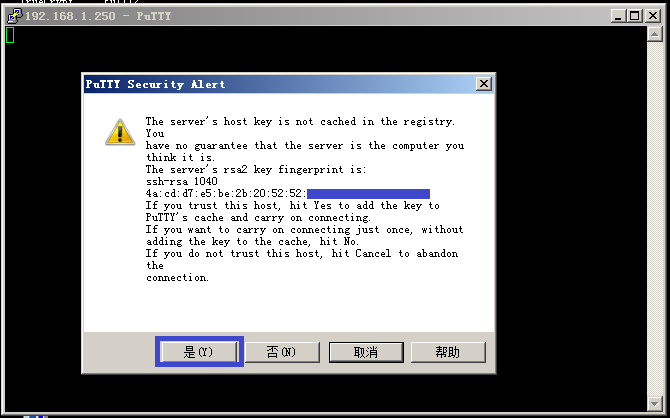
12.输入服务器(本例中以DD-WRT路由器为例)帐号和密码即可登录。
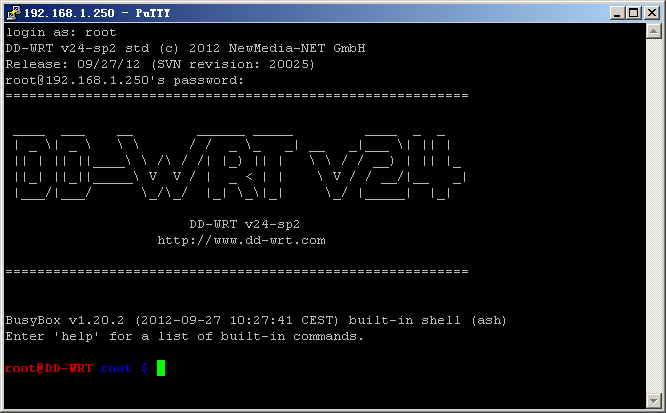
13.如出现中文乱码,则在下图蓝色区域点击鼠标右键,并在弹出的菜单内选择“Change Settings…”。
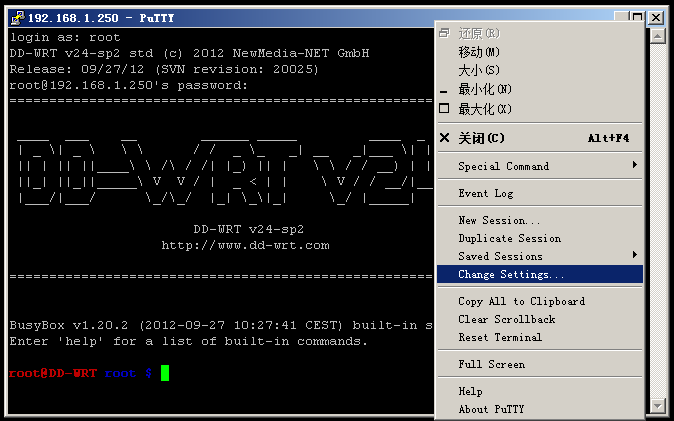
14.依次选择下图蓝色方框内“Appearance–>Change…”,然后在“字体(F)”选项选择“@仿宋”或其他中文字体,
亦可对“字形(Y)”及“大小(S)”进行修改,确认无误后点击“确定”。
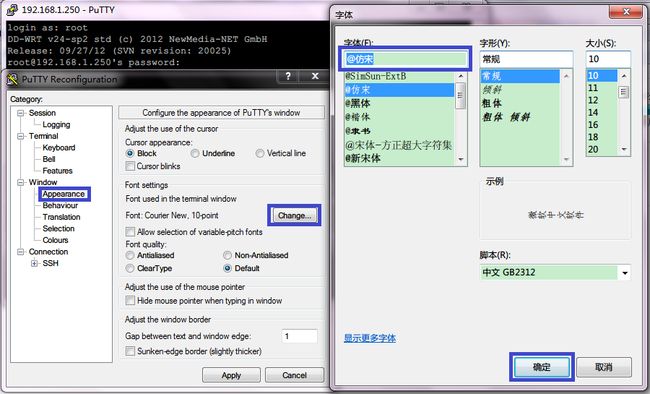
15.点击“Translation”,确保“Remote character set:”下为“UTF-8”,并点击“Apply”即可解决中文乱码问题。
16.如还存在中文乱码,则可尝试将“UTF-8”修改为“Use font encoding”,或者查看服务器系统的字符集,并将“Remote character set:”里设置为相同字符集。
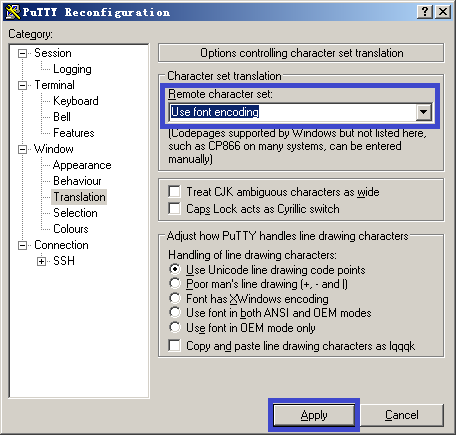
17.如想修改PuTTY里面复制粘贴操作,则在配置窗口里依次点击“Window–>Selection”,然后选择“Compromise(Middle extends,Right pastes)”并点击“Apply”确定,
默认即此选项。此选项操作:按住鼠标左键选择区域,点击鼠标左键则复制到剪切板,点击鼠标右键则粘贴。
Putty中翻页为:Shift+PageUp,Shift+PageDown,而Ctrl+PageUp和Ctrl+PageDown则为往上翻和往下翻一行。
如执行命令时输出太快则可按“Ctrl+S”暂停,按“Ctrl+Q”恢复。
注意:切勿使用Ctrl+C组合键进行复制,因为在控制台里Ctrl+C为终止当前命令。
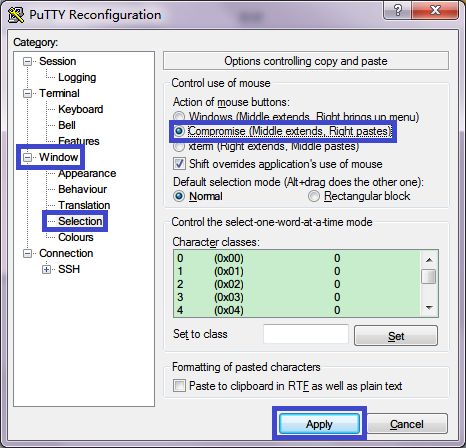
18.从任意地方复制一个命令(本例中从命令行复制ls命令)。
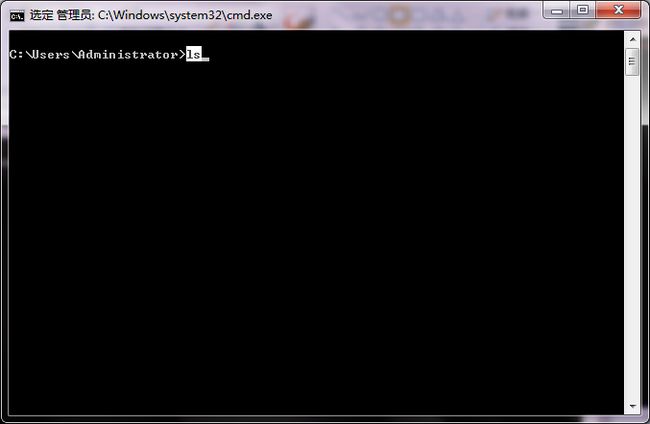
19.在控制台里面点击右键即可将ls粘贴,按回车键即可执行命令,连续按鼠标右键则重复粘贴。
PuTTY19.png
20.如选择“Windows(Middle extends,Right brings up menu)”并点击“Apply”确定。
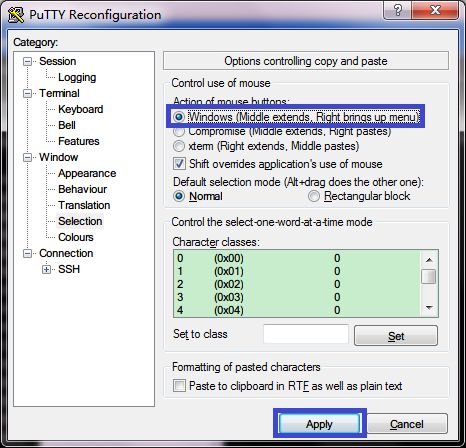
21.在控制台里面点击鼠标右键则不是粘贴,而是打开右键菜单。
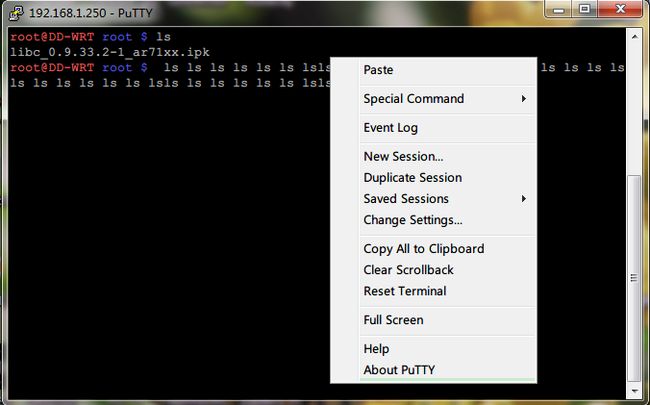
22.如选择“xtem(Right extends,Middle pastes)”并点击“Apply”确定,则操作和“Compromise(Middle extends,Right pastes)”相反。
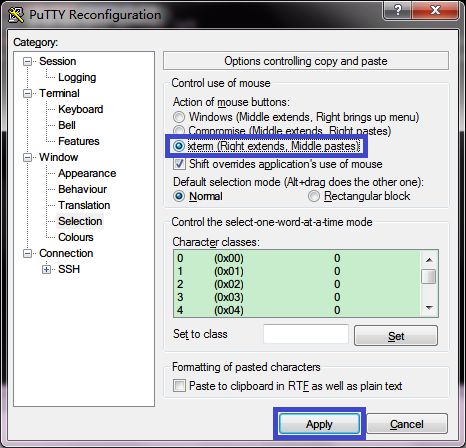
24.在下图菜单中选择“Rectangular block”并点击“Apply”确定。
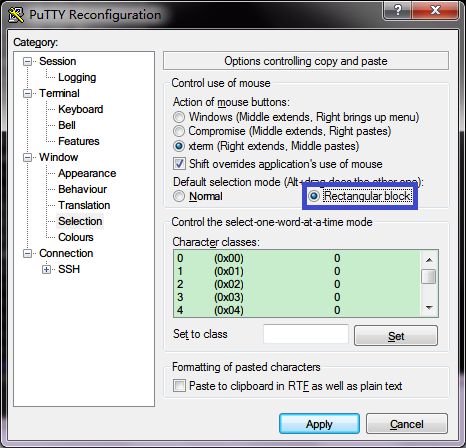
25.在控制台中按住鼠标左键并向下拉动,则选择界面如下,注意同上面的区别,请根据您的需要进行选择。
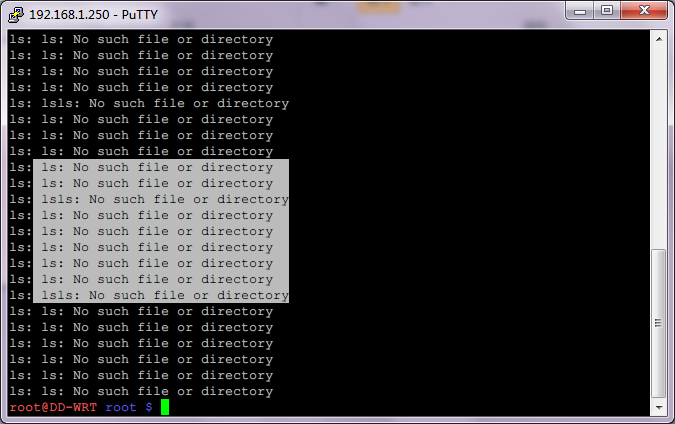
26.当所有配置参数修改之后,为避免下次需要重设,所有需要保持此设置,点击“Session”,在右边的蓝色框内输入一个名字(亦可覆盖原来的名字),并点击“Save”保存,
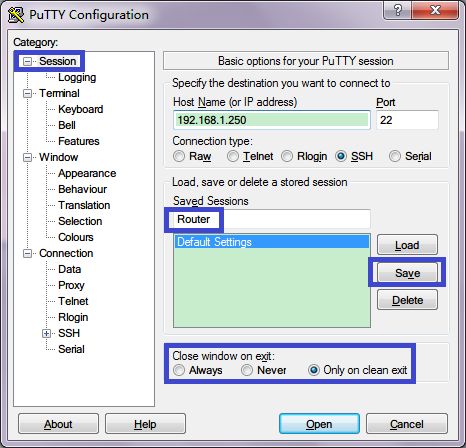
27.当需要关闭PuTTY时,请勿直接点击控制台右上角的关闭按钮,否则会出现以下提示,点击“确定”虽然可以关闭PuTTY,但是用户还是登录在服务器上,浪费服务器的资源。
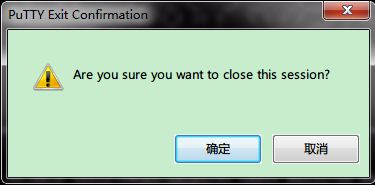
28.正确的关闭方式为在控制台里输入“exit”并按回车键执行。

29.在26图右下方蓝色方块内有三个选项(设置在控制台窗口输入“exit”后是否关闭窗口):Always(直接关闭),Never(不关闭),
Only on clear exit(默认为此项,只有在程序正常终止或在后台运行后才关闭窗口),本例中设置为“Never”,输入“exit”并按回车键执行命令,控制台窗口并未关闭。
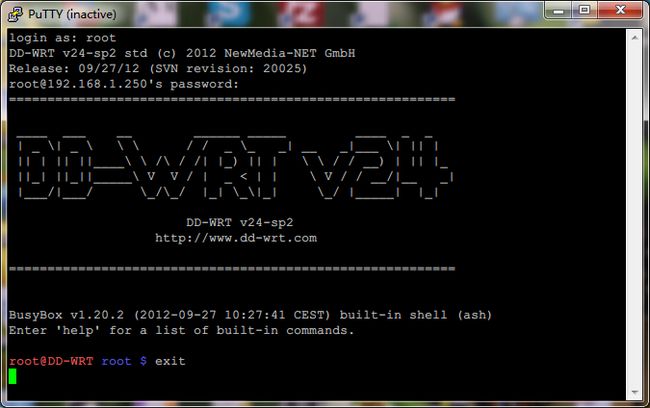
30.PuTTY默认输出200行,如使用cat命令经常超过200行,故修改为2000行,如下图所示。
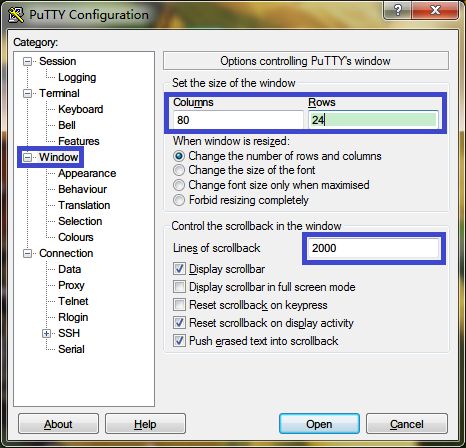
31.PuTTY默认输出80列24行,可自行修改(一般默认即可),当控制台窗口大小发生改变时,有以下选项;
Change the number of rows and columns(默认选项,当窗口大小改变时自动改变行列数)
Change the size of the font(改变字体大小)
Change font size only when maximised(只在最大化是改变字体大小)
Forbid resizing completely(禁止改变窗口大小)
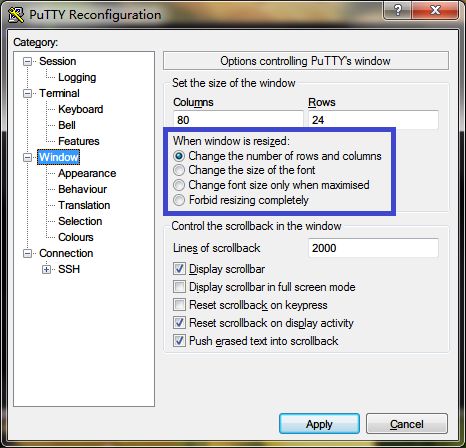
32.下图蓝色框内为每隔多少秒给服务器发送一个空数据包以保持连接,可根据您的需要修改(本例中为0,即禁用保持连接)。
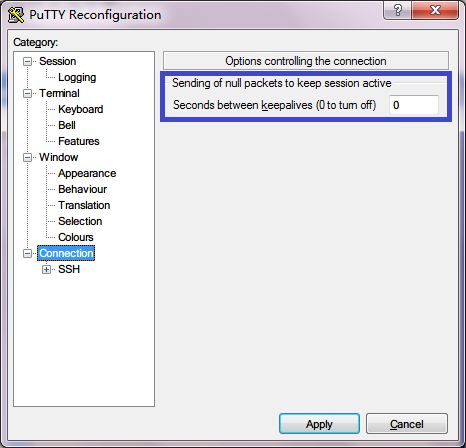
33.在下图蓝色框内打勾即对传输数据进行压缩,可在同等速率下提高传输速率。
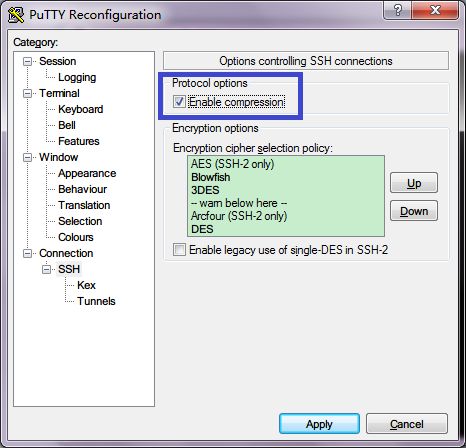
34.如需把某个服务器设为默认,点击“Session”,点击“Default Settings”,在“Host Name(or IP address)”下面输入服务器地址或主机名,最后点击“Save”,
下次打开PuTTY,直接点击“Open”即可连接上默认服务器。
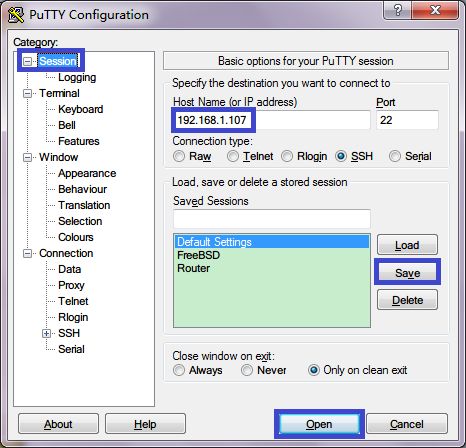
35.如需重置PuTTY的所有设置,只需在命令行转到安装目录(一般为c:\Program Files\PuTTY)然后运行“putty.exe -cleanup”,在弹出的对话框选择“是(Y)”即可。