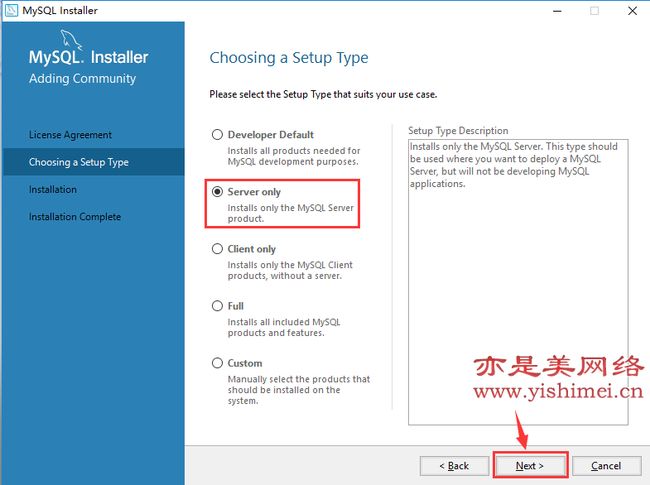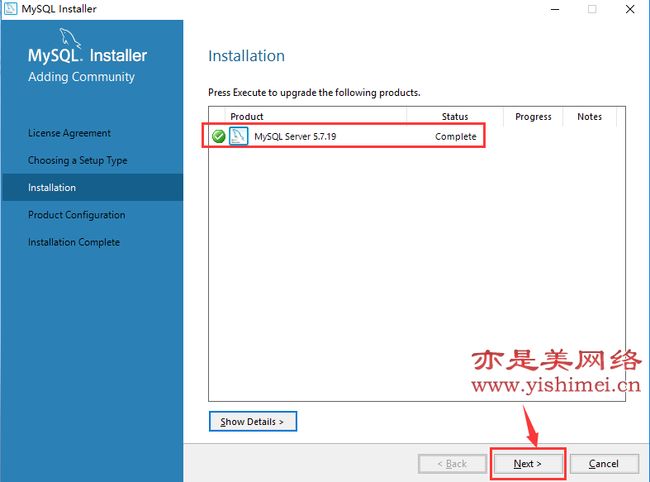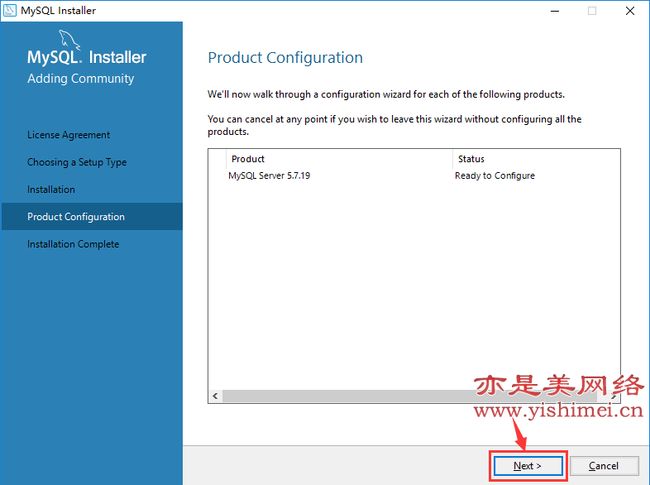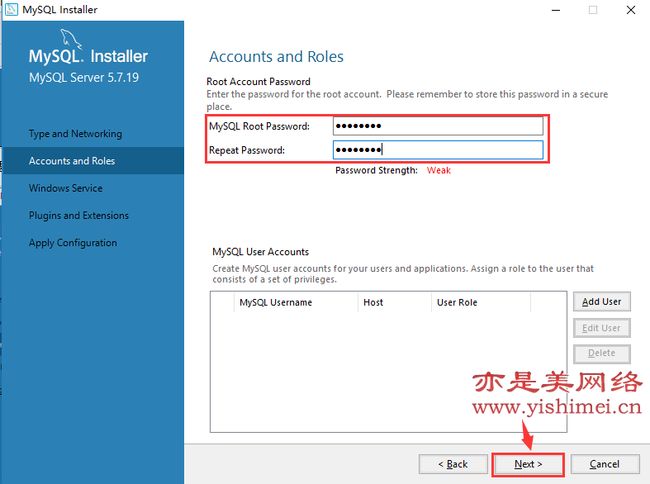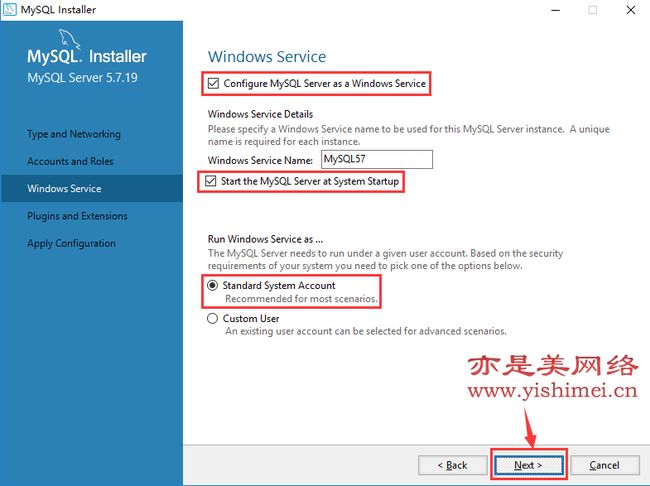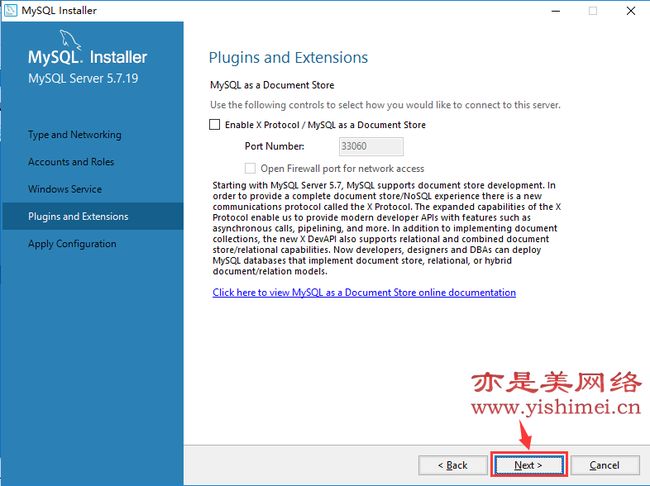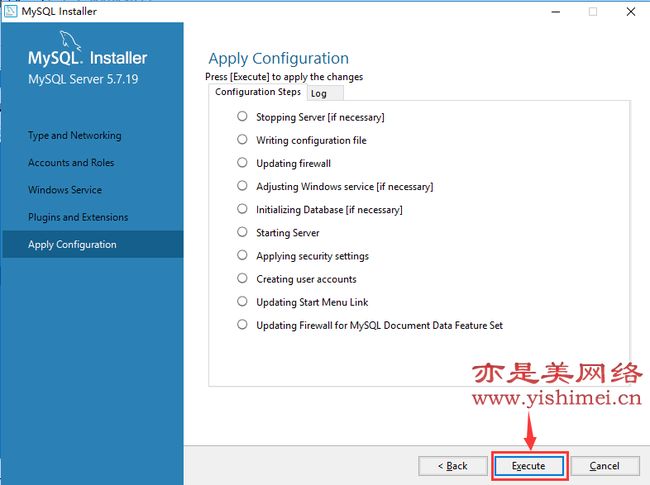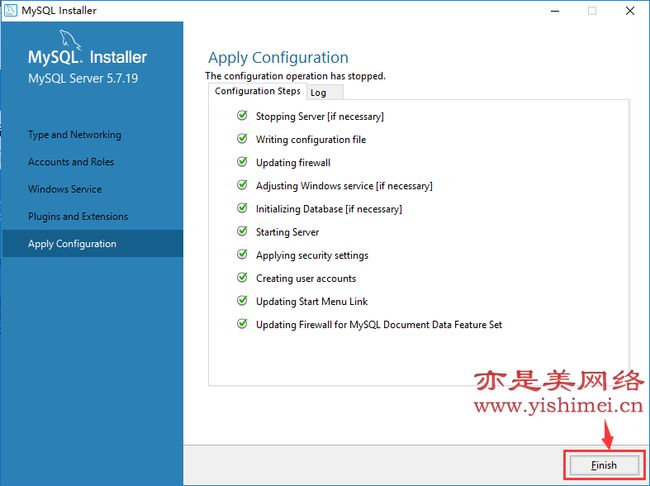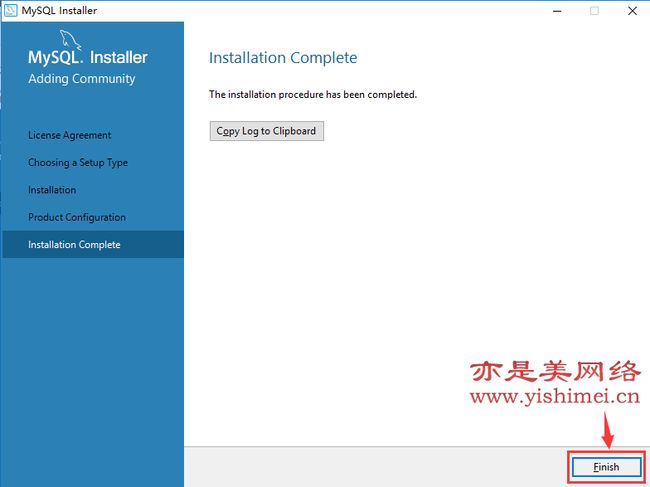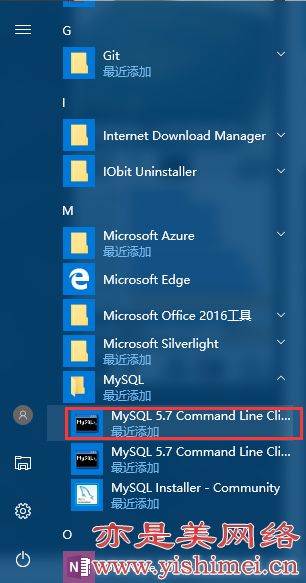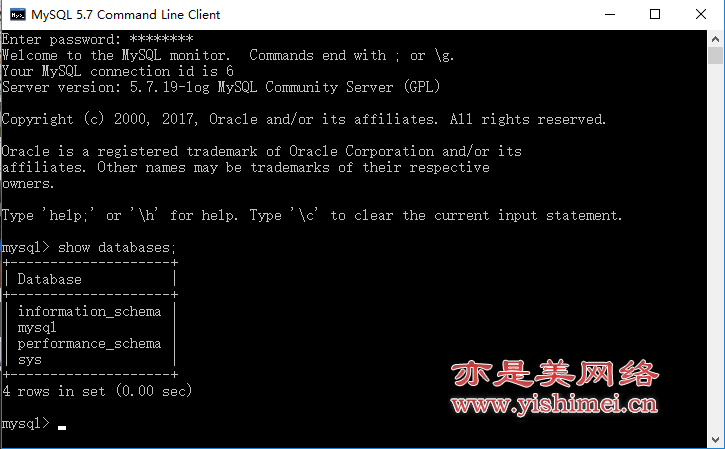win10 安装mysql5.7.19
关于数据库这个东东,可能还有很多小伙伴没有接触过,这里简单说一下吧,数据库就是按照数据结构来组织、存储、管理数据的仓库,它可以高效的存储和管理数据,用途及其广泛,比如网站建设开发、软件应用开发等领域,我们常见的数据库有Access、Sqlserver、MySQL、Oracle等,今天亦是美网络小编给大家介绍的是mysql数据库,因为网络上80%以上的网站采用的是PHP+Mysql的搭配组合,想要学习网站建设开发,不了解Mysql数据库是说不过去的哦!
首先下载最新版MySQL数据库安装包,官网下载地址:https://cdn.mysql.com//Downloads/MySQLInstaller/mysql-installer-community-5.7.19.0.msi
下载完成后,双击安装包开始安装,如下图所示,
勾选“I accept license terms”前面的勾表示同意协议,然后点击“Next”下一步,
这一步选择安装类型,我们选择“server only”即可,继续点击“Next”,
点击“Execute”开始安装,
安装完成后,状态会显示“complete”,如上图所示,继续“Next”,
这一步是产品配置,点击“Next”进入配置,如下图,
这一步保持即可,“Standalone MySQL Server/Classic MySQL Replication”,继续“Next”,
这一步配置服务器配置类型和网络,在“Config Type”处可以选择Development Machine,也可以选择Server Only,我们保持默认的Development Machine即可,下面的是网络通讯,默认的TCP/IP协议,3306端口,“Open Firewall port for network access”为访问网络开放防火墙端口,继续“Next”,
这一步设置账户角色,上面默认是root用户,最高权限的数据库管理员账户,我们给它设置一个密码,继续“Next”,
接下来是配置Windows服务界面,以上默认即可,当然了如果不需要开机启动,可以将“Start the MySQL at System Startup”前面的勾去掉,继续“Next”,
这一步是插件和扩展界面,保持默认即可,继续“Next”,
到了这一步,就是使应用配置生效的界面了,直接点击“Execute”,
OK,应用生效设置完毕,点击“Finish”,
这里再次回到了产品配置界面,我们直接点击“Next”,
到了这一步,提示我们安装配置完成,点击“Finish”即可。
安装、配置完成后,我们需要验证一下MySQL是否能正常运行,
我们点击windows10开始菜单,找到MySQL,展开,点击“MySQL 5.7 CommandLine Client”打开MySQL命令行窗口,如下图所示,
在“Enter password”后面输入刚刚设置的root用户密码,回车后计入数据库,
再次输入命令行show databases;回车,注意,命令后还有一个分号“;”,不要忘掉哦。
如果显示如上图所示,表示我们安装成功。
好了,今天的MySQL安装教程就完毕了,后续我们会继续推出php+MySQL建站教程,敬请关注哦!
本文首发:手把手教你在win10系统上安装、配置MySQL 5.7.19数据库
原文地址:http://www.yishimei.cn/network/694.html