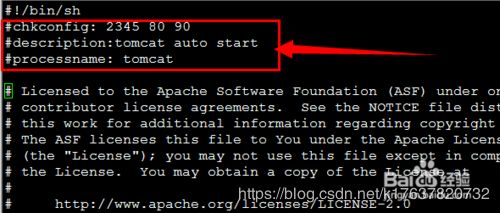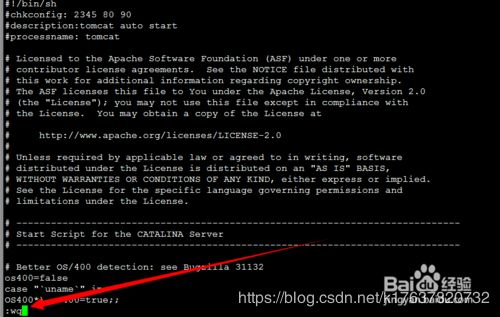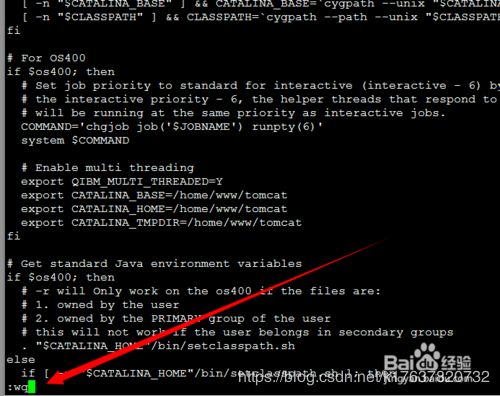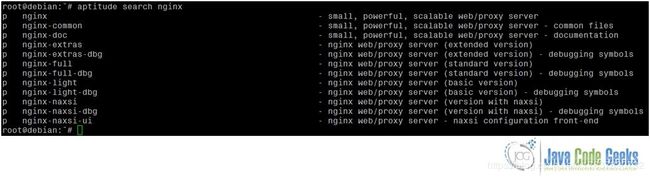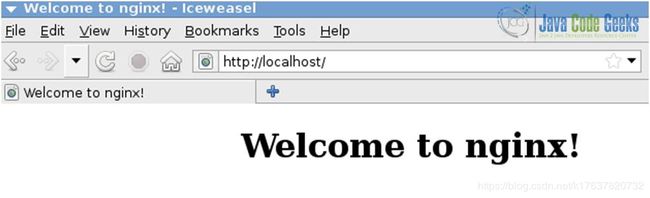liunx 系统下安装 jdk、tomcat、nginx、MySQL及其配置
1. JDK配置
2. Tomcat配置
3. MySQL配置
4. Nginx配置
- JDK配置
1、查看yum中管理的java版本
输入以下命令,查看可用的jdk软件包列表:
yum search java | grep -i --color JDK
展示如下图:
以java-1.8.0-openjdk-devel.x86_64为例,输入以下命令:
2.yum install java-1.8.0-openjdk-devel.x86_64
3、配置全局使用让系统上的所有用户使用java(openjdk) ,则要进行下面的操作:
vi /etc/profile
将下面的三行粘贴到 /etc/profile 中:
export JAVA_HOME=/usr/lib/jvm/java-1.8.0-openjdk-1.8.0.71-2.b15.el7_2.x86_64
export CLASSPATH=.:$JAVA_HOME/jre/lib/rt.jar:$JAVA_HOME/lib/dt.jar:$JAVA_HOME/lib/tools.jar
export PATH=$PATH:$JAVA_HOME/bin
然后esc输入:wq保存关闭后,执行,让设置生效:
source /etc/profile
4、检查
输入以下命令,来确认这三个变量是否设成了我们想要的:
echo $JAVA_HOME
echo $CLASSPATH
echo $PATH
输出结果检查无误后即说明安装成功;
参考网址https://blog.csdn.net/zks_4826/article/details/80606036
- Tomcat配置
下载tomcat安装包
通过xftp 把安装包上传到linux服务器中
查看java版本
Java -version
下载tomcat 压缩文件
解压tar -zxvf apache-tomcat-8.0.33.tar.gz
启动tomcat服务
./startup.sh
8080端口开放
firewall-cmd --zone=public --add-port=8080/tcp --permanent
firewall-cmd --reload
配置开机启动:
切换到tomcat/bin目录下
用vi startup.sh文件
- 3
然后再startup.sh的文件开头的地方添加如下内容
#chkconfig: 2345 80 90
#description:tomcat auto start
#processname: tomcat
保存退出
先按esc
然后按:键盘
接这个输入wq即可保存退出
编辑catalina.sh文件
vi catalina.sh
然后输入export按回车开始搜索export
- 定位位置
Export CATALINA_BASE=/home/java/tomcat
export CATALINA_HOME=/home/java/tomcat
export CATALINA_TMPDIR=/home/java/tomcat
/home/java/tomcat为tomcat的安装目录
- 保存退出
先按esc
然后按:键盘
接这个输入wq即可保存退出
- 然后添加连接
ln -s /usr/tomcat/tomcat_8081/bin/startup.sh /etc/rc.d/init.d/tomcat7
通过上面的命令将startup.sh文件连接到init.d目录下名称为tomcat7
- 最后使用chkconfig --list确认一下是否添加成功
- MySQL配置
yum在锁定状态中。
可以通过强制关掉yum进程
rm -f /var/run/yum.pid
如果没有wget命令执行下面操作:
yum -y install wget
yum安装mysql-server没有可用包问题解决方法:
wget http://dev.mysql.com/get/mysql57-community-release-el7-8.noarch.rpm
yum localinstall mysql57-community-release-el7-8.noarch.rpm
检查mysql源是否安装成功
yum repolist enabled | grep "mysql.*-community.*"
安装MySQL
yum install mysql-community-server
3、启动MySQL服务
systemctl start mysqld
查看MySQL的启动状态
systemctl status mysqld
4、开机启动
systemctl enable mysqld
systemctl daemon-reload
5、修改root默认密码
mysql安装完成之后,在/var/log/mysqld.log文件中给root生成了一个默认密码。通过下面的方式找到root默认密码,然后登录mysql进行修改
grep 'temporary password' /var/log/mysqld.log
d
通过msyql环境变量可以查看密码策略的相关信息:
mysql> show variables like '%password%';
set password for 'root'@'localhost'=password('MyNewPass4!');
alter user 'root'@'localhost' identified by 'Root!!2018';
7、配置默认编码为utf8
修改/etc/my.cnf配置文件,在[mysqld]下添加编码配置,如下所示:
[mysqld]
character_set_server=utf8
init_connect='SET NAMES utf8'
配置按照使用文档配置
修改密码策略
在/etc/my.cnf文件添加validate_password_policy配置,指定密码策略
# 选择0(LOW),1(MEDIUM),2(STRONG)其中一种,选择2需要提供密码字典文件
validate_password_policy=0
如果不需要密码策略,添加my.cnf文件中添加如下配置禁用即可:
validate_password = off
重新启动mysql服务使配置生效:
systemctl restart mysqld
6、添加远程登录用户
创建用户
CREATE USER 'root'@'客户端ip';
CREATE USER 'root'@'%';
授权远程登陆
GRANT ALL PRIVILEGES ON *.* TO'root'@'客户端ip' WITH GRANT OPTION;
GRANT ALL PRIVILEGES ON *.* TO'root'@'%' WITH GRANT OPTION;
flush privileges;
改密码
set password for root@客户端ip =password('1234');
alert
linux启动防火墙
systemctl start firewalld.service
linux关闭防火墙
systemctl stop firewalld.service
检查防火墙状态
|
|
firewall-cmd --state //查看运行状态 // 开放1024的端口 firewall-cmd --add-port=3306/tcp --permanent // 重载生效刚才的端口设置 firewall-cmd --reload
查看mysql字符集 show variables like '%character%';
vi /etc/my.cnf
|
- Nginx配置
使用在线仓库在Debian Wheezy 7.2 上安装Nginx通过使用Debian GNU/Linux包管理器的高级界面工具——aptitude,我们可以查看Nginx相关的包列表(如图1所示)。但是,我建议你先运行命令aptitude update,以便可以看到可用包的最新列表。
图1
(顺便提一下,第一列中的”p“表示当前操作系统上没有安装此包)
如果我们不知道要安装哪个包,可以在命令aptitude search后跟上一个包名,例如aptitude search nginx,这样可以帮助我们进行选择。根据列出的各个包的说明,我们将选择安装nginx-full(如图2所示)。需要重点注意的是,每个包的描述中都列出了在使用仓库进行安装时,默认会安装的其他模块,我们将在本文稍后部分再对其进行介绍。
图2 使用在线仓库在Debian Wheezy 7.2上安装nginx-full
现在,我们已经安装了Nginx,但还没有启动它。随后我们运行service nginx start启动Nginx,即可在浏览器中打开其启动页面(如图3所示)。
图3 Nginx启动页面
接下来这条命令会显示我们刚安装的Nginx的版本(如图4所示)
图4 从仓库中安装的Nginx v1.2.1版本