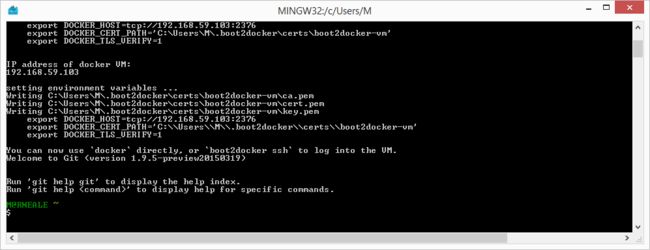Docker新手入门之二:Docker的安装
转载过程中,图片丢失,代码显示错乱。
为了更好的学习内容,请访问原创版本:
https://www.missshi.cn/api/view/blog/5a6327650a745f6335000002
Ps:初次访问由于js文件较大,请耐心等候(5s左右)
在之前的文章中,我们了解了一些Docker的基本概念。
下面,我们将正式开始Docker的学习。
第一步,我们将要讲解的是如何进行Docker的安装。
本文将详细讲解如何在Ubuntu,Centos系列,OS X以及Windows系统下安装Docker。
此外,我们会介绍相关Docker守护进程的相关信息以及Docker的图形管理界面。
安装Docker的预备条件
- 64位CPU架构的计算机。(暂不支持32位)
- Linux3.8以上内核。
- 内核至少支持其中一种存储驱动:Device Manager(默认); AUFS; vfs; btrfs。
- 内核必须支持并开启cgroup和namespace功能。
Ubuntu系统下安装Docker
检查预备条件
1.内核
uname -a# Linux 799d50f7f6a0 4.4.0-98-generic #121-Ubuntu SMP Tue Oct 10 14:24:03 UTC 2017 x86_64 x86_64 x86_64 GNU/Linux
可以看到,我们的内核版本为:4.4.0。本身为x86_64的内核,满足需求。
Ps:如果我们使用的是更早的Linux发行版本,此时我们可能就需要升级内核了。
升级内核的方式如下:
sudo apt-get updatesudo apt-get install linux-headers-3.8.0-27-generic # 安装高版本内核sudo update-grub # 更新grub启动加载器来加载新内核sudo reboot # 重启机器来使用新内核
2.存储驱动
此处,我们以Device Mapper为例来验证是否有合适的存储驱动。
对于大部分ubuntu系统而言,应该都已经默认安装了Device Mapper。
可以通过如下代码进行检查:
ls -l /sys/class/misc/device-mapper# lrwxrwxrwx 1 root root 0 Jan 21 16:36 /sys/class/misc/device-mapper -> ../../devices/virtual/misc/device-mapper
如果正常查找没有找到对应的信息,可以使用如下命令进行安装:
sudo modprobe dm_mod
对于cgroup和namespace,通过在Ubuntu系统中已经默认安装了,无需进行额外的验证。
安装Docker
在验证完Docker的预备环境后,下面,我们将使用Docker团队提供的DEB软件包来完成Docker的安装。
Step1:添加Docker的APT仓库
sudo sh -c "echo deb https://get.docker.io/ubuntu docker main > /etc/apt/source.list.d/docker.list"
Step2:保证已经正常安装curl命令
whereis curl# curl: /usr/bin/curl /usr/share/man/man1/curl.1.gz
如果找到了curl命令,表明已经正常安装了Curl。否则,我们需要使用如下命令来安装CURL。
sudo apt-get -y install curl
Step3:添加Docker仓库的GPG密钥并更新APT源
curl -s https://get.docker.io/gpg | sudo apt-get add -sudo apt-get update
Step4:安装Docker软件包
sudo apt-get install lxc-docker
Step5:检查Docker安装是否正常
sudo docker info# Containers: 0# Images: 0# Storage Driver: devicemapper# ...
对于使用UFW的系统额外操作
在Ubuntu中,如果本身使用了UFW防火墙,那么还需要有一些额外的操作才能使得Docker正常使用。
我们需要简单的修改一下/etc/default/ufw文件。
# 原始的UFW转发策略DEFAULT_FORWARD_POLICE="DROP"# 修改后的UFW转发策略DEFAULT_FORWARD_POLICE="ACCEPT"
修改完成后,重新加载UFW即可。
sudo ufw reload
Centos系统下安装Docker
讲完了Ubuntu下如何安装Docker后,我们来继续讲解一下Linux系统其他发行版本下(CentOS,Red Hat等)如何安装Docker。
检查预备条件
1.内核
uname -a# Linux VM_67_251_centos 3.8.0-27-generic.x86_64 #1 SMP Wed Jul 12 14:17:22 UTC 2017 x86_64 x86_64 x86_64 GNU/Linux
可以看到,我们的内核版本为:3.8.0。本身为x86_64的内核,满足需求。
Ps:如果我们使用的是更早的Linux发行版本,此时我们可能就需要升级内核了。
升级内核的方式如下:
sudo apt-get updatesudo apt-get install linux-headers-3.8.0-27-generic # 安装高版本内核sudo update-grub # 更新grub启动加载器来加载新内核sudo reboot # 重启机器来使用新内核
2.存储驱动
此处,我们以Device Mapper为例来验证是否有合适的存储驱动。
对于大部分ubuntu系统而言,应该都已经默认安装了Device Mapper。
可以通过如下代码进行检查:
ls -l /sys/class/misc/device-mapper# lrwxrwxrwx 1 root root 0 Jan 21 16:36 /sys/class/misc/device-mapper -> ../../devices/virtual/misc/device-mapper
如果正常查找没有找到对应的信息,可以使用如下命令进行安装:
sudo modprobe dm_mod
对于cgroup和namespace,通过在Ubuntu系统中已经默认安装了,无需进行额外的验证。
安装Docker
在验证完Docker的预备环境后,下面,我们将继续来完成Docker的安装。
Step1:安装EPEL
sudo rpm -Uvh http://download.fedoraproject.org/hub/epel/6/i386/epel-release-6-8.noarch.rpm
Step2:安装Docker软件包
sudo yum -y install docker-io
Step3:启动Docker守护进程
在Centos系列系统中,安装完成后我们需要设置启动Docker。
启动Docker守护进程的命令如下:
sudo service docker start
设置Docker开机自启动的命令如下:
sudo service docker enable
Step4:检查Docker安装是否正常
sudo docker info# Containers: 0# Images: 0# Storage Driver: devicemapper# ...
OS X下系统下安装Docker
如果使用的是Mac下的OS X系统,则可以通过安装Docker Community Edition for Mac(Yosemite 10.10.3以上版本)或Docker Toolbox(旧版本)来使用Docker。
下面我们将分别讲解两种安装方法的使用步骤:
Docker Community Edition for Mac安装
对于Yosemite 10.10.3以上版本而言,我们可以直接通过Docker Community Edition for Mac来进行安装。
这种安装方式相当简单,只需要下载安装包后双击安装即可。
下载地址:https://store.docker.com/editions/community/docker-ce-desktop-mac
下载完成后,双击Docker.dmg文件安装即可。
安装完成后并启动后,我们可以看到一个鲸鱼的图标。 ![]()
接下来,我们就可以打开命令行,输入如下命令来测试一下了:
docker versiondocker run hello-world
如果正常输出的话表示Docker已经安装成功了。
Docker Toolbox安装
对于Yosemite 10.10.3以下版本而言,暂时还不支持通过Docker Community Edition for Mac来直接进行安装,此时我们需要通过安装Docker Toolbox来使用Docker。
Docker Toolbox的安装过程相比Docker Community Edition for Mac而言略显复杂,下面,我们将讲解一下如何安装Docker Toolbox。
首先了解一下Docker Toolbox中包含了哪些工具内容吧:
- 用于运行
docker-machine命令的Docker机器 - 用于运行
docker命令的docker引擎 - 用于运行
docker-compose命令的机制 - Docker GUI管理工具:
Kitematic - Docker命令行交互式shell环境
- Oracle虚拟机
Docker Toolbox下载地址:https://download.docker.com/mac/stable/DockerToolbox.pkg
Step1:根据上述地址来下载Docker Toolbox。
Step2:双击打开下载好的安装包: 
Step3:一直下一步即默认安装 
Step4:直到安装完成为止 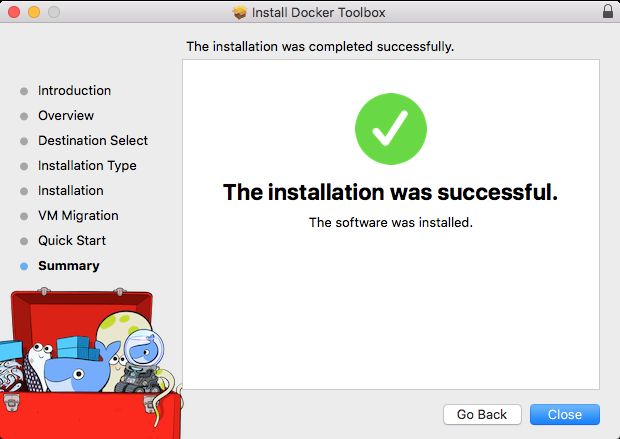
Ps:默认情况下:
- Docker可执行命令全部位于
/usr/local/bin文件夹下。 - 这些可执行命令都是对所有用户可执行的。
- 如果之前有安装虚拟机,会强制卸载后重新安装。
接下来,我们来测试一下是否正确完成安装吧:
docker versiondocker run hello-world
Windows系统下安装Docker
如果使用的是Windows系统,则可以通过安装Docker Community Edition for Windows(Win10 专业版/企业版)或Docker Toolbox(Win7,Win8,Win10其他版本)来使用Docker。
下面我们将分别讲解两种安装方法的使用步骤:
Docker Community Edition for Windows安装
对于(Win10 专业版/企业版)版本而言,我们可以直接通过Docker Community Edition for Windows来进行安装。
这种安装方式相当简单,只需要下载安装包后双击安装即可。
下载地址:https://store.docker.com/editions/community/docker-ce-desktop-windows
下载完成后,双击Docker for Windows Installer.exe文件安装即可。
安装完成后并启动后,我们可以在通知栏中看到一个鲸鱼的图标。
接下来,我们就可以打开命令行,输入如下命令来测试一下了:
docker versiondocker run hello-world
如果正常输出的话表示Docker已经安装成功了。
Docker Toolbox安装
对于Win7,Win8,Win10其他版本而言,暂时还不支持通过Docker Community Edition for Windows来直接进行安装,此时我们需要通过安装Docker Toolbox来使用Docker。
Docker Toolbox的安装过程相比Docker Community Edition for Windows而言略显复杂,下面,我们将讲解一下如何安装Docker Toolbox。
首先了解一下Docker Toolbox中包含了哪些工具内容吧:
- 用于运行
docker-machine命令的Docker机器 - 用于运行
docker命令的docker引擎 - 用于运行
docker-compose命令的机制 - Docker GUI管理工具:
Kitematic - Docker命令行交互式shell环境
- Oracle虚拟机
Docker Toolbox下载地址:https://download.docker.com/win/stable/DockerToolbox.exe
Step1:根据上述地址来下载Docker Toolbox。
Step2:双击打开下载好的安装包: 
Step3:直到安装完成为止 
接下来,我们来测试一下是否正确完成安装吧:
docker versiondocker run hello-world
Docker守护进程
安装完成Docker后,默认情况下会默认立即启动Docker守护进程。
如果想要调整Docker守护进程的监听端口,可以使用-H来设置:
/usr/bin/docker -d -H tcp://0.0.0.0:2375
此外,如果我们希望检查Docker守护进程是否正在运行时,以Ubuntu为例,可以执行如下命令:
sudo status docker
此外,我们如果需要启动、停止Docker守护进程,需要执行的命令如下:
# Ubuntusudo stop dockersudo start docker# Centossudo service docker stopsudo service docker start
Docker升级
Docker的升级非常简单,可以直接使用类似于apt-get或yum之类的命令升级即可:
sudo apt-get updatesudo apt-get install lxc-docker
Docker图形用户界面
Docker安装完成后,可以使用一些图形用户界面来对Docker服务进行管理。
一些常见的Docker服务图形用户界面如下:
- ShipYard
- DockerUI
- maDocker
更多更详细的内容,请访问原创网站:
https://www.missshi.cn/api/view/blog/5a6327650a745f6335000002
Ps:初次访问由于js文件较大,请耐心等候(5s左右)