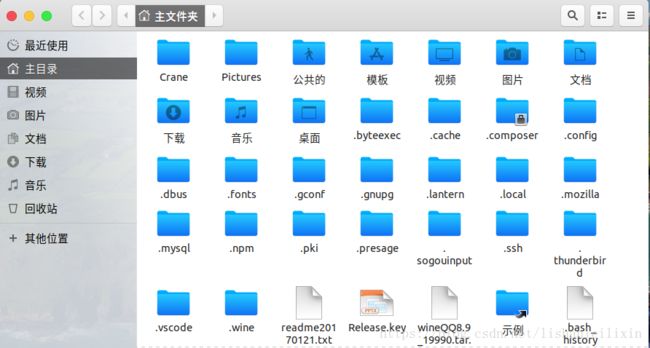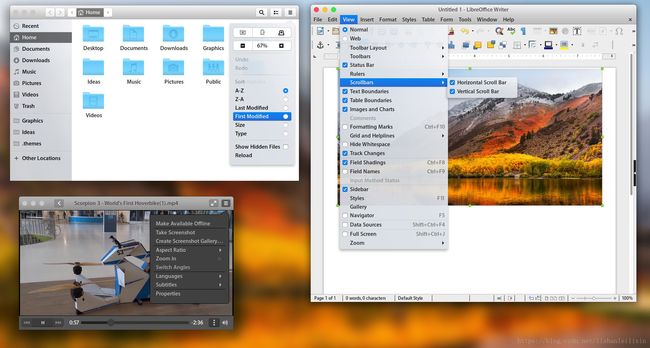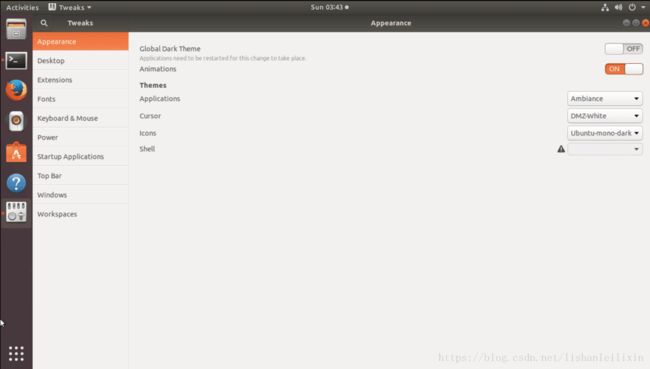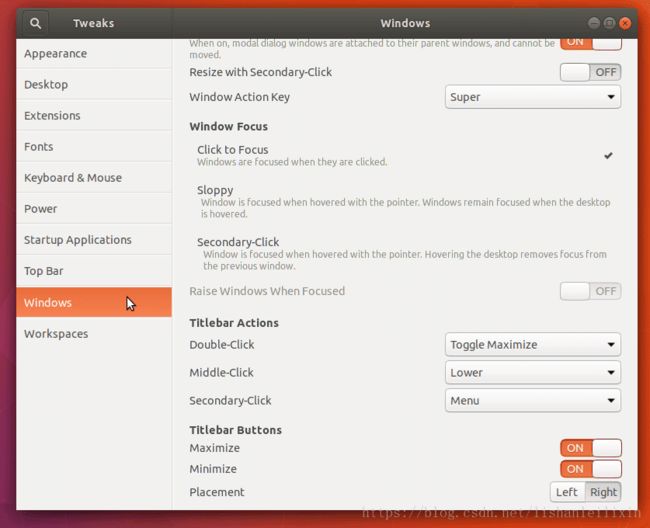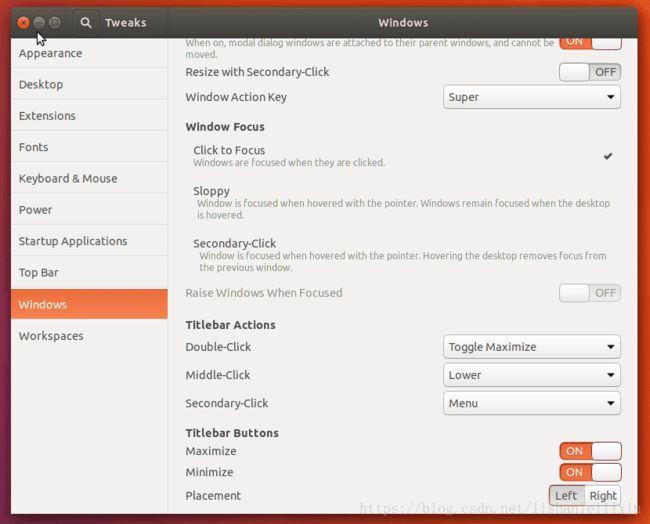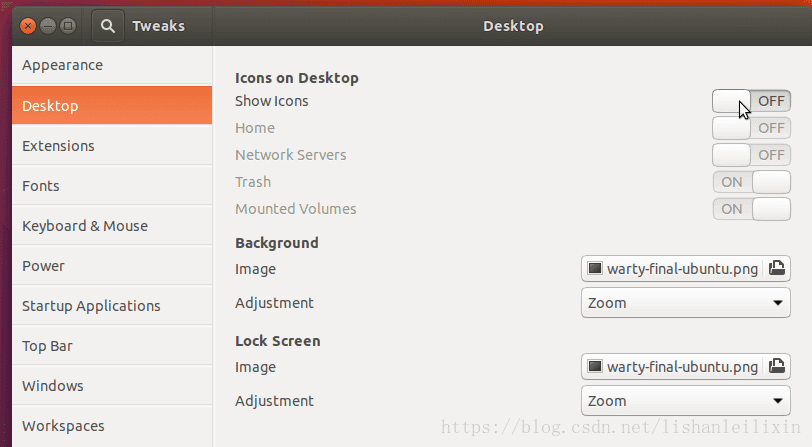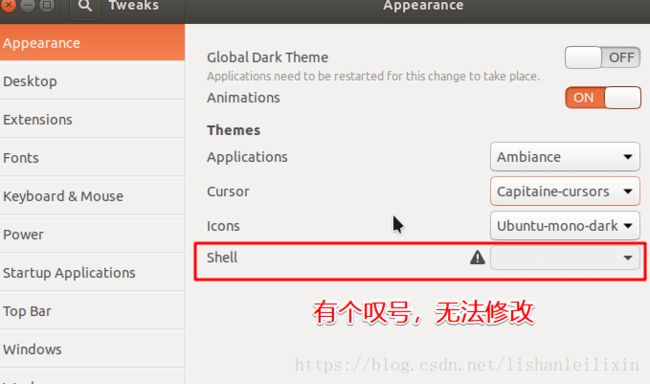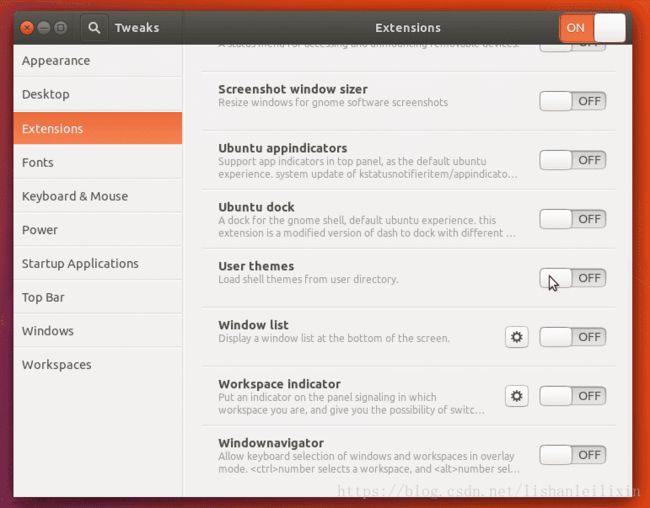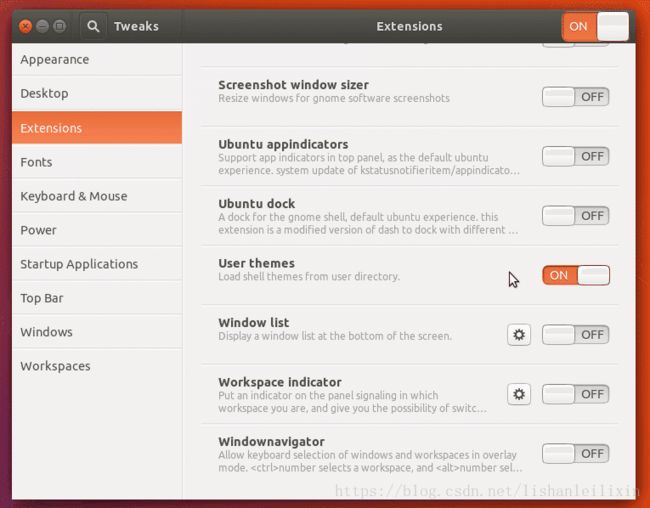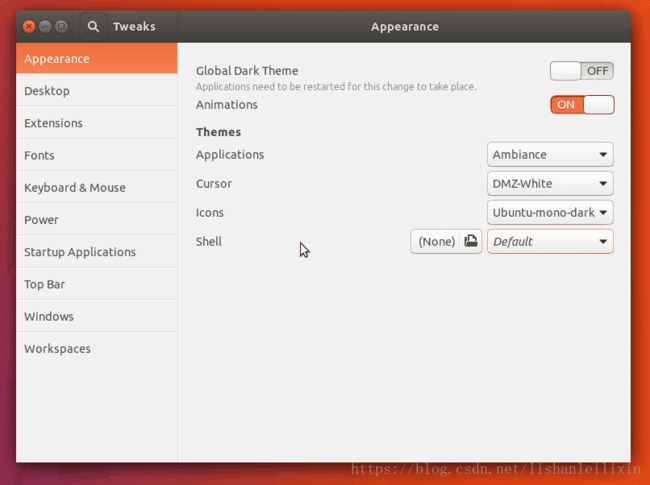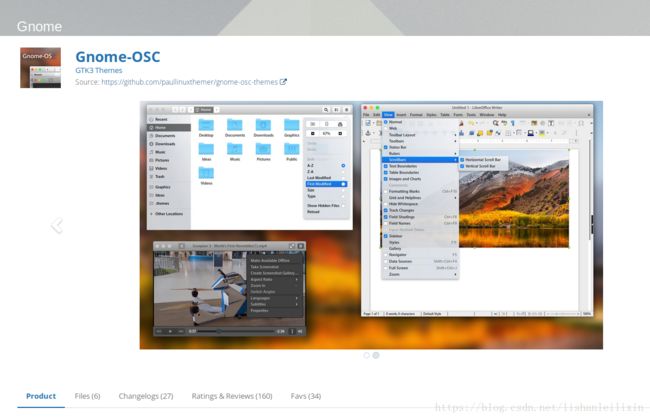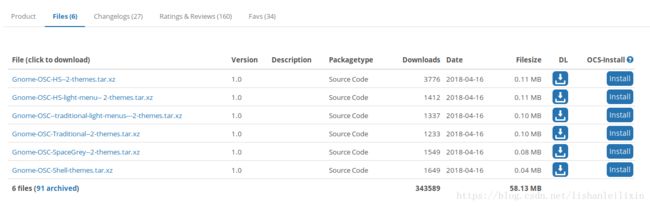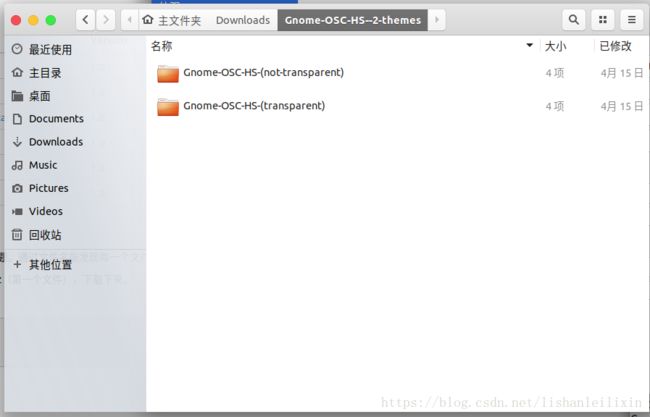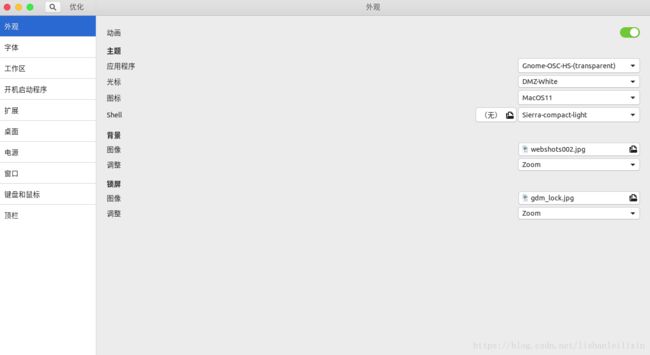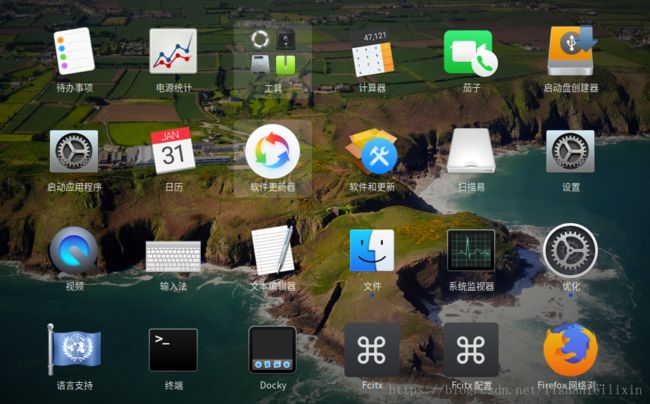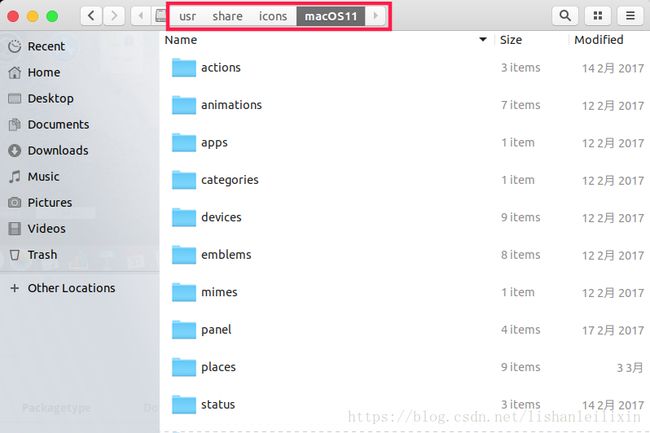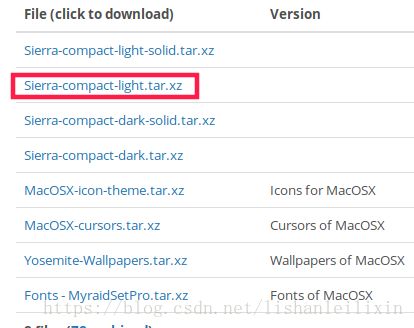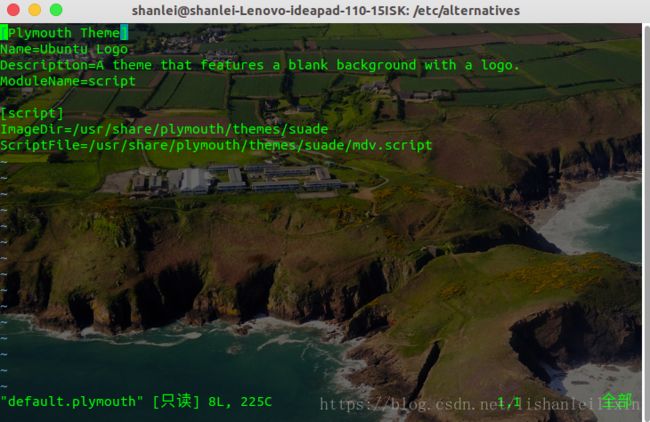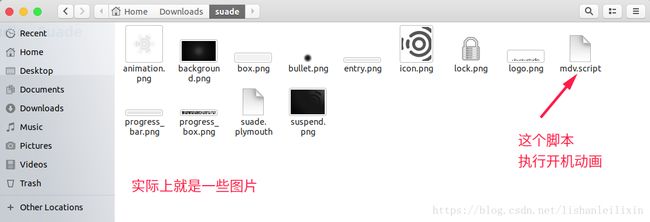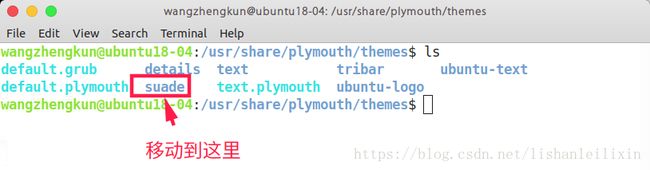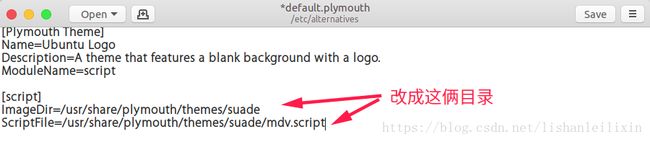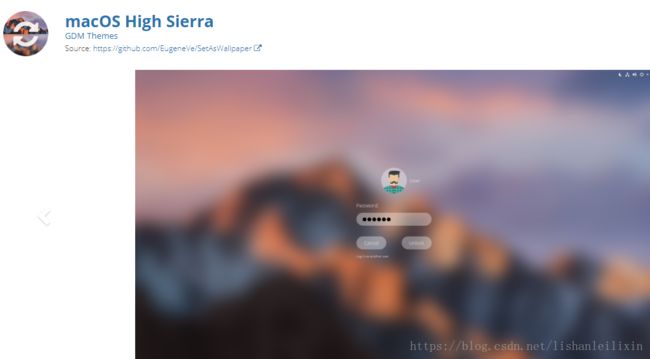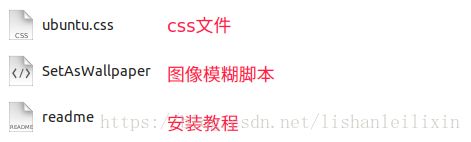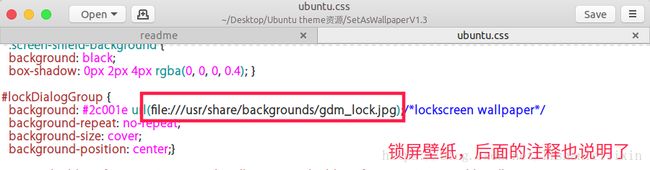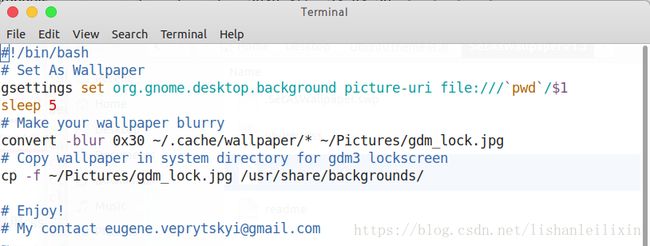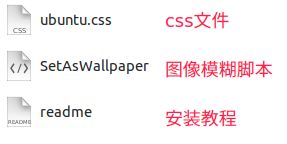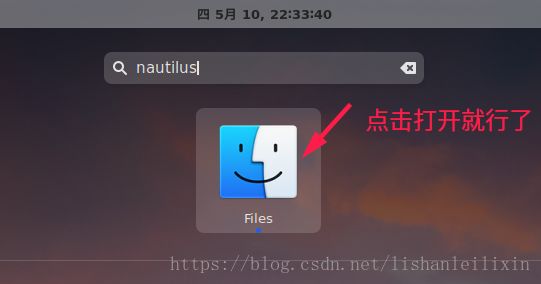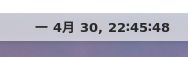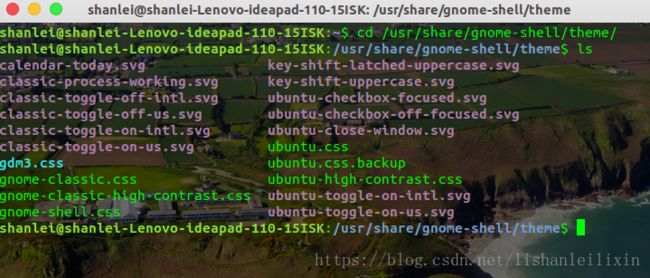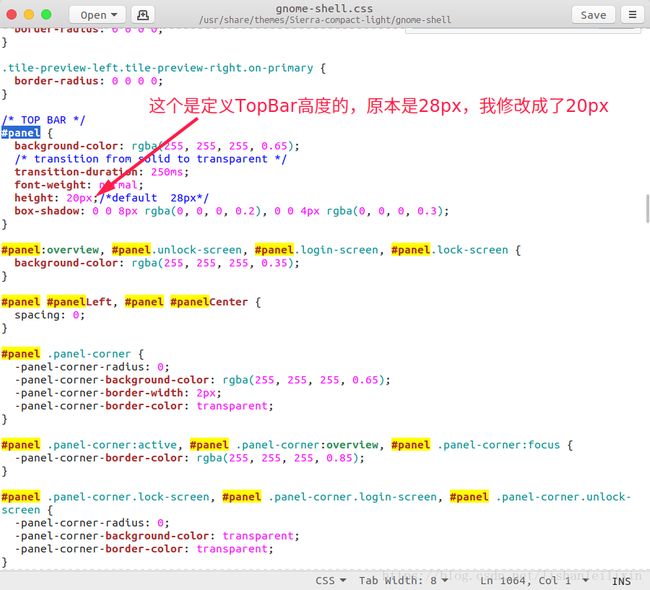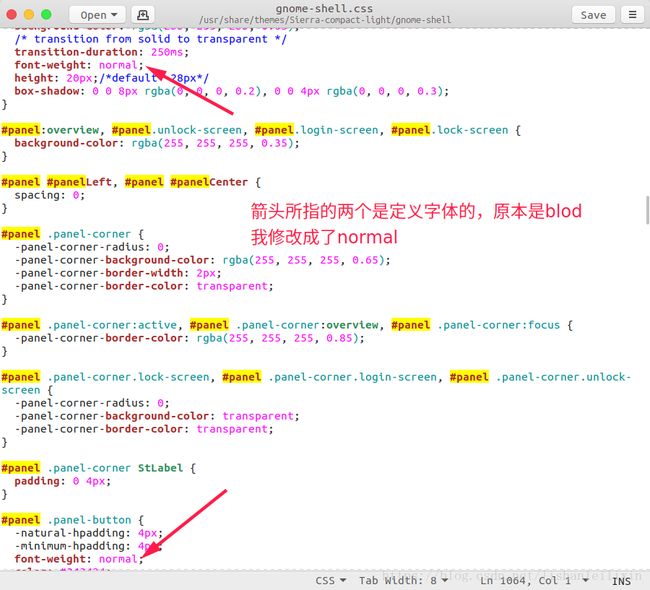Ubuntu18.04美化主题(mac主题)
前端时间Ubuntu18.04LTS发布,碰巧之前用的Ubuntu16.04出了一点问题,懒得解决,索性就换了Ubuntu18.04。
成果:
参考博客:https://www.cnblogs.com/feipeng8848/p/8970556.html
下面开始进行美化配置:
安装主题工具:GNOME Tweaks (Ubuntu18.04对软件中心也做了强化,也可以去软件中心进行下载)
sudo apt-get update
sudo apt-get install gnome-tweak-tool安装完成后打开Tweaks:
修改窗口的按钮位置:
将按钮位置修改到左边:
显示或隐藏桌面上的图标:
去掉shell上无法修改的叹号:
执行命令
sudo apt-get install gnome-shell-extensions安装完成后打开Tweaks,选择“Extensions”选项
将“User themes”设置为ON
开启后去“Appearances”选项中,此时shell的感叹号就没了
现在已经完成了工具的安装配置,下面进行主题美化
1. 安装GTK主题
链接:点击打开链接
点击“Files”标签,点击文件名就可以下载
可以看到里面一共有6个压缩文件,分别包装了各种主题,每一个文件名中有一个“2”,这个“2”的意思是该压缩包下有两个主题。
我选的是Gnome-OSC-HS--2themes.tar.xz (第一个压缩文件),进行下载
进行解压:
xz -d Gnome-OSC-HS--2themes.tar.xz
tar xvf Gnome-OSC-HS--2themes.tar.xz解压后得到的文件夹中有两个文件夹
这两个文件夹分别是两个主题,将其移动到/usr/share/themes/下就行了。
打开之前的工具Tweaks(中文名叫“优化”),在“外观”选项下可以选择刚刚安装的主题,安装后的截图:
刚刚的两个文件夹就是两个主题,这两个主题从名字上看只有transparent前面是否有个not,意思就是没有透明效果。到现在已经修改了外观样式了。
2.修改图标
链接:点击打开链接
效果:
我下载的时macOS11的,解压后把文件放到/usr/share/icons/下
然后去Tweaks中应用一下![]()
3. 修改桌面Shell
链接:点击打开链接
下载红框中的
解压后将文件夹放到/usr/share/themes/目录下。
去Tweaks中进行应用:
4.设置开机动画
执行命令:
vi /etc/alteernatives/default.plymouth如上图所示,default.plymouth文件指定了一个logo文件夹,指定了一个执行脚本。开机的时候就用这个文件制定的logo和脚本执行。那么把这个logo文件夹和脚本制定成我们想要的就可以修改开机动画。
开机动画主题链接:点击打开链接
下载后进行解压:
把解压的文件移动到/usr/share/plymouth/themes/目录下
然后去修改一下/etc/alternatives/default.plymouth
先做一下备份:
sudo mv /etc/alternatives/default.plymouth /etc/alternatives/default.plymouth.bak然后修改成:
5. GDM (GNOME Display Manager,GDM)主题
所谓的GDM主题就是登录界面的主题
链接:点击打开链接
效果:
解压压缩包后:
修改登录界面样式的原理:
在/usr/share/gnome-shell/theme/ubuntu.css就配置了登录界面的样式。
(上面下载的包中,非系统自带的这个ubuntu.css文件)
在/usr/share/gnome-shell/theme/ubuntu.css中有这样一行代码:
Ubuntu18.04的登录界面是用css文件渲染的。那么如果只是想替换登录界面的背景,把系统自带的这个css文件中指定图像文件中的位置修改成自己图片的绝对目录就行了。当然我们也可以修改css文件渲染你想要的结果,让你的登录界面炫酷一些。在我们解压的SetAsWallpaperV1.3中,还有一个脚本文件,内容如下:
这个脚本的作用是把你现在正在用的壁纸进行模糊处理,然后放到~/Pictures/gdm_look.jpg,执行过脚本后,你的~/Pictures目录下就会多一个gdm_look.jpg文件,这个文件就是当前是用的壁纸的模糊处理后的图片。
然后~/Pictures/gdm_look.jpg又被复制到/usr/share/backgrounds/目录下,再看这个图:
这个包中提供的css文件制定的登录页面壁纸,也就是脚本处理完后复制到/usr/share/backgrounds的gdm_look.jpg。
以上就是修改登录界面的原理,操作如下:
sudo cp /usr/share/gnome-shell/theme/ubuntu.css /usr/share/gnome-shell/theme/ubuntu.css.backup用下图中的ubuntu.css替换系统自带的/usr/share/gnome-shell/theme/ubuntu.css
把SetAsWallpaper脚本文件复制到~/.local/share/nautilus/scripts/目录下,然后修改下权限
sudo chmod +x SetAsWallpaper然后重启nautilus
nautilus -q 该命令时关闭点击桌面右下角“所有应用”,查找“nautilus”
修改/usr/share/backgrounds的权限
sudo chmod 777 /usr/share/backgrounds/之后去~/.local/share/nautilus/scripts/目录下执行SetAsWallpaper脚本。(执行脚本后你的桌面壁纸可能会没了,重新设置下就好了)
最后重启系统,放一张效果图(手机拍的,像素不是很高):
6. 修改TopBar
之前设置的gnome-shell主题是Sierra-compact-light,它的topbar是这样的
字体很粗且很宽,略丑,修改后:
![]() ,比较美观,下面开始修改:
,比较美观,下面开始修改:
我们用的Sierra-compact-light主题,所以需要去这个主题下的配置文件(.css)进行修改
/usr/share/themes/Sierra-compact-light/gnome-shell/gnome-shell.css当然你也如果可以修改Ubuntu默认的TopBar就不能去上面的目录了,而是应该去Ubuntu默认的shell的目录,应该是修改下面这几个文件:gnome-classic.css, gnome-classic-high-contrast.css, gnome-shell.css
回到/usr/share/theme/Sierra-compact-light/gnome-shell/gnome-shell.css文件,查找#panel
修改TopBar高度:
加粗字体改成正常字体:
然后注销用户再次进入就可以了。
以上。
参考博客:点击打开链接