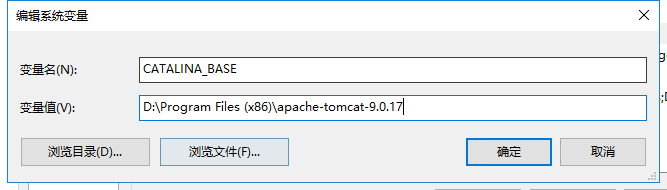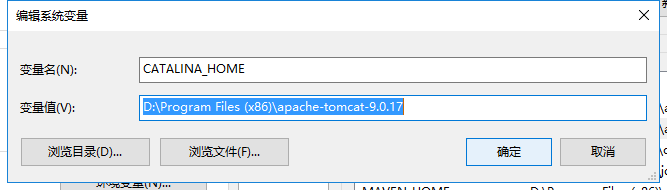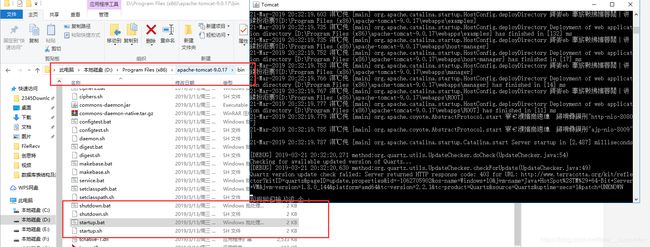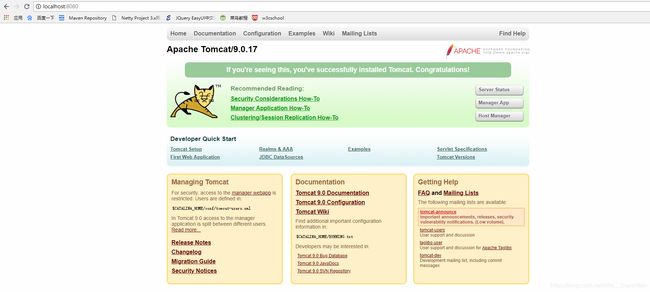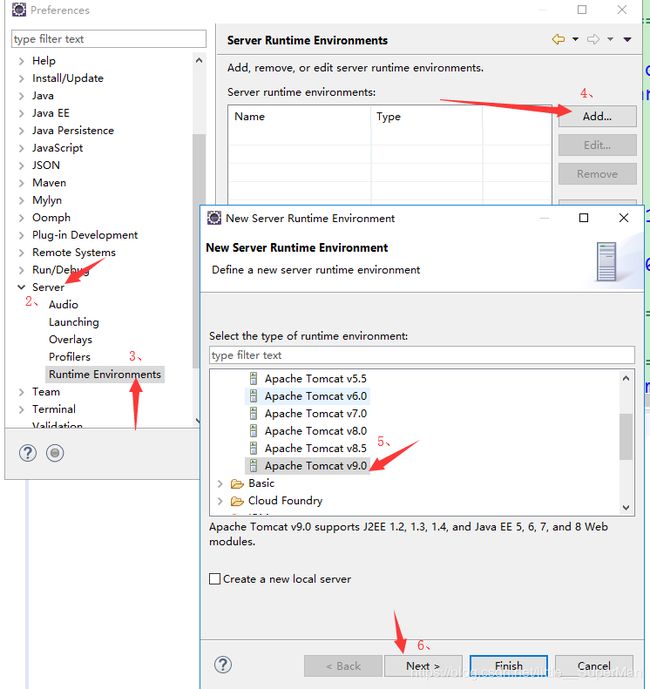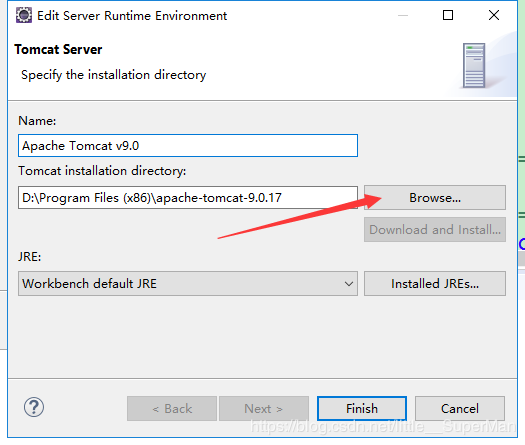tomcat9下载、安装及环境配置
一、官网下载:
地址:https://tomcat.apache.org/download-90.cgi
左边红框1处Download下还有7和8的版本可以选择 中间红框2处Core是具体下载位置可以根据自己的电脑选择下载
我在这里下载的是 64-bit Windows zip (pgp, sha512) 版本,下载完成后放在需要的目录下直接解压缩配置就可以。
32-bit/64-bit Windows Service Installer (pgp, sha512) 是exe安装版本,直接运行选择安装位置就可以
解压缩后的目录结构:
二、配置环境变量
右键我的电脑,点击1、属性 --》2、高级系统设置---》3、高级---》4、环境变量---》5、新建变量---》填写变量
变量名:CATALINA_BASE
变量值:Tomcat安装目录
变量名:CATALINA_HOME
变量值:Tomcat安装目录
配置系统变量Path,添加变量值:%CATALINA_HOME%\lib;%CATALINA_HOME%\bin如图所示
ok启动试一下。进入Tomcat的bin目录,双击startup.bat。
出现上图右界面代表启动成功,成功后不要关闭,否则就关掉了Tomcat。
测试Tomcat是否启动成功: 在地址栏输入http://localhost:8080/ 若出现下图界面,则启动成功。
三、eclipse下的配置
点击window---》Preferences---》Server 如图:
next之后红色箭头处选择tomcat的安装目录,然后finish ---》apply and close
接下来:Window---》ShowView---》Servers出现下图:
然后直接双击选择tomcat 9点击finish就ok
安装好出现下图界面
四、修改tomcat编码及eclipse发布路径
1、修改tomcat编码.打开server.xml文件,如图:
修改
2、修改eclipse中的项目的发布路径
在eclipse中按默认方式部署项目,会发现在Tomcat的webapps目录下找不到发布的项目,而是在eclipse的工作空间目录中
D:\Workspaces\.metadata\.plugins\org.eclipse.wst.server.core\tmp1\wtpwebapps
在eclipse中修改Tomcat的发布属性。双击【Tomcat v9.0 Server at localhost-1】---【Server Locations】---选择项目部署路径---【Deploy path】--设置项目部署的文件夹
① 如配置为第一项,即将项目部署到workspaces的目录中,这样eclipse为自动在临时目录下复制一个Tomcat过来。这样的好处是对我们的安装的tomcat不会有影响,比较安全。缺点是路径比较长。
② 如配置为第二项,即将项目部署到tomcat的安装目录中,一般是tomcat安装目录下的webapps目录中。这样的缺点是所有的项目公用一个tomcat,可能会出现不稳定的情况。优点是路径较短,比较好找。
③ 如配置为第三项,即将项目部署到自定义的目录中。优缺点暂时未知。
至此,Tomcat安装配置完成。