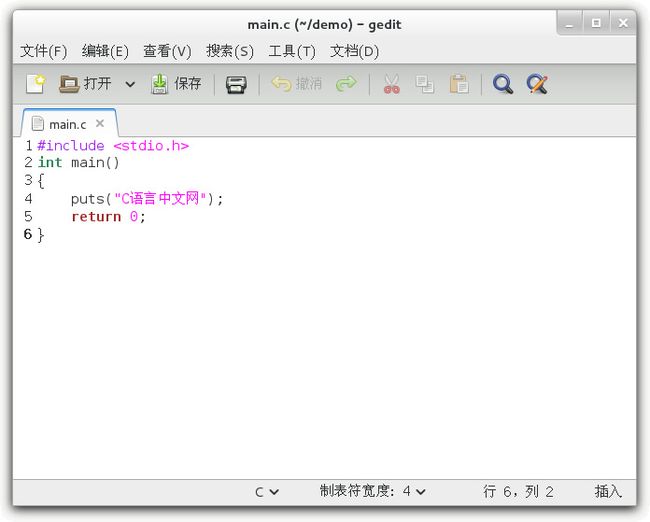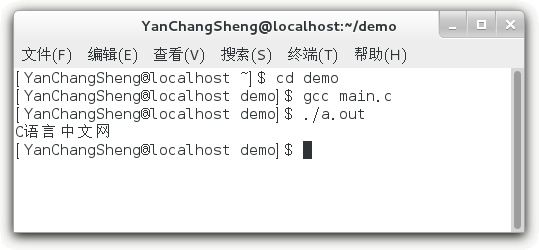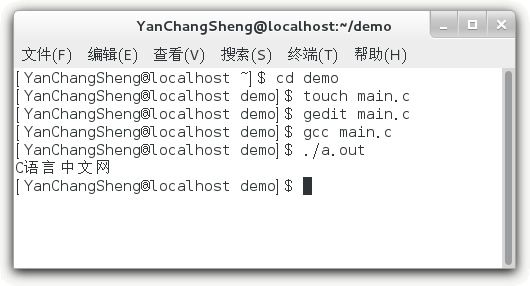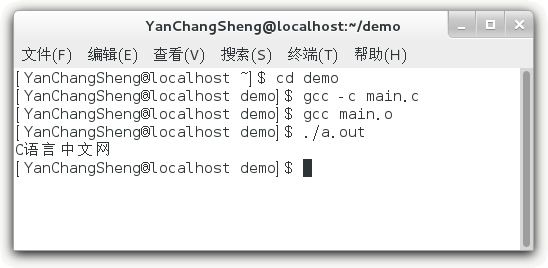GCC编译器简明教程(Linux下C语言开发环境的搭建)
GCC编译器简明教程(Linux下C语言开发环境的搭建)
市面上常见的Linux都是发行版本,典型的Linux发行版包含了Linux内核、桌面环境(例如GNOME、KDE、Unity等)和各种常用的必备工具(例如Shell、GCC、VIM、Firefox等),国内使用较多的是CentOS、Ubuntu(乌班图)、Debian、Redhat等。
Linux主要应用于各种服务器(例如网站服务器、数据库服务器、DNS服务器、邮件服务器、路由器、负载均衡集群等),而不是我们常见的个人电脑。Linux是服务器操作系统的绝对霸主,占据了80%以上的份额,在未来的服务器领域,Linux是大势所趋。这其中,又以CentOS和Ubuntu为主,CentOS占有压倒性的优势。服务器操作系统80%以上的市场份额被Linux占据,而Linux 80%以上的份额又被CentOS占据。本教程以CentOS为例来讲述如何编译C程序。
服务器上的Linux是不安装图形界面的,只能在控制台模式下使用,以尽量节省服务器资源。而我们在学习过程中使用的Linux是带图形界面的,以满足初学者的需求,降低学习成本。
在Linux下我们仍然可以使用带界面的、傻瓜式的IDE,例如CodeLite、CLion(收费)、Code::Blocks、Netbeans、Eclipse CDT等。微软的Visual Studio也支持Linux了,在Windows下用惯了Visual Studio的用户也可以毫无障碍地迁移到Linux平台。
但是作为初学者,我建议大家在命令行模式下编译C语言程序,这样能够了解生成一个可执行程序的详细步骤,以及编译命令的各种设置选项,为以后的LinuxC/C++ 开发打好坚实的基础。
Gedit 编辑器
在Linux下,很多程序员都推崇使用Vim、Emacs等命令行模式的编辑器,它们功能强大,逼格够高,不管有没有桌面环境都能使用,是LinuxC/C++程序员必备的神器。但是Vim和Emacs并不容易上手,使用者需要记忆很多命令和快捷键,熟练才能生巧,所以需要一段时间的学习和适应,这会增加初学者的学习成本,所以这里不推荐大家使用。
CentOS下有一款自带的图形界面编辑器,叫做Gedit。Gedit是一款简单实用的文本编辑器,界面优雅,支持语法高亮,比Vim容易上手,它和Windows下的编辑器没有什么两样。本教程将Gedit作为C语言代码的编辑器。
如果你使用的是其它的Linux发行版,可能没有默认安装Gedit,这个时候就得自己安装,具体步骤为:
$ sudo apt-add-repository ppa:ubuntu-on-rails/ppa #添加ubuntu的软件源
$ sudo apt-get update #更新软件列表
$ sudo apt-get install gedit-gmate #安装
首先,在我们自己的用户目录下新建一个名为demo的文件夹。这个文件夹专门用来存放与C语言相关的文件,例如源文件、目标文件、可执行文件等,它专供我们学习使用。
用户目录有时候也叫home文件夹或者主文件夹,它的路径是/home/username,其中 username 就是我们登录Linux时使用的用户名。Linux 会在 home 目录下为每一个登录的用户创建一个文件夹,专门用来存放该用户使用到的配置文件、文本文档、图片、可执行程序等,以和其他用户区分开来。
接下来需要创建一个空白的 main.c 源文件。main.c 其实就是一个纯文本文件,并没有任何特殊格式,但是Linux不像 Windows,可以在右键菜单中新建文本文档,Linux 必须使用命令来创建,如下所示:
$ cd demo #进入 demo 目录,这是源文件所在的目录
$ touch main.c #使用 touch 命令创建一个名为 main.c 的空文件
$ gedit main.c #使用 gedit 命令编辑 main.c
这样就完成了源文件的创建,并能够使用Gedit编辑源文件了。
在 Gedit 中输入下面的C语言代码:
#include
int main()
{
puts("C语言中文网");
return 0;
}
输入完成后的效果如下图所示:
Ctrl+S保存文件,就完成了源代码的编辑工作。此时需要关闭Gedit的窗口,$ gedit main.c命令才算执行结束,才能在控制台继续输入其它命令。
下图演示了在控制台上的实际效果:
注意,在CentOS下,使用touch命令创建完main.c后,进入demo目录,在右键菜单中也可以使用Gedit 打开main.c,如下图所示:
GCC 编译器
Linux下使用最广泛的 C/C++ 编译器是 GCC,大多数的Linux发行版本都默认安装,不管是开发人员还是初学者,一般都将 GCC 作为Linux下首选的编译工具。本教程也毫不犹豫地使用 GCC 来编译C语言程序。GCC 仅仅是一个编译器,没有界面,必须在命令行模式下使用。通过gcc命令就可以将源文件编译成可执行文件。
1) 生成可执行程序
最简单的生成可执行文件的写法为:
$ cd demo #进入源文件所在的目录
$ gcc main.c #在 gcc 命令后面紧跟源文件名
打开 demo 目录,会看到多了一个名为 a.out 的文件,这就是最终生成的可执行文件,如下图所示:
这样就一次性完成了编译和链接的全部过程,非常方便。
注意:不像 Windows,Linux 不以文件后缀来区分可执行文件,Linux 下的可执行文件后缀理论上可以是任意的,这里的.out只是用来表明它是 GCC 的输出文件。不管源文件的名字是什么,GCC 生成的可执行文件的默认名字始终是a.out。
如果不想使用默认的文件名,那么可以通过-o选项来自定义文件名,例如:
$ gcc main.c -o main.out
这样生成的可执行程序的名字就是main.out。
因为Linux下可执行文件的后缀仅仅是一种形式上的,所以可执行文件也可以不带后缀,例如:
$ gcc main.c -o main
这样生成的可执行程序的名字就是main。
通过-o选项也可以将可执行文件输出到其他目录,并不一定非得在当前目录下,例如:
$ gcc main.c -o ./out/main.out
或者
$ gcc main.c -o out/main.out
表示将可执行文件输出到当前目录下的out目录,并命名为main.out。./表示当前目录,如果不写,默认也是当前目录。
注意:out 目录必须存在,如果不存在,gcc 命令不会自动创建,而是抛出一个错误。
2) 运行可执行程序
上面我们生成了可执行程序,那么该如何运行它呢?很简单,在控制台中输入程序的名字就可以,如下所示:
$ ./a.out
./表示当前目录,整条命令的意思是运行当前目录下的 a.out 程序。如果不写./,Linux 会到系统路径下查找 a.out,而系统路径下显然不存在这个程序,所以会运行失败。
所谓系统路径,就是环境变量指定的路径,我们可以通过修改环境变量添加自己的路径,或者删除某个路径。很多时候,一条Linux命令对应一个可执行程序,如果执行命令时没有指明路径,那么就会到系统路径下查找对应的程序。
输入完上面的命令,按下回车键,程序就开始执行了,它会将输出结果直接显示在控制台上,如下所示:
$ cd demo
$ gcc main.c
$ ./a.out
C语言中文网
$
下图演示了在控制台上的实际效果:
如果程序在其它目录下,运行程序时还要带上目录的名字,例如:
$ ./out/main.out
或者
$ out/main.out
这个时候加不加./都一样,Linux 能够识别出out是一个目录,而不是一个命令,它默认会在当前路径下查找该目录,而不是去系统路径下查找,所以不加./也不会出错。
注意,如果程序没有执行权限,可以使用sudo命令来增加权限,例如:
$ sudo chmod 777 a.out
完整的演示
为了让读者有一个更加全面的认识,我们不妨将上面两部分的内容连接起来,完整的演示一下从编辑源文件到运行可执行程序的全过程:
$ cd demo #进入源文件所在目录
$ touch main.c #新建空白的源文件
$ gedit main.c #编辑源文件
$ gcc main.c #生成可执行程序
$ ./a.out #运行可执行程序
C语言中文网
$ #继续等待输入其它命令
下图是在控制台上的实际效果:
分步骤编译
上面讲解的是通过gcc命令一次性完成编译和链接的整个过程,这样最方便,大家在学习C语言的过程中一般都这么做。实际上,gcc命令也可以将编译和链接分开,每次只完成一项任务。
1) 编译(Compile)
将源文件编译成目标文件需要使用-c选项,例如:
gcc -c main.c
就将 main.c 编译为 main.o。打开 demo 目录,就会看到 main.o:
对于微软编译器(内嵌在 Visual C++ 或者 Visual Studio 中),目标文件的后缀为.obj;对于 GCC 编译器,目标文件的后缀为.o。
一个源文件会生成一个目标文件,多个源文件会生成多个目标文件,源文件数目和目标文件数目是一样的。通常情况下,默认的目标文件名字和源文件名字是一样的。
如果希望自定义目标文件的名字,那么可以使用-o选项,例如:
gcc -c main.c -o a.o
这样生成的目标文件的名字就是 a.o。
2) 链接(Link)
在gcc命令后面紧跟目标文件的名字,就可以将目标文件链接成为可执行文件,例如:
gcc main.o
就将 main.o 链接为 a.out。打开 demo 目录,就会看到 a.out。
在gcc命令后面紧跟源文件名字或者目标文件名字都是可以的,gcc命令能够自动识别到底是源文件还是目标文件:如果是源文件,那么要经过编译和链接两个步骤才能生成可执行文件;如果是目标文件,只需要链接就可以了。
使用-o选项仍然能够自定义可执行文件的名字,例如:
gcc main.o -o main.out
这样生成的可执行文件的名字就是 main.out。
下面是一个完整的演示:
$ cd demo
$ gcc -c main.c
$ gcc main.o
$ ./a.out
C语言中文网
$
在控制台上的真实效果为: