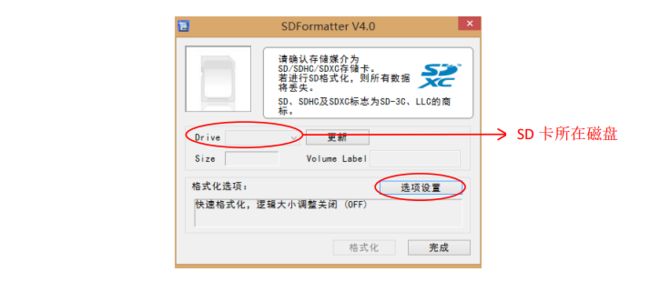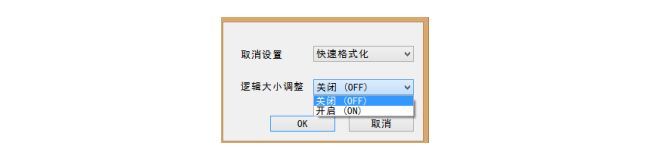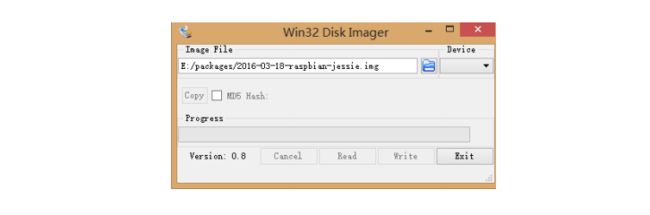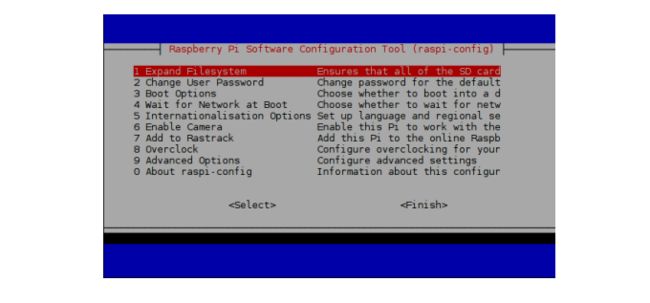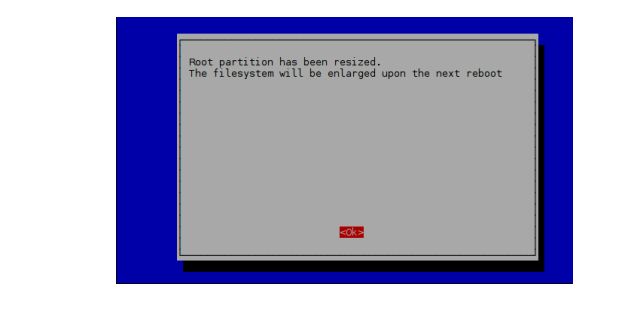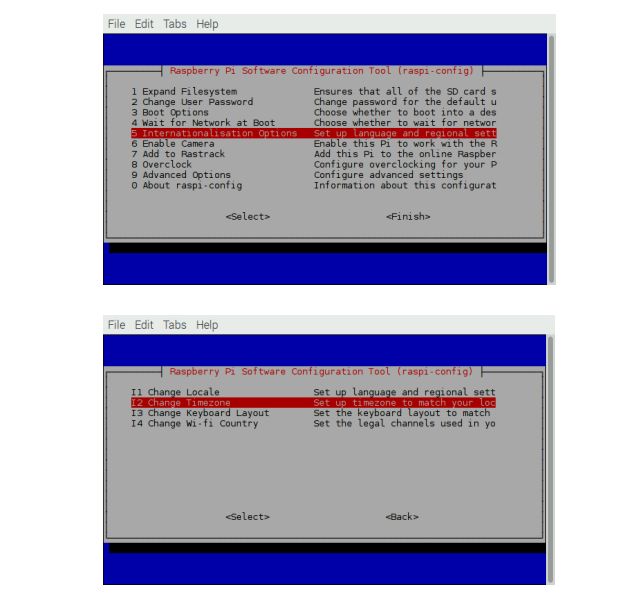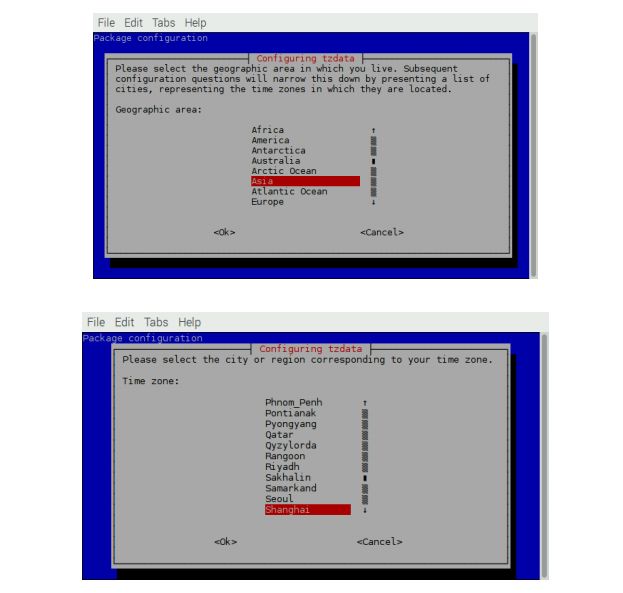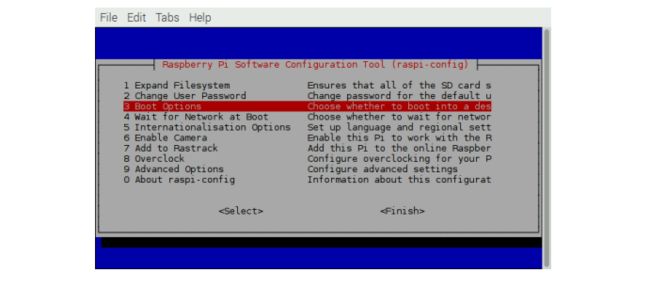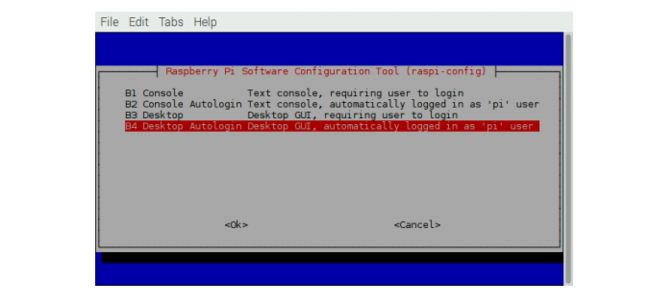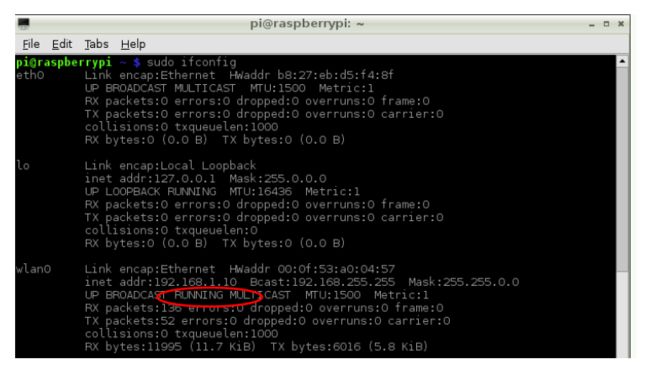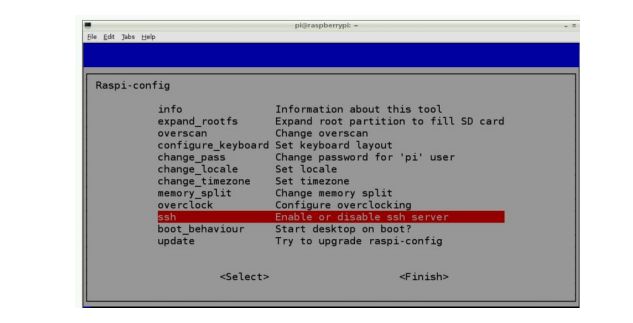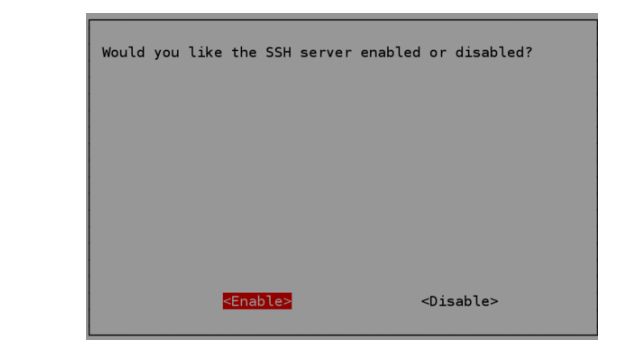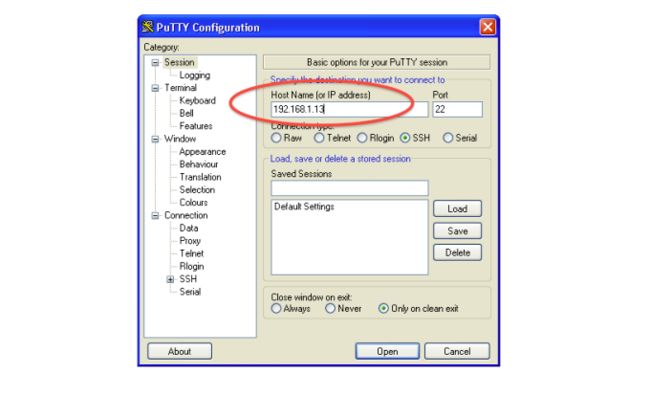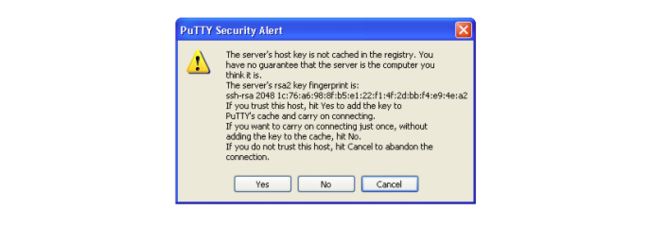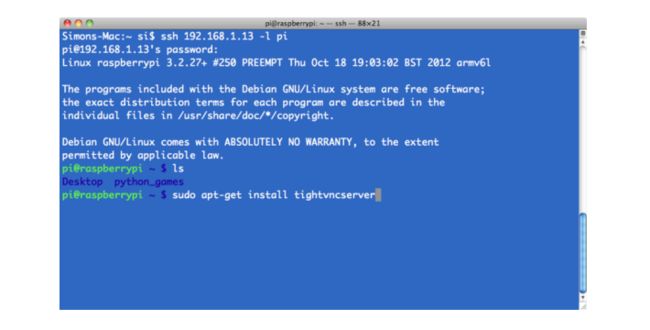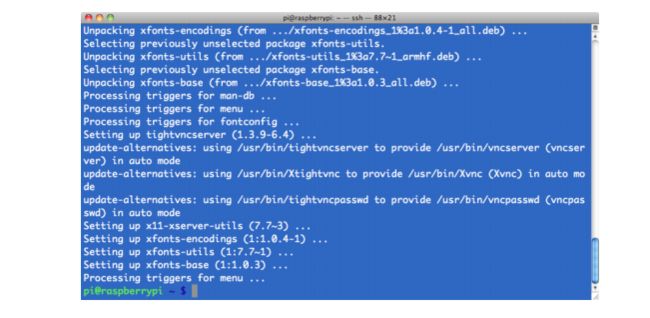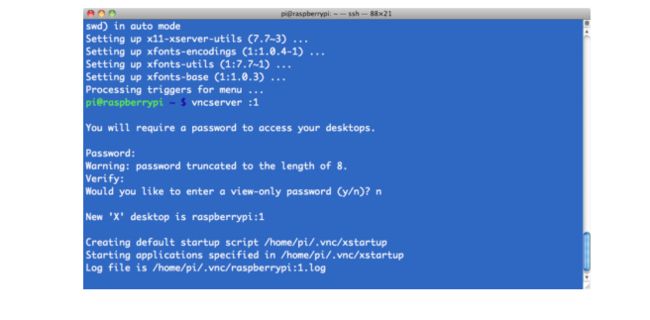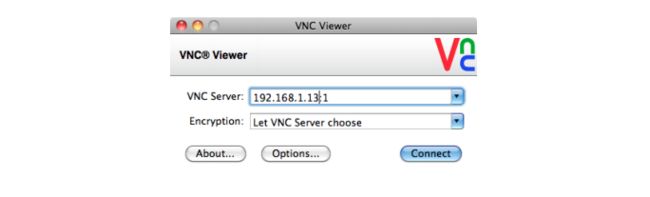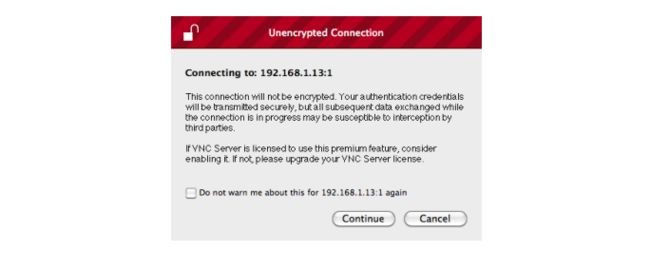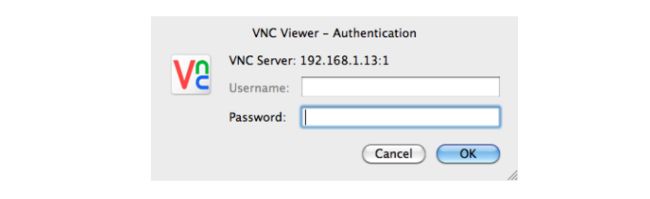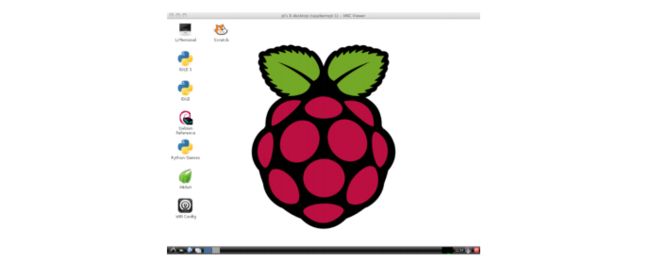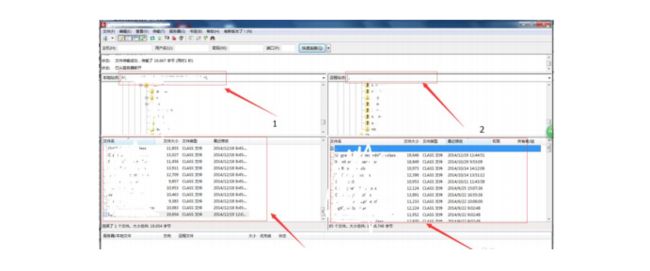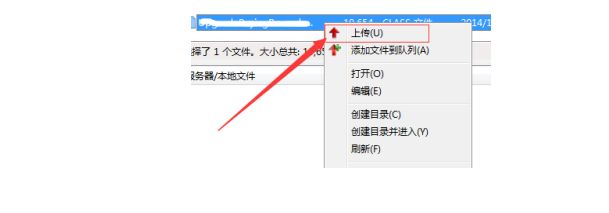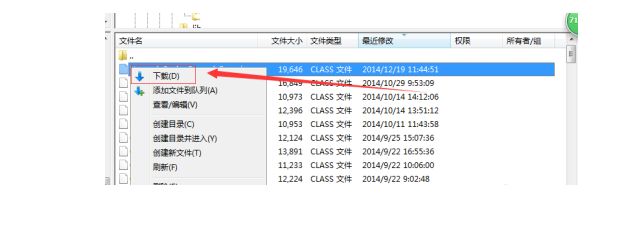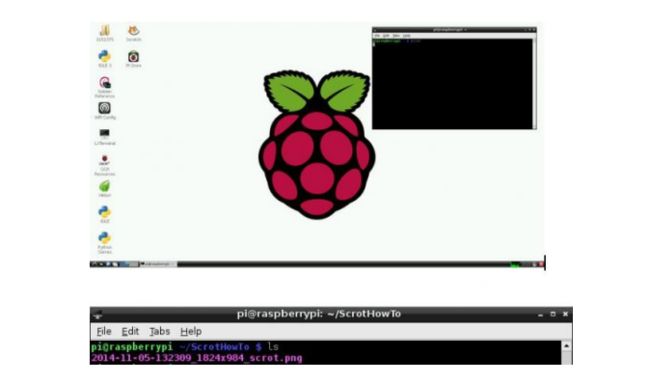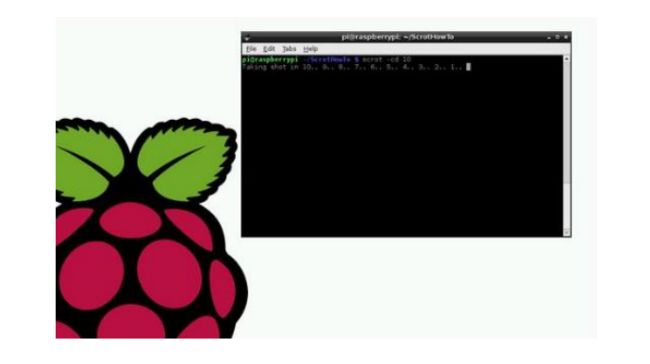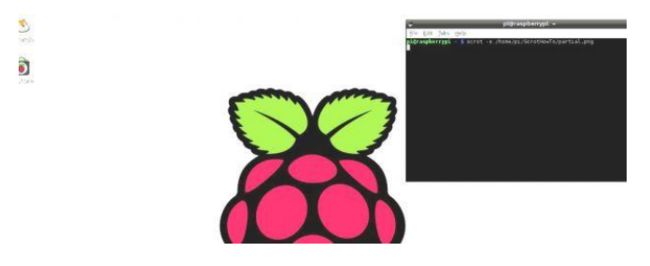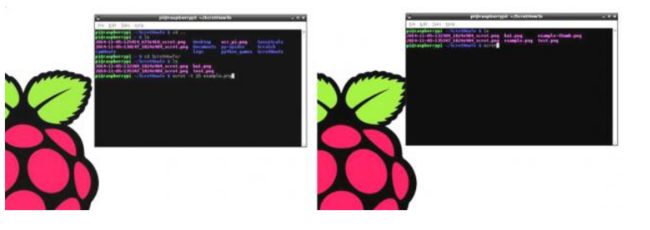目录:
1、装Raspbian 操作系统
2、 第一次配置
3、 网络设置
4、 使用SSH
5、 使用VNC 远程控制
6、 怎么使用FileZilla 上传和下载文件
7、 使用树莓派截图
1、装Raspbian 操作系统
步骤1:格式化SD 卡
首先需要准备一张SD卡和读卡器。SD卡对于树莓派来说非常重要,因为树莓派的操作系统和你的文档以及程序都是存储在SD卡里的。因为把操作系统写入SD卡会擦除掉SD上的所有数据,所以有必要用一个USB存储设备保存你的文档。这样在安装新版本系统格式化SD卡前就不用费事把你的数据转移到其他地方了。最好使用8GB或者容量更大的卡。使用SDFormatter将SD卡格式化。
将逻辑大小调整改为开启(ON),点击OK,点击格式化。格式化完成。
步骤2:将Raspbian 操作系统写入SD 卡中
先下载Raspbian操作系统镜像文件压缩包2016-03-18-raspbian-jessie,解压缩之后得到2016-03-18-raspbian-jessie光盘镜像文件。使用Win32DiskImager将光盘镜像文件写入SD卡中。
步骤3:测试
将SD卡插入到小派上,然后连接键盘和鼠标到USB口上,HDMI接口和显示器的VGA接口之间连接一条HDMI转VGA线, 然后给树莓派供电。树莓派将会开机启动。 你将会看到类似下面的信息,一个Adafruit/Raspberry的logo将会在左上角出现,然后是大量的文本输出。
2、 第一次配置
这个版本的系统开机后会自动转到图形界面。我们使用一个叫做Raspi-Config的工具进行配置。
打开图形界面的LXTerminal图标,输入命令sudo raspi-config,会看到这样一个界面,我们需要使用方向键和回车键来定位菜单系统。一旦你配置正确,你可能以后都不再需要配置第二次了。我们会先从一些重要的选项开始然后再介绍一些你可能想要配置的选项。
使用整个SD
这看上去好像有点怪怪的,但是树莓派默认只使用操作系统需要的SD卡空间。这意味着即使你有一个很大容量的SD卡,操作系统也不会使用那么多容量。
为了解决这个问题使得SD卡的所有空间都被使用,使用上/下方向键选择“Expand Filesystem” 菜单项然后敲一下回车。一旦你按下了回车,你会看到屏幕闪烁,一个脚本被执行然后出现了下面的确认信息:
更改时区
启动到桌面
默认情况下,树莓派启动后你只有一个命令行。没有桌面,只有一个终端你可以进行登录和输入命令。
更改启动行为,让你能够自动登录并且启动到桌面环境,这无疑是你想做的终极配置,除非你不喜欢桌面环境。
启动之后运行raspi-config
如果你发现你需要改变某些配置,你可以在任何时候运行raspi-config。点击桌面上的”LXTerminal”图标打开一个新终端。
输入:sudo raspi-config
3、 网络设置
我们使用无线网卡将树莓派接入以太网中,所以需要准备一个USB无线网卡。
步骤1:插入无线网卡,启动树莓派
在命令窗口输入:
sudo lsusb //用来查看树莓派已连接的USB设备
显示:
Bus 001 Device 04: ID 0bda: 8176 Realtek Semiconductor Corp. RTL8188CUS 802.11n
WLAN Adapter
这就是我的无线网卡,说明已经正确被识别。
步骤2:测试无线信号
输入:sudo iwlist wlan0 scan
系统会显示找到的所有无线网络的MAC地址,SSID等相关信息
步骤3:配置无线网络
输入:
sudo apt-get install wpasupplicant
安装完成后,创建一个配置文件,输入如下命令:
sudo nano /etc/wpa.conf
在创建好的配置文件中输入:
network={
ssid=”你用的WIFI的SSID”
proto=RSN
key_mgmt=WPA-PSK
pairwise=CCMP TKIP
group=CCMP TKIP
psk=”WIFI的密码”
}
接下来编辑网络配置文件:
输入:
sudo nano /etc/network/interfaces
将配置文件修改成如下形式:
auto lo
iface lo inet loopback
iface eth0 inet dhcp
allow-hotplug wlan0
iface wlan0 inet manual
wpa-roam /etc/wpa.conf
#wpa-roam /etc/wpa_supplicant/wpa_supplicant.conf
iface default inet dhcp
按Ctrl+X,会询问你是否保存修改,输入Y,回车,即可完成修改。
退出,重启树莓派,树莓派将自动连上无线网络。
之后若要更换无线网,只需要输入
sudo nano /etc/wpa.conf修改其中的ssid和psk即可。
步骤4:测试并获取树莓派的IP
输入sudo ifconfig
会出现以下信息:
wlan0 inet addr后面所示即为树莓派的IP地址。 如果树莓派的IP地址以192.168或者10.0开头,那么这是一个内网地址,它意味着你可以访问因特网但是你家网络以外的用户是无法通过这个IP直接访问到树莓派的。 有些系统中,树莓派的IP地址可以直接通过图形界面右下方的网络图标查看。
4、 使用SSH
Secure Shell(SSH)是Linux的一个功能可以使你从主机电脑上快速打开一个树莓派的终端会话。 使用SSH作用在于你可以在本地网络里通过Secure Shell(SSH)远程控制树莓派, 从另一台电脑远程控制小派的一个通常原因是你可能只用小派来控制一些电子元件而不需要键盘鼠标和显示器,仅仅需要把它配置好就可以了。
步骤一:配置SSH
要使用SSH,首先需要打开它。 最简单的方式是使用Raspi Config。在命令行中输入sudo raspi-config,滚动到ssh选项。
然后你将会看到下面的提示信息:
步骤2:在Windows 上使用SSH
首先下载一个叫做”putty”的软件,并运行它。
在IP address那一栏里填入之前找到的小派的IP地址, 需要注意的是主机和树莓派需要在同一网段当中,不然主机无法远程控制树莓派。 然后点一下”Open”。这将会弹出一个警告(第一次使用)然后提示你输入用户名和密码。
然后ssh窗口就可以使用了。
步骤3: 测试&配置
尝试使用’ls’命令来浏览当前文件夹的内容并且使用’cd’命令来通过名字改变当前文件夹。
你可以使用’nano’后面跟文件名来修改文件,并且使用’apt-get’命令来安装软件。当你完成了ssh会话,直接关闭程序/窗口或者在命令行里键入exit就可以了。
步骤4: 故障排除
如果当你尝试连接到小派时遇到connection reset by peer错误,可能是由SSH key引起的。你可以通过下面的命令来重置它。
首先,删除旧的key文件:
sudo rm /etc/ssh/ssh_host_*
然后生成一个新的:
sudo dpkg-reconfigure openssh-server
然后再试一次。
5、 使用VNC 远程控制
SSH通常对于控制树莓派来说已经足够了,但是有时使用鼠标进行远程控制并且能够看到树莓派的屏幕也非常有用。VNC(Virtual Network Connection,可视化网络连接)正是能够做到这一点的一套标准。使用VNC可以使你通过图形界面的方式访问树莓派的桌面, 生动直观。 要使用它,你得在小派上安装一些软件。现在已经有许许多多的VNC server应用,我们使用的一款叫做”tightvnc”。、
我们可以通过先前已经建立好的SSH 连接来安装VNC server
在SSH终端里输入下列命令:
sudo apt-get update
sudo apt-get install tightvncserver
当出现提示时按一下”Y”,安装完成后你会看到下面的信息:
现在我们需要运行VNC Server,在SSH窗口里输入下面的命令:
vncserver :1
系统会提示你输入密码并确认一次。使用”raspberry”会比较合适,但是密码限制8个字符,所以使用了”raspberr”。要注意在你远程连接到树莓派的时候会用到这个密码。
从现在起, 需要敲到SSH命令行的唯一命令就是启动一个VNC server:vncserver :1
现在VNC server已经启动了,所以我们可以尝试连接一下,但我们先得切换到另一台电脑上,安装一个VNC客户端然后连接到小派上。
使用VNC 客户端
同样的,现在也有许多VNC客户端, “VNC Viewer”(http://www.realvnc.com)可以在很多平台上使用并且与TightVNC配合的很好。
第一次运行VNCViewer时,会看到下面的界面:
输入树莓派的IP地址,紧跟着:1(意味着端口号)然后按一下“Connect” 。将会看到一个警告信息,点“Continue” 就好。
然后会弹出下面的窗口提示输入密码(“raspberr”)。
最终,会弹出VNC窗口。现在就可以使用鼠标了,并且像在本地机器上一样使用鼠标键盘显示器操作树莓派了。和SSH一样,因为这是通过网络进行连接的,所以可以把树莓派放在任何能够连接到网络的地方。
6、 怎么使用FileZilla 上传和下载文件
虽然我们可以很方便的通过SSH或者VNC连接操控树莓派,但是毕竟树莓派资源没那么高,在上面编程,调试要吃力的多。所以还是想在pc上编程上传到树莓派或者最好,文件共享,可以直接读写共同的文件那就perfect! 为此我们在PC机上下载FileZilla(在360上直接下载),用于树莓派上传和下载文件。
① 打开安装好的FileZilla
② 如果第一次进入,先把链接建立
主机:写树莓派的IP地址
用户名:pi
密码:raspberry
如果之前已经链接上了,那么可以点击这个小按钮登录以前登录过的链接。
③ 上传和下载
1部分是自己本地的路径跟文件,2部分树莓派的路径跟文件,3是本地展开后的文件,4是树莓派展开的文件。
在本地文件右击可以上传。
在目标展开文件可以下载。
7、 使用树莓派截图
如何截取和查看树莓派截图。用Scrot和ShotWell通过命令行就能轻松做到。
PS:Scrot是一个截图工具,ShotWell是图片浏览程序
第一步: 安装Scrot
可以在Raspbian上安装,用一个标准的apt-get:
sudo apt-get install scrot
第二步:基本用法
Scrot有很多不同的设置,你可以截取整个屏幕用命令:scrot
截取图片的默认名称通常会有日期时间和分辨率,比如:
“2014-10-05-132309_1824x984_scrot.png”
你可以制定文件名称比如输入:scrot example.png,那么文件名就会叫“example”,别漏了扩展名,另外改变扩展名也并不能改变文件格式。
第三步:指定文件位置
比如使用命令:scrot /home/pi/Desktop/example.png这样,截图文件“example.png”就会被保存在"/home/pi/Desktop/",注意,只有路径没有文件名是不行的
第四步:延时截图
输入scrot -d 10
倒计时10秒截图。如果要像上图一样显示倒计时,就加个字母C:
scrot -cd 1
第五步:部分屏幕截图
用命令:scrot -s或scrot -s /home/pi/Desktop/example.png(顺便命名和指定路
径)然后单击并拖动你要截图的区域截取当前窗口的命令:scrot –u
第六步:调整截图
如图,输入命令:scrot -t 25 example.png,就会生成一个缩小25%的一样的截图生成的截图为example.png(原版)和example-thumb.png(缩小版)
第七步:其他Scrot 命令
-h显示更多帮助
-v获取当前版本
-d x添加X秒的延迟拍摄
-c添加一个倒计时延迟拍摄
-s允许用户用鼠标捕捉特定区域
-u捕捉当前活动窗口
-q X指定图像质量百分率X(默认75)
-t X创建一个百分比大小为X的缩略图
-e在截图后指定一个命令来运行
第八步:用Shotwell 看截图
一种比较麻烦的办法就是打开树莓派文件管理器,找到图片,双击图标来查看。但是这是比较菜鸟的做法, 可以安装Shotwell,通过终端打开截图。用命令:sudo apt-get install shotwell导航到图片目录,用命令:shotwell "example.png"打开截图
最后感谢一下项目团队成员整理编写资料:蔡栩沂(中科院计算所),徐涵(武汉大学),丁楚江(武汉大学)。