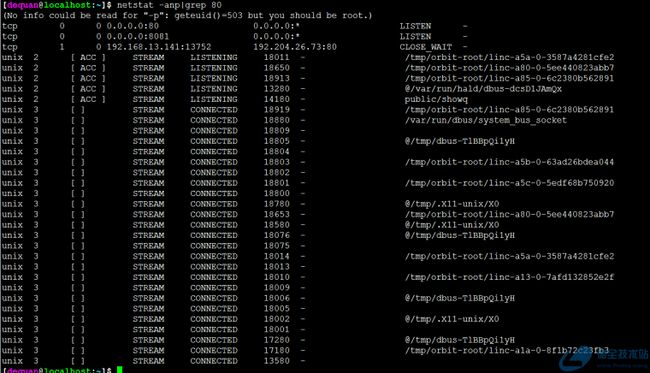linux面试常问命令-应用常用
top:命令经常用来监控linux的系统状况,比如cpu、内存的使用。
free:观察内存使用。
Find:查找指定的文件。
Whereis:查找指定的文件源和二进制文件和手册等
Which:用于查询命令或别名的位置。
Locate:快速查找系统数据库中指定的内容。
Grep:查找文件里符合条件的字符串。
2. grep
在文件中查找字符串(不区分大小写)
$ grep -i "the" demo_file
输出成功匹配的行,以及该行之后的三行
$ grep -A 3 -i "example" demo_text
在一个文件夹中递归查询包含指定字符串的文件
$ grep -r "ramesh" *
更多示例:Get a Grip on the Grep! – 15 Practical Grep Command Examples
3. find
查找指定文件名的文件(不区分大小写)
$ find -iname "MyProgram.c"
对找到的文件执行某个命令
$ find -iname "MyProgram.c" -exec md5sum {} \;
查找home目录下的所有空文件
$ find ~ -empty
23. free
这个命令用于显示系统当前内存的使用情况,包括已用内存、可用内存和交换内存的情况
默认情况下free会以字节为单位输出内存的使用量
$ free
total used free shared buffers cached
Mem: 3566408 1580220 1986188 0 203988 902960
-/+ buffers/cache: 473272 3093136
Swap: 4000176 0 4000176
如果你想以其他单位输出内存的使用量,需要加一个选项,-g为GB,-m为MB,-k为KB,-b为字节
$ free -g
total used free shared buffers cached
Mem: 3 1 1 0 0 0
-/+ buffers/cache: 0 2
Swap: 3 0 3
如果你想查看所有内存的汇总,请使用-t选项,使用这个选项会在输出中加一个汇总行
ramesh@ramesh-laptop:~$ free -t
total used free shared buffers cached
Mem: 3566408 1592148 1974260 0 204260 912556
-/+ buffers/cache: 475332 3091076
Swap: 4000176 0 4000176
Total: 7566584 1592148 5974436
24. top
top命令会显示当前系统中占用资源最多的一些进程(默认以CPU占用率排序)如果你想改变排序方式,可以在结果列表中点击O(大写字母O)会显示所有可用于排序的列,这个时候你就可以选择你想排序的列
Current Sort Field: P for window 1:Def
Select sort field via field letter, type any other key to return
a: PID = Process Id v: nDRT = Dirty Pages count
d: UID = User Id y: WCHAN = Sleeping in Function
e: USER = User Name z: Flags = Task Flags
........
如果只想显示某个特定用户的进程,可以使用-u选项
$ top -u oracle
更多示例:Can You Top This? 15 Practical Linux Top Command Examples
25. df
显示文件系统的磁盘使用情况,默认情况下df -k 将以字节为单位输出磁盘的使用量
$ df -k
Filesystem 1K-blocks Used Available Use% Mounted on
/dev/sda1 29530400 3233104 24797232 12% /
/dev/sda2 120367992 50171596 64082060 44% /home
使用-h选项可以以更符合阅读习惯的方式显示磁盘使用量
$ df -h
Filesystem Size Used Avail Capacity iused ifree %iused Mounted on
/dev/disk0s2 232Gi 84Gi 148Gi 37% 21998562 38864868 36% /
devfs 187Ki 187Ki 0Bi 100% 648 0 100% /dev
map -hosts 0Bi 0Bi 0Bi 100% 0 0 100% /net
map auto_home 0Bi 0Bi 0Bi 100% 0 0 100% /home
/dev/disk0s4 466Gi 45Gi 421Gi 10% 112774 440997174 0% /Volumes/BOOTCAMP
//app@izenesoft.cn/public 2.7Ti 1.3Ti 1.4Ti 48% 0 18446744073709551615 0% /Volumes/public
使用-T选项显示文件系统类型
$ df -T
Filesystem Type 1K-blocks Used Available Use% Mounted on
/dev/sda1 ext4 29530400 3233120 24797216 12% /
/dev/sda2 ext4 120367992 50171596 64082060 44% /home
26. kill
kill用于终止一个进程。一般我们会先用ps -ef查找某个进程得到它的进程号,然后再使用kill -9 进程号终止该进程。你还可以使用killall、pkill、xkill来终止进程
$ ps -ef | grep vim
ramesh 7243 7222 9 22:43 pts/2 00:00:00 vim
$
wc: 计数
-l: 行数
-w: 字数
-c: 字符数
wc -l file1 file2 ......可以统计多个文件
cat 读取文本内容
-n: 显示行号
-b: 显示行号且忽略空行
cat -n 1.txt
more 显示文本内容,每次一屏,按空格继续
find / -name "*.sh" | more
tail 从指定的位置开始显示后面得内容
tail -f server.log 用于在server上边运行边察看日志
tail -10 dos2unix.sh 察看最后10行
head
与tail对应
用 "route -n" 和 "netstat -nr" 命令,我们可以查看默认网关。除了默认的网关信息,这两个命令还可以显示当前的路由表。
36. ifconfig
ifconfig用于查看和配置Linux系统的网络接口
查看所有网络接口及其状态
$ ifconfig -a
使用up和down命令启动或停止某个接口
$ ifconfig eth0 up
$ ifconfig eth0 down
43. less
这个命名可以在不加载整个文件的前提下显示文件内容,在查看大型日志文件的时候这个命令会非常有用
$ less huge-log-file.log
当你用less命令打开某个文件时,下面两个按键会给你带来很多帮助,他们用于向前和向后滚屏
CTRL+F – forward one window
CTRL+B – backward one window
查看linux中某个端口(port)是否被占用
一、 使用lsof格式:
|
1
|
lsof -i:port
|
比如我要查看80端口占用情况,可以使用 lsof -i:80
可以很清楚的看到是被那个端口占用了
备注:需要注意的时候,lsof需要拥有该进程的权限,方可以查看,占用情况。比如,我使用另一个用户,就无法查看了。
当前的名为dequan用户就看不到进程占用情况。如果使用nginx或root用户就可以了,如下:
二、使用netstat
格式:
|
1
|
netstat -anp|grep port
|
比如查看80占用情况,如下: