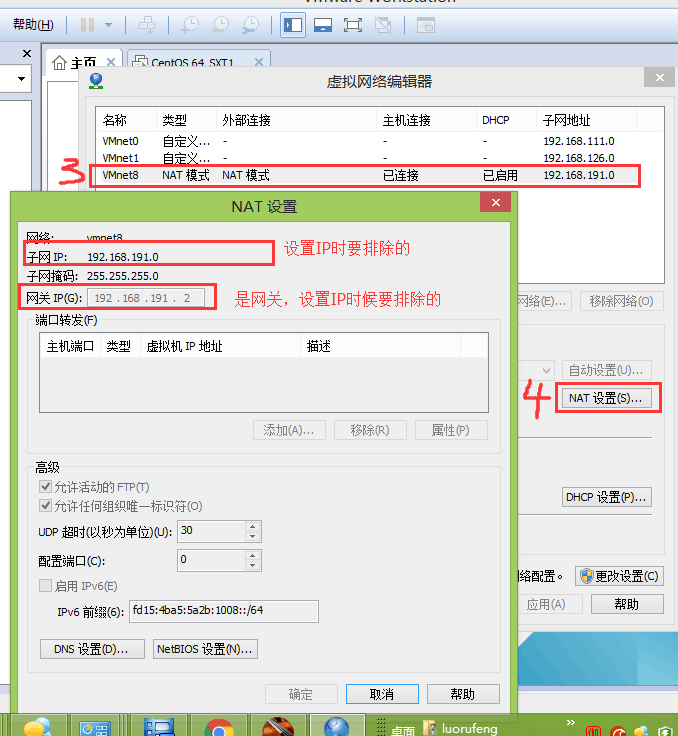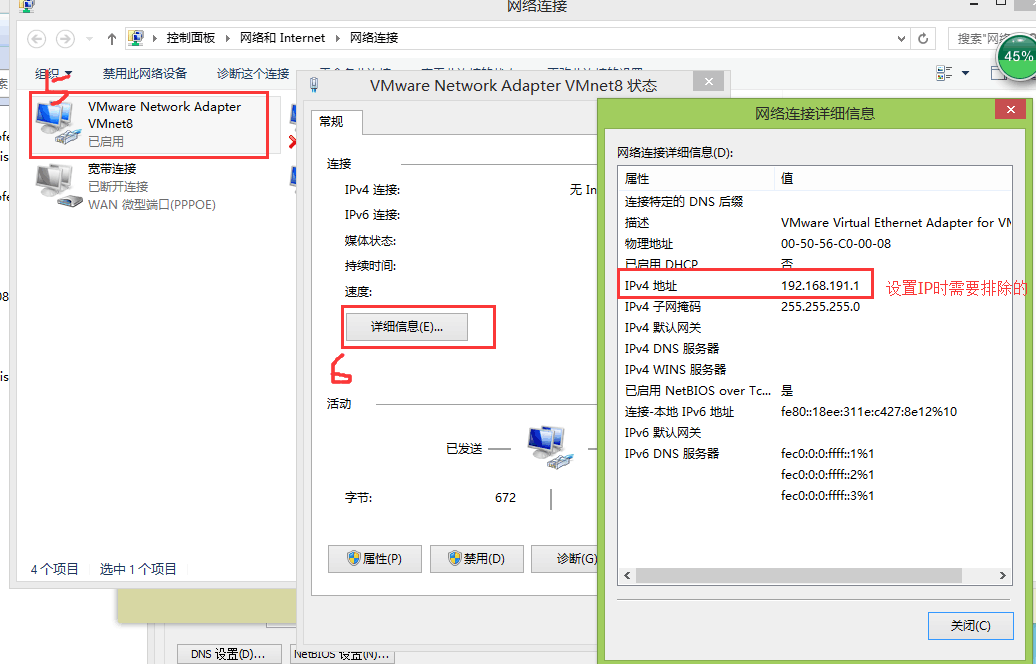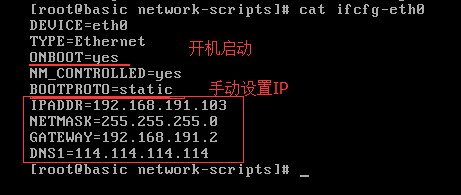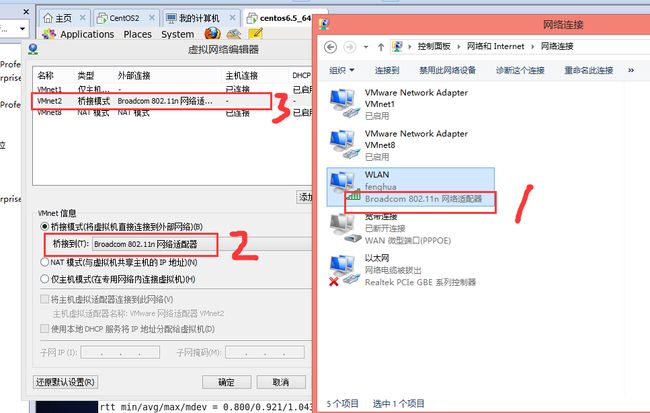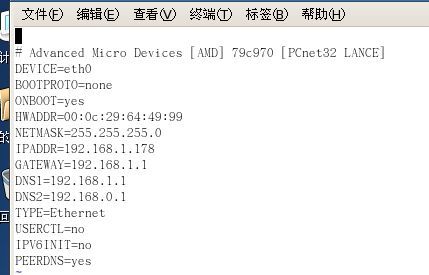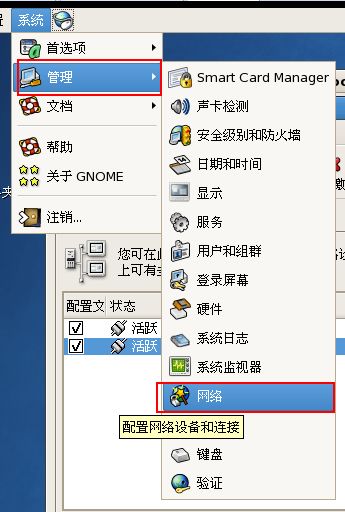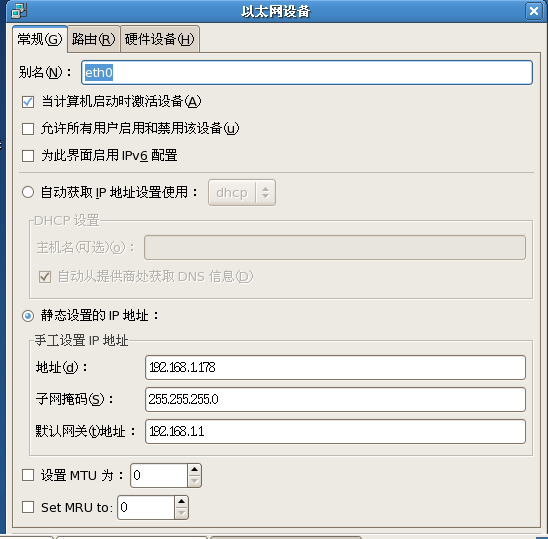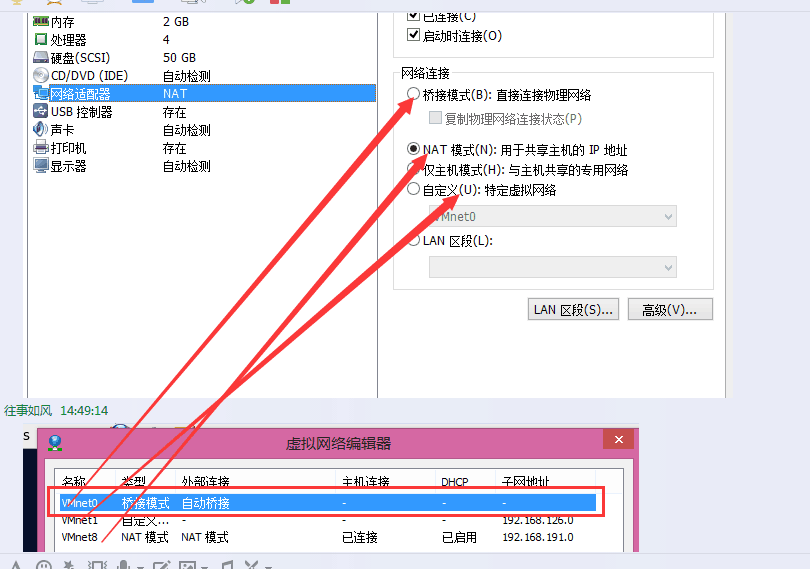桥接方式:
需要配置一个IP地址(会占用一个IP)和子网掩码
使用的VMnet0网卡(真实网卡),能和局域网内同一网段的其它电脑通信,能连接外网,可以理解为一台真正独立的计算机。
必须要将设备状态-->已连接 勾选上。
由于笔记本一般有无线网卡和有线网卡,所以此时即使虚拟机网络地址设置正确和和真实机的IP在同一网段时也无法和主机通信的时候可以按照下面方法尝试调整配置
编辑-->虚拟网络编辑器-->VMnet0 桥接模式-->桥接到 将"自动"改为对应的"有线网卡(插线上网)"或者"无限网卡(无限网卡上网)"。
NAT(网络地址转换)模式:
1,在局域网环境中虚拟机里面的操作系统IP可以和其他人的一样,不会冲突。
2,可以不配置IP地址(虚拟DHCP服务器中分配一个IP),也可以自己定义IP地址
3,使用的是VMnet8虚拟网卡,只能和主机通信(不能和局域网内同一网段的其它电脑通信)
如果主机能连接外网那此虚拟机也能连接外网
4,虚拟机里面的Linux操作系统不能真正理解为一台独立的计算器,其访问外网的时候是通过将其地址转换为宿主机器(虚拟机外面操作系统)的网络IP来上网的。
注意在自定义IP时需要注意:
NAT模式虚拟机里操作系统的IP地址等都设置正确时还无法上网时排错的思路,要确保Windows中下图服务已经启动。
注意:虚拟机安装完之后修改VMNet8的地址会导致虚拟机无法连接出去,但是Windows能连接进来。20171116,应该是安装虚拟机的时候会根据选为桥接的方式获取VMNet8的设置生成相关的网络配置文件。以后有时间的时候看能否找到对应的网络配置文件。
仅主机模式(Host Only):
不需要配置IP地址(不会占用一个IP)
使用的是VMnet1虚拟网卡,只能和主机通信(不能和局域网内同一网段的其它电脑通信)
不管主机能连接外网那此虚拟机都不能连接外网,
虚拟系统和宿主机器系统是可以相互通信的,相当于这两台机器通过双绞线互连,不需要网线。
进入虚拟机后用ifconfig查询不到可用的网卡信息。
可以通过给eth0网卡设置IP地址(设置的IP地址需要和VMnet1IP在同一个网段) 这样就可以使得虚拟机和主宿主机器相互通信
ifconfig eth0 192.168.10.222 (该命令只是当次有效,重启后就失效了,想要永久改变必须要修改其对应的配置文件)
设置修改ip:
修改ip(通过 find / -name 'ifcfg-*' 命令找到设置网络的文件的信息,不一定是ifcfg-eth0,然后编辑修改)
vi /etc/sysconfig/network-scripts/ifcfg-eth0
网卡Ip地址:IPADDR=192.168.0.178
网关地址:GATEWAY=192.168.0.1
DNS:(解析域名用的,可以配置多个)
DNS1=192.168.1.1
DNS2=192.168.0.1
重启服务
service network restart
查看修改后的ip地址的命令:ifconfig
注意一定要重启服务修改后才会生效
可供参考的DNS (下面DNS设置一个即可)
114.114.114.114:
如果按照上面的配置无法上网 就百度配置网络
双网卡配置:
内网网卡配置:
DEVICE=eth0
HWADDR=00:14:22:1E:86:1F
TYPE=Ethernet
UUID=e817b914-2ac0-4ac2-ab1f-9c819f955aa7
ONBOOT=yes
BOOTPROTO=none
DEFROUTE=yes
PREFIX=24
IPADDR=192.168.10.22
NETMASK=255.255.255.0
GATEWAY=192.168.10.1
外网网卡配置:
EVICE=eth1
HWADDR=00:14:22:1E:86:20
TYPE=Ethernet
UUID=37404f91-1195-4d76-b746-4354e7897604
ONBOOT=yes
BOOTPROTO=none
DEFROUTE=yes
PREFIX=24
IPADDR=192.168.1.22
NETMASK=255.255.255.0
GATEWAY=192.168.1.1
DNS1=192.168.1.1
虚拟机能ping通主机,虚拟机和主机都可以上网,但是主机ping不通虚拟机,虚拟机的防火墙已经关闭??
最后的解决方法是把网络连接方式改为自定义,做法如下图 用了几下发现这种方式不稳定,觉得还是不太好。
如果是用的无线网络,发现不稳定的情况的时候重启一下路由器,看能否解决
如果还不能解决试下下面两个步骤
1,setenforce 0 关闭linux 内核策略
2,vi /etc/sysconfig/network-scripts/ifcfg-System_eth0 编辑该文件设置BOOTPROTO=static
iptables 命令:
防火墙设置命令
service iptables stop 关闭防火墙
Windows下不插网线连接到Linux虚拟机的做法是:
方式一:此种方式不能连接外网
step1:将虚拟机的网络连接方式设置为仅主机模式,与主机共享专用网络(参考下图)
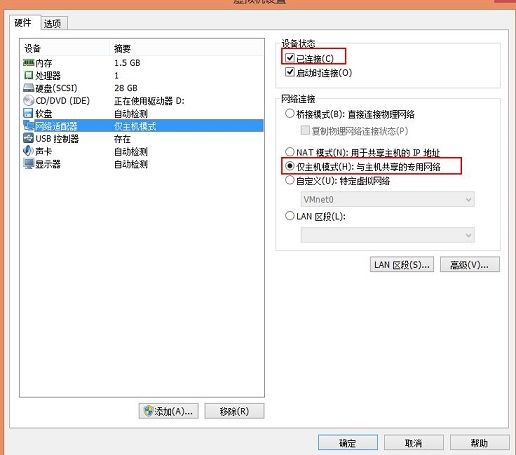
step2:再参考上面的设置ip的方式设置和windows下看到的任意网卡(VMware Virtual Ethernet Adapter for:xxx)设置成同一网段后就就能连接上去了.
方式二:此种方式能连接外网
step1:设置网络连接方式成桥接模式(参考下图)
step2:再参考上面的设置ip的方式设置和windows下看到的任意网卡(无线网络网卡,或者插网线的网卡)设置成同一网段后就就能连接上去了.
可视化设置
当虚拟机里面无法看到完整的该窗口时候将虚拟机设置成全屏模式就可以看到了。
今天发现将所有都设置好的虚拟机出现了让主机无法ping通虚拟机但是后面又莫名其妙的ping通了的情况,没搞明白。20160303