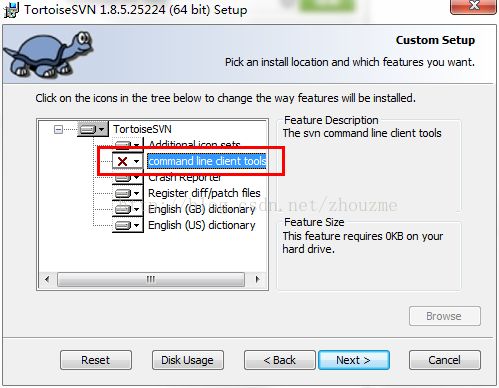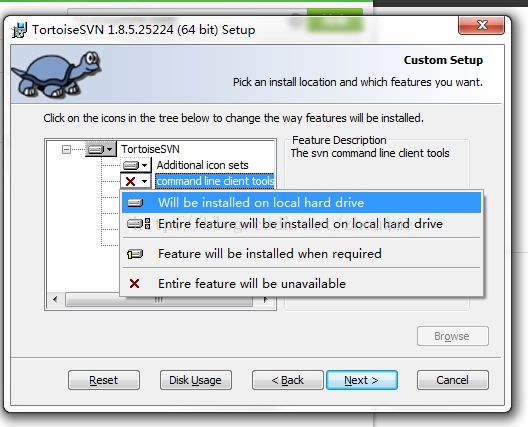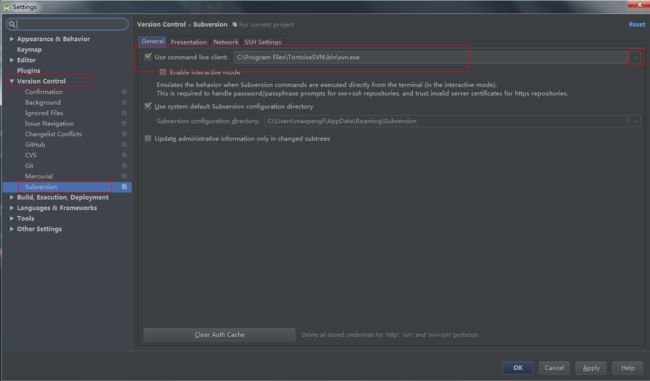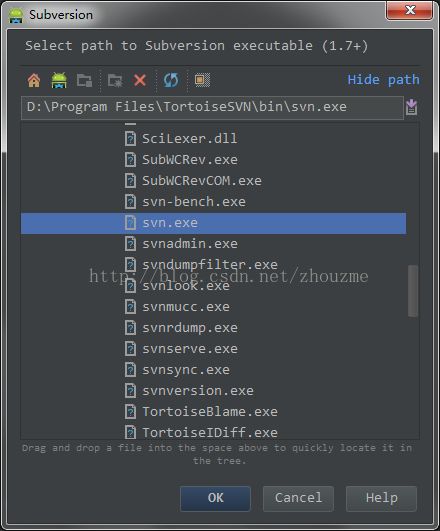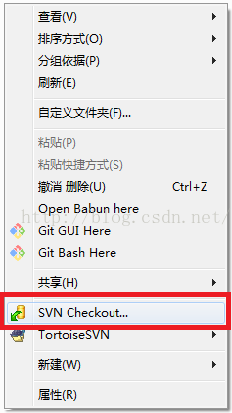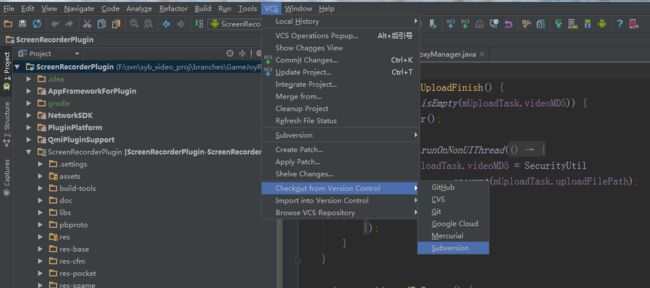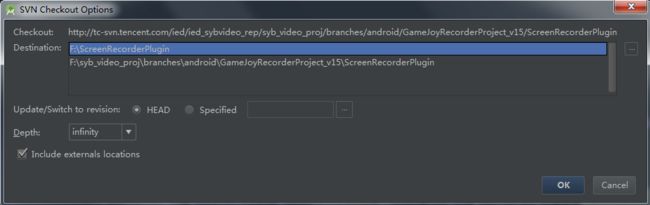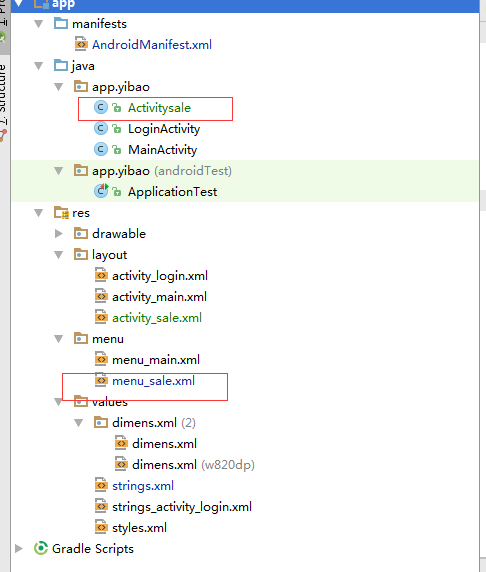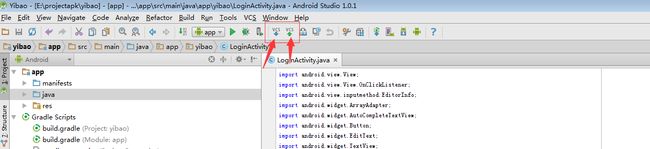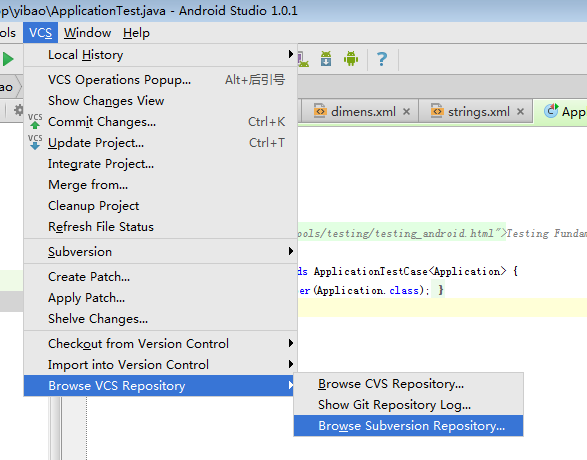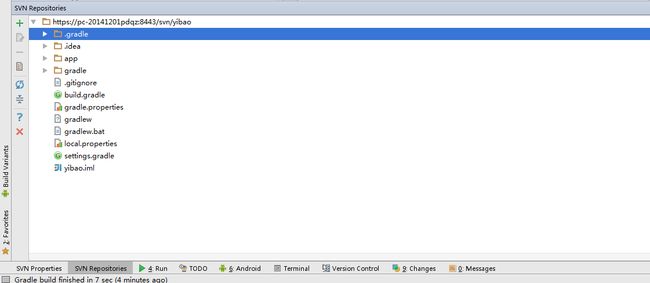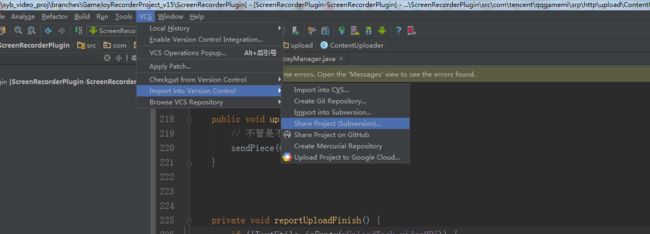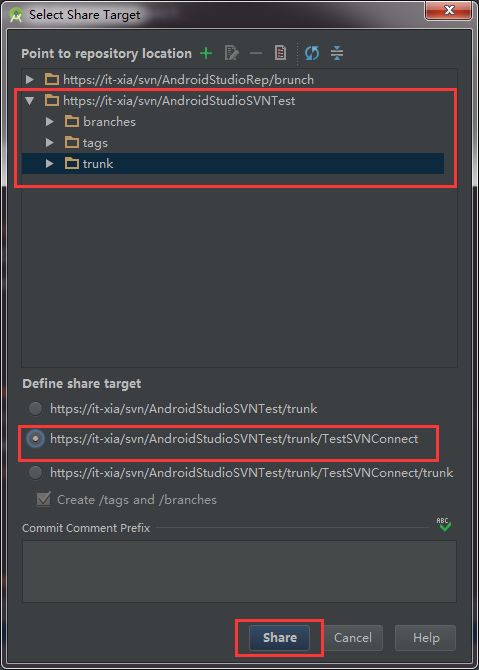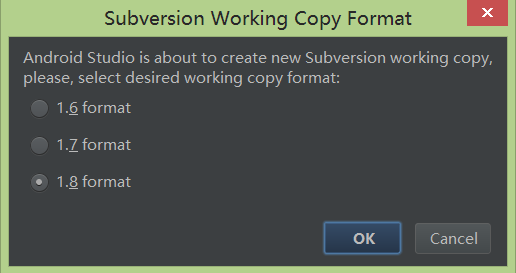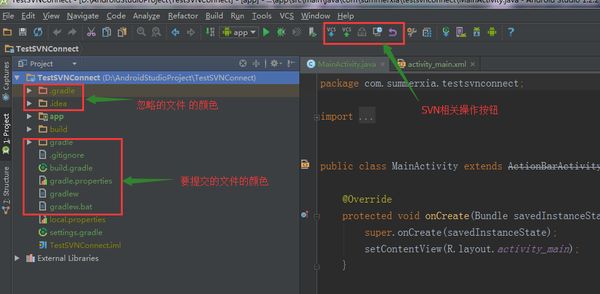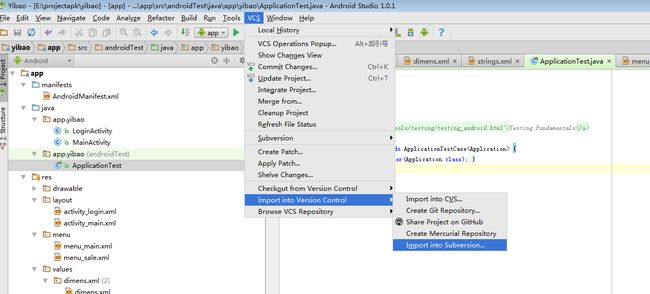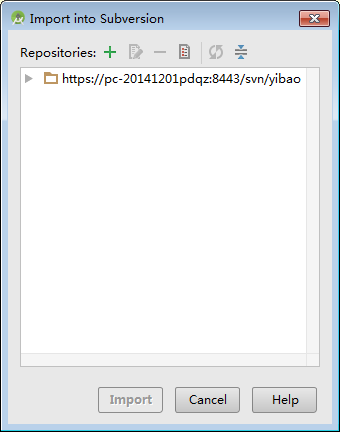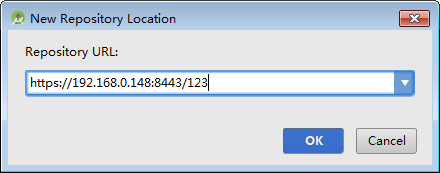Android Studio中svn的使用(全部在这里)
一、Android Studio关联本地svn工具(配置)
command line 模式安装TortoiseSVN
这里还要点击红色框框中下拉图标,下拉选择一下
安装完成后,打开 IDE 的 setting 配置面板:
选择路径如下
注意:
1、我遇到路径下没有找到svn.exe文件问题,这是因为TortoiseSVN默认安装的,TortoiseSVN需要像上面一样command
line 模式安装。2、如果电脑已经默认安装了TortoiseSVN那怎么办,难道要卸载掉再来安装吗?
其实不需要卸载软件。选择修复软件来重新安装,重新安装的时候使用command line模式安装就可以了。
完成!!
Checkout SVN上的项目
注意:从服务器检出checkout代码,不在Android Studio IDE中操作也是可以的,
直接在D盘通过TortoiseSVN某个文件下右键checkout操作也可以
从svn上checkout项目的方法有:
(1)常用的
(2)我们现在主要讲在Android studio 中checkout svn上的项目
如果没有svn路径,那就点击+来添加
这里要点击好checkout哪个目录哈(如下图) 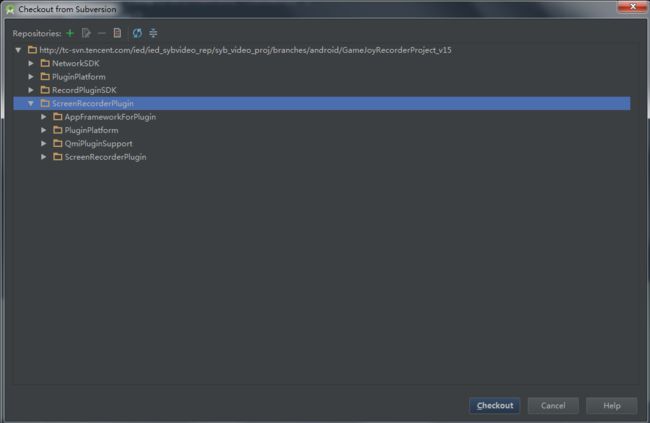
这里就是把svn上的代码,checkout到本地放的位置(如下图) 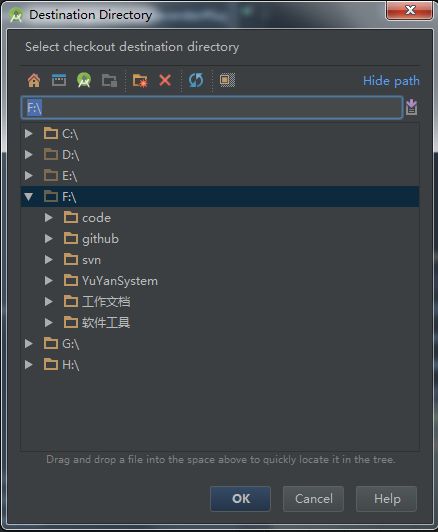
检出(checkout)后会弹出一个打开build.gradle 文件的对话框
可以选择确定(相当于下面的第2步)
可以选择取消(那就再执行第2步咯)
2、项目检出(checkout)以后,通过build.gradle 打开工程(File-》open)
3、工程打开以后在顶部VCS 里面enable version control 选subversion (很重要)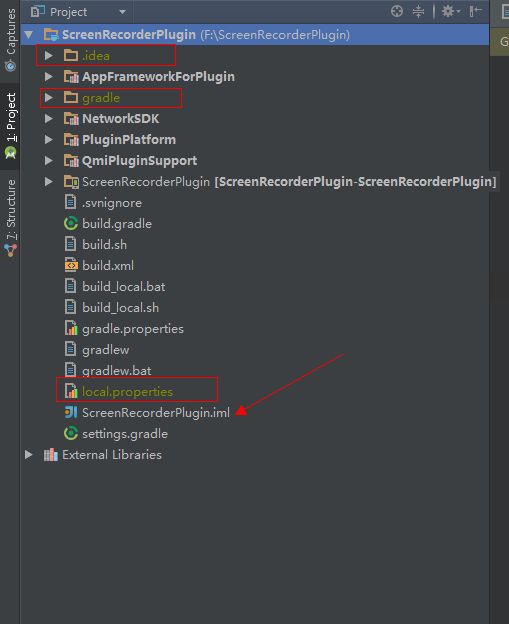
颜色说明
1、红色代表未添加到svn里的文件,右键选择subversion-add to svn,等他变绿
2、绿色代表文件修改了还没上传,可以直接全部上传,也可以右键subversion-commit file
3、蓝色代表两个人都修改了,需要先下载融合再上传,也可以改之前先锁上,subversion-lock,修改完毕点commit直接可以解锁,也可以unlock解锁
添加忽略文件
之所以要添加忽略文件或者文件夹,原因是由于每个人的studio工程配置都会有所不同,例如gradle 的版本。或者有些文件中保存了一些重要的信息,比如local.properties中配置的各种提交信息,这些信息是不能提交到svn上的,一般来说需要忽略的文件和文件夹主要有一下几类:
- .idea 文件夹
- .gradle 文件夹
- build 文件夹
- 所有的 .iml 文件
- local.properties 文件
这也是Android馆方建议我们过滤的文件夹。
添加忽略请打开如下路径:File->Settings->Version Control->Ignored Files,点击右面的+号添加你要忽略的文件夹或文件路径即可,如下图所示:
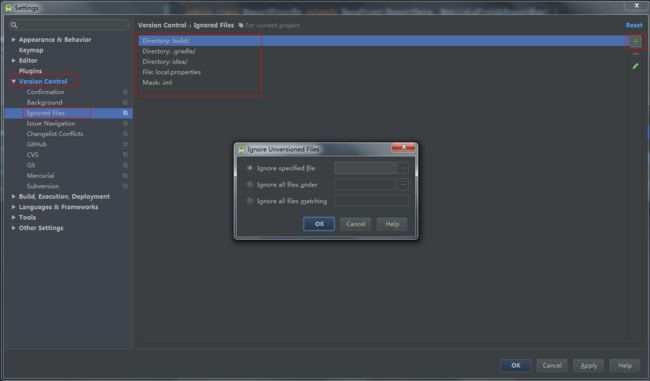
第一个是忽略的指定文件,
第二个是忽略某文件夹下的所有文件,
第三个是忽略文件名包含指定的字符串的文件
好像上面的方法添加忽略没有效果,现在说另外一种方法
直接在工程根目录下新增一个.svnignore文件
- # Ignore gradle files
- .gradle/
- build/
- # Local configuration file (sdk path, etc)
- local.properties
- # Ignore iml files
- *.iml
- # Mac OS X clutter
- *.DS_Store
- # Intellij IDEA (see https://intellij-support.jetbrains.com/entries/23393067)
- .idea/workspace.xml
- .idea/tasks.xml
- .idea/datasources.xml
- .idea/dataSources.idsspan>
整个项目更新提交:Commit ,Update
Android Studio SVN代码冲突的解决
关于代码冲突解决的问题,首先要感谢一下知友ShinChven的回答建议。在使用SVN更新服务器上的代码时,有时会弹出代码冲突的对话框,问你是否进行合并,并提供了三种合并方案:accept yours(使用你的)、accept theirs(使用别人的)和merge(合并); 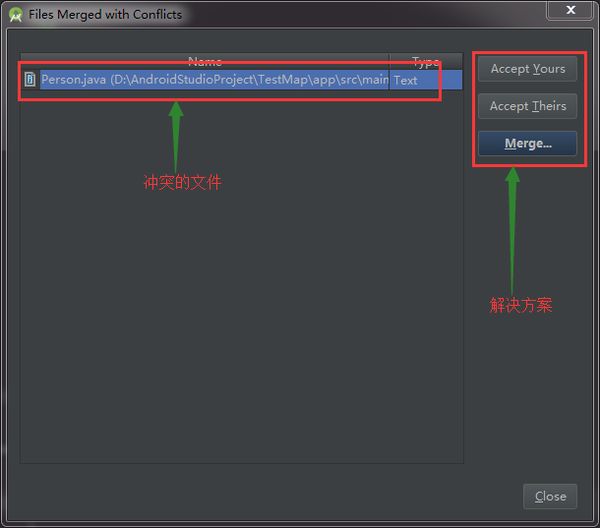
前两个都是进行的覆盖操作,就不多做解释了;当你选择merge合并时,会弹出代码合并对照窗口,一共有三个屏,左右两侧时你和服务器不同的代码并高亮显示不同的部分,带有箭头和叉号,通过点击箭头将两边冲突的代码添加到中间的合并区域中去,点击叉号则辨识放弃那一段代码,待所有冲突处理完成后merge就成功了。 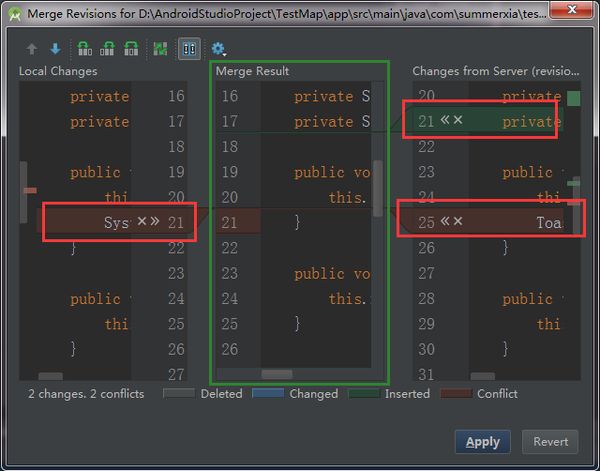
浏览SVN服务器上的项目文件夹
SVN仓库会显示文件列表
到这里Android studio中使用svn常用功能就已经差不多了,下面要讲的是没有svn仓库的情况
关联SVN资源库
选择1.8format,点击OK,成功后会发现除了忽略的文件其他均变成了绿色。
导入项目到SVN服务器,
Import into 选择subversion
点击 ![]() 添加服务地址例如
添加服务地址例如
- 顶
- 0
- 踩
- 0