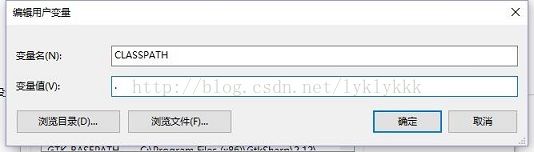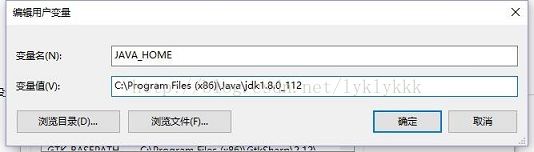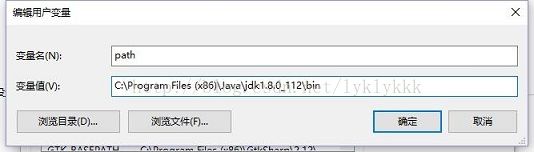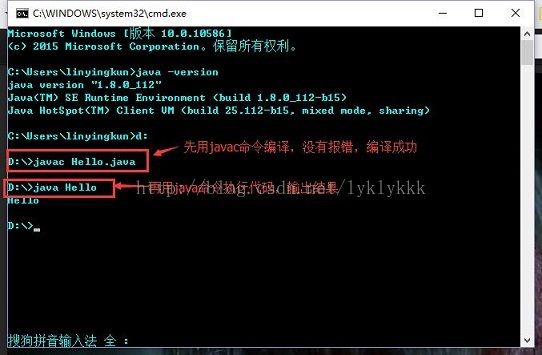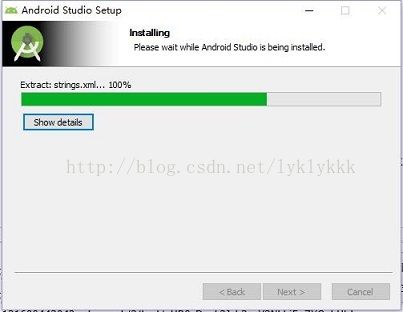Android App开发基础篇—64位Win10系统下安装配置开发环境
Android App开发基础篇—64位Win10系统下安装配置开发环境
前言:要进行一个Android App的开发,需要使用到Java、Android SDK、ADT以及一些软件开发工具IDE的帮助。本文将首先介绍这些工具的安装以及配置,以完成Android App开发的准备工作。
一、安装配置Java开发运行环境JDK/JRE
Android App开发需要用到Java语言,要使用Java语言进行开发,需要先安装JDK并配置相关的环境变量。具体步骤如下:
(1)在oracle官网下载JDK安装包:下载地址:http://www.oracle.com/technetwork/java/javase/downloads/index.html
(2)安装JDK:运行下载好的JDK安装包,依照安装提示,依次进行下一步即可。安装过程中会出现让用户选择所需功能和安装位置的步骤,建议以默认设置进行安装。
(3)配置环境变量:安装好JDK后,还需要进行环境变量配置。关于环境变量的配置,各类书籍和网上都可以查到很多方法。这里给出博主自己的配置方法,仅供参考。
首先:在电脑上执行 “右键我的电脑”—>"属性"—>“高级设置”—>“高级”—>"环境变量" 打开系统环境变量设置界面。如下图所示:
在“环境变量”界面的“用户变量”位置(上图的红框位置),新建三个环境变量,分别为:
(1) 变量名:CLASSPATH,变量值:.(备注:英文格式下的"点");截图如下:
(2) 变量名:JAVA_HOME,变量值:java安装目录下jdk文件夹所在的路径。如这里为:C:\Program Files (x86)\Java\jdk1.8.0_112 截图如下:
(3) 变量名:path,变量值:java安装目录下jdk文件夹里面bin所在的路径,如这里为:C:\Program Files (x86)\Java\jdk1.8.0_112\bin 截图如下:
如此,JDK的安装和环境变量配置完成。接下来需要测试JDK安装和环境变量的配置是否成功。测试的方法如下:
使用键盘快捷键 “Win+R”打开运行窗口,输入cmd,确定,打开cmd命令行界面。在界面中输入java命令,如输入java -version,如果JDK安装配置成功,将会输出java的版本信息,如下图:
接下来,再进一步测试能否正常的编译和执行java文件。新建一个文本文档,输入如下代码,并修改后缀为.java,这里放在D盘根目录
在cmd界面进入D盘,先用javac命令先进行编译,再用java命令执行,如果没报错并能输出代码执行结果,则JDK安装和环境变量配置完全成功了。截图如下:
二、安装配置Android Studio和Android SDK
安装配置好JDK以后,接下来就要开始安装Android SDK,另外,现在软件开发都习惯使用开发辅助工具IDE,而Google也已经针对Android开发推出了Android Studio这款
工具以帮助开发者进行Android的开发。下面我们就开始来进行Android SDK和Android Studio的安装配置工作。
首先,需要下载Android Studio和SDK,大家可以在这里下载到:http://www.android-studio.org/
打开下载页面可以发现,里面提供了包含SDK的Android Studio和不包含SDK的Android Studio,这里我下的是包含SDK的Android Studio。下面开始安装。
(1)运行安装包,出现欢迎界面,点击“next”进入下一步,出现如下界面:
这里让我们选择要安装的内容,包括SDK和Virtual Device,默认选项,直接“next”进入下一步。此时会弹出安装协议界面,点击“I Agree”,进入如下界面:
这里设置安装路径,有一点需要注意,SDK的安装路径不允许有特殊符号存在,因此这里无法和Studio一样安装到D:\Program Files (X86)下,只好安装到D盘根目录下。
设置好安装路径后,“next”进入下一步,会让我们选择在开始菜单里面创建快捷方式,依据个人喜好选择。然后“install”开始安装。
安装完成后,直接“finish”,可以选择是否直接启动Studio。
至此,Android Studio和SDK算是安装完成了。但是,当你打开一个已有的项目时,如果项目中的SDK版本与你当前配置的版本不符,Android Studio便会出现错误信息,如下所示:
此时,我们就需要自己再安装相应版本的SDK,点击红框中的蓝字即可。安装过程不再截图。安装结束后,Gradle重新编译,问题消除,可以运行了。
后记:本篇主要简要记述一下Android App开发的准备工作,包括JDK的安装配置、Android Studio和Android SDK的安装配置。