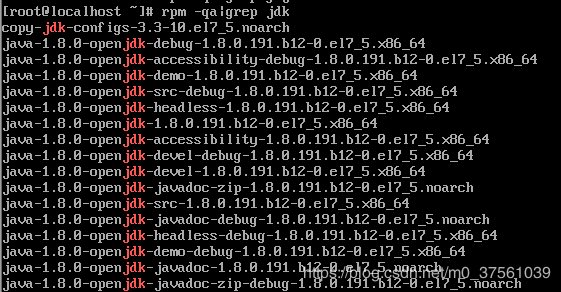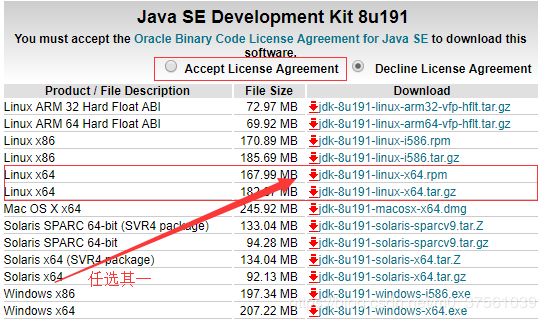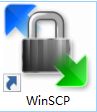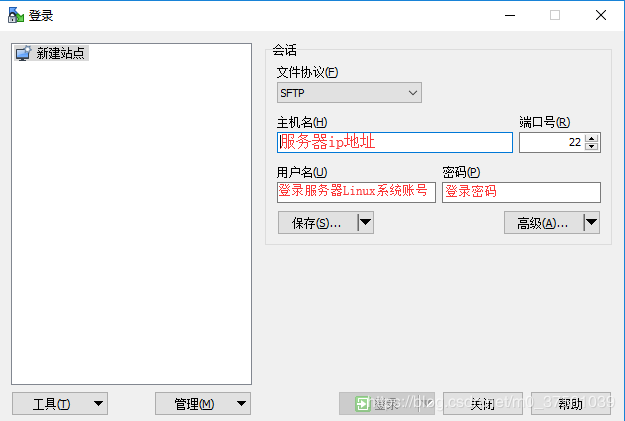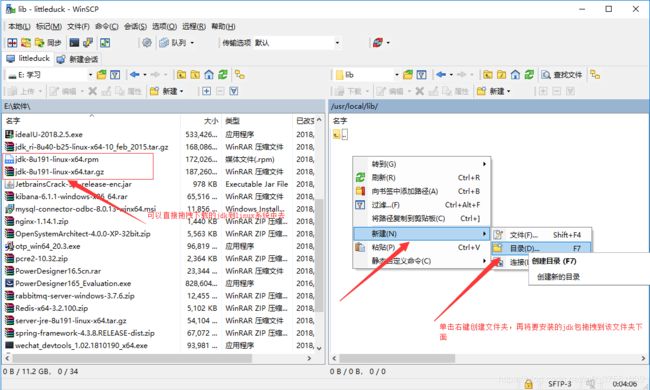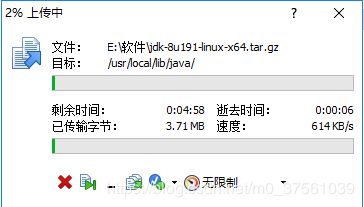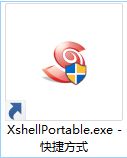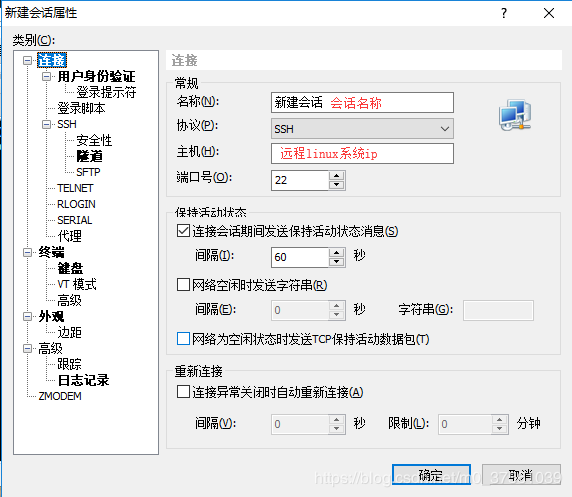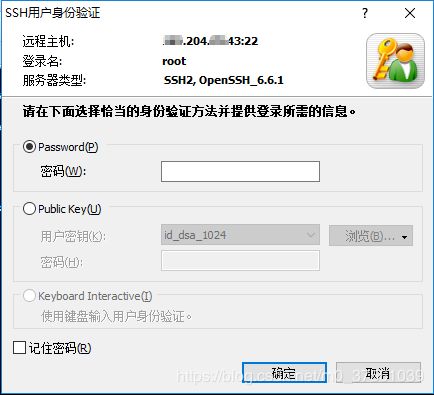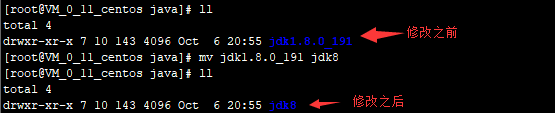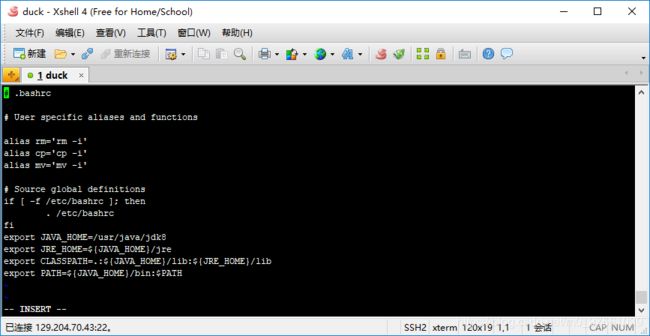linux安装java运行环境jdk过程
工具
WinSCP、XShell、Linux jdk8
步骤
第一步
假设此时已经有一台linux服务器用来安装jdk,首先应该检查服务器是否已经安装了jdk,能否使用现有的jdk
命令:java -version
如果系统中有jdk相关的版本信息则会打印出来,比如
#查看服务器安装的jdk软件包信息
命令:rpm -qa|grep gcj或rpm -qa|grep jdk
如果有jdk软件包信息则会显示出来,比如
卸载软件包命令:yum -y remove java-软件包版本
具体是什么需要自己根据生产环境来判断,有些linux服务器自带了OpenJDK,或者已经安装过jdk,如果已经安装的版本不合适就需要卸载,是使用oracle的jdk,还是使用linux自带OpenJDK。
第二步
下载jdk,首先在oracle官网上下载jdk
去官网地址https://www.oracle.com/technetwork/java/javase/downloads/jdk8-downloads-2133151.html下载
记得同意一下协议!
点击下载到本地,存放到一个你找得到的地方!
第三步
将下载的jdk安装包上传到linux服务器,首先你要确保你能在本地ping上linux服务器,并且linux服务器要开启ssh服务,这样才能通过工具链接linux服务器并上传文件,这里使用WinSCP,这个工具比较简单好用,它能够将当前你正在使用的Windows系统中下载的文件直接拖拽到远程服务器上去,有些生产环境是客户自己有专门的运维环境,此时只需要使用客户提供的工具即可,有些安全级别比较高的公司还只能通过堡垒机才能访问到真正的服务器。
打开WinSCP,填写好连接信息,通过SFTP协议传输jdk安装包,填好以后点击save保存,下次登录就不需要再重填这些信息了
点击登录然后再输入一次密码,就能访问到linux系统中的文件了
将jdk安装包拖放到linux服务器对应的位置就好了,这里我存放在/usr/local/lib/java目录文件中,可以像windows一样在右边的linux系统中单击右键创建目录,也可以通过命令创建目录:mkdir /usr/local/lib/java。
第四步
通过XShell解压jdk安装包,并安装配置好环境变量
XShell和WinSCP一样是非常简单和容易使用的远程连接工具
输入linux用户名密码就可以登录进来了,一样的需要linux服务器开启ssh服务, 在命令行中切换到jdk安装包存放路径
使用ls -l 命令可以看到jdk的安装包在此,就是我们拖进来的那个.tar.gz文件,解压到/usr/java中去
使用 tar -xzvf jdk-8u191-linux-x64.tar.gz -C /usr/java/解压,解压之后后会得到jdk1.8.0xxx到这样一个文件,此时为了方便可以改个名字成jdk8
命令:mv jdk1.8.0xxx jdk8
使用cd ~ 命令切换到home目录,ls -a 列出所有文件,找到.bashrc文件
接下来使用 vi .bashrc 命令编辑打开.bashrc并编辑,打开后按 i 或者insert键就可以进入编辑模式,在文件最后加上环境变量配置内容按Esc退出编辑模式返回命令模式输入 :wq 保存并退出vim
使用source ./.bashrc 刷新一下.bashrc文件
第五步
通过java -version命令或者直接输入java命令测试jdk运行环境是否安装成功
其它指令
whereis java ——java安装文件路径和可执行文件路径
which java ——java执行文件路径即执行路径
echo $JAVA_HOME 显示java环境变量JAVA_HOME的值
echo $PATH 显示环境变量PATH的值