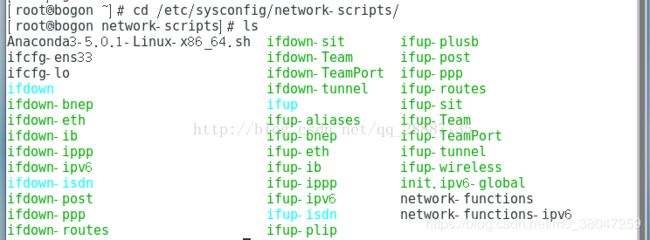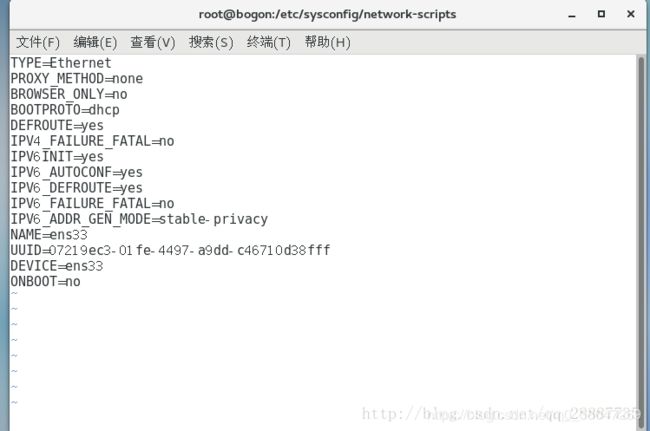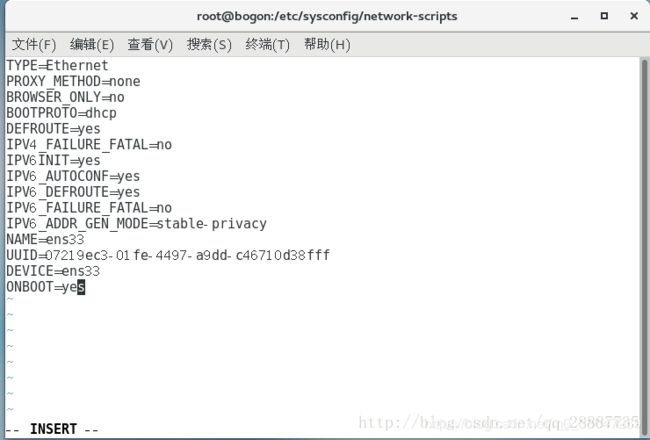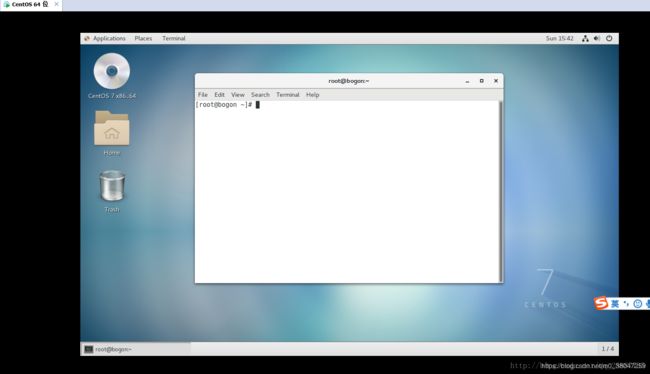- linux服务器上的项目读取本地文件,java访问linux服务器读取文件路径
防晒霜白癜风患者
java访问linux服务器读取文件路径内容精选换一换通过ADC将文件传输到Host。参见准备环境完成环境配置。以运行用户登录安装Toolkit组件的服务器。执行命令,将A.java文件传输到Host的指定路径下。adc--hostxx.xx.xx.xx:22118--sync/tmp/A.java"~/ide_daemon"将xx.xx.xx.xx替换为实际的Host的IP地址。如果Conv2D
- node-imap-sync-client, imap 客户端库, 同步专用
eli960
MAIL前端javascriptnode.js
node-imap-sync-client说明网址:https://gitee.com/linuxmail/node-imap-sync-client同步操作imap客户端,见例子examples本imap客户端,特点:全部命令都是promise风格主要用于和IMAPD服务器同步邮箱数据和邮件数据支持文件夹的创建/删除/移动(改名)支持邮件的复制/移动/删除/标记/上传支持获取文件夹下邮件UID列
- node-ddk, electron 组件,任务栏,托盘,通知
eli960
node-ddkelectronjavascriptnode.js
node-ddk任务栏,托盘,通知https://blog.csdn.net/eli960/article/details/146207062也可以下载demo直接演示http://linuxmail.cn/go#node-ddk在渲染进程(既web端)操作importrenderer,{NODEDDK}from"node-ddk/renderer"letw=renderer.window//让托
- node-ddk,electron 开发组件
eli960
node-ddkelectronjavascript前端node.jsjs
node-ddk-demo说明node-ddk是ELECTRON开发框架,封装常见操作npminode-ddk演示:https://live.csdn.net/v/468440本项目是一个DEMO,项目地址:https://gitee.com/linuxmail/node-ddk-demogitclonehttps://gitee.com/linuxmail/node-ddk-democdnode
- pdm self update 504 gateway timeout
waketzheng
gateway
红军不怕远征难,万里长城今犹在,不见当年秦始皇执行如下命令:pdmselfupdate--verbose时,报了504gatewaytimeout的错误症状:使用的是内网环境的pypimirror,本地Windows有这个问题,服务器Linux系统没有这个问题。经过层层排查,发现是httpx在windows环境读取了注册表里的ProxyServer,但是没有读取ProxyOverride,导致内网
- node-ddk, electron组件, 自定义本地文件协议,打开本地文件
eli960
node-ddkelectronjavascript前端node.js
node-ddk文件协议https://blog.csdn.net/eli960/article/details/146207062也可以下载demo直接演示http://linuxmail.cn/go#node-ddk安全考虑到安全,本系统禁止使用file:///在主窗口,自定义文件协议,可以多个importmain,{NODEDDK}from"node-ddk/main"main.protoc
- 区块链环境配置自用
Xmas190
其它区块链
FabricLab1.Fabric环境搭建与基本操作2.Fabric链码基础3.Fabric项目架构Fabric实践一:环境搭建与基本操作一、Fabric环境搭建本文用于指导Fabric在基于Ubuntu的Linux系统中的安装与配置,如有未安装过的同学可以参考本指南自行配置。相关组件版本号:名称版本Ubuntu16.04Fabric1.4Docker20.10.5Docker-compose1.
- RK平台下Buildroot驱动编译环境入门
ItJavawfc
RK系统-驱动驱动学习KernelUbuntuBuildroot
提示:低配置电脑下驱动编译环境搭建,驱动学习环境准备文章目录目的需求环境Ubuntu18Desk桌面开发环境Buildroot编译环境基本要求个人环境VM环境配置+Buildroot编译环境配置Buildroot编译总结目的搭建驱动开发编译环境硬件环境要求不达标如何进行配置规避,使编译环境编译OK为后续自己开发工作中,学习环境做一个简单的指导需求这里我需要搭建的环境是Ubuntu上面用Linux源
- 编译乱序 vs 执行乱序
三境界
操作系统linux驱动开发
背景今天留意了一下linux内核对writel和readl的实现,涉及到了dmb,imb这类屏障指令,过去对这类机制的了解比较模糊,所以查阅了一些资料,做一下记录。#if__LINUX_ARM_ARCH__>=7#defineisb(option)__asm____volatile__("isb"#option:::"memory")#definedsb(option)__asm____volat
- Qemu&KVM 第一篇 (3)QEMU 架构
weixin_34160277
操作系统
QEMU架构我们首先了解一下QEMU如何实现仿真。本节将介绍QEMU的两种操作模式,以及QEMU动态翻译程序的一些有趣特点。QEMU基本操作QEMU支持两种操作模式:用户模式仿真和系统模式仿真。用户模式仿真允许一个CPU构建的进程在另一个CPU上执行(执行主机CPU指令的动态翻译并相应地转换Linux系统调用)。系统模式仿真允许对整个系统进行仿真,包括处理器和配套的外围设备。在x86主机系统上仿真
- QEMU源码全解析 —— CPU虚拟化(12)
蓝天居士
QEMU/KVMQEMUKVMCPU虚拟化
接前一篇文章:本文内容参考:《趣谈Linux操作系统》——刘超,极客时间《QEMU/KVM》源码解析与应用——李强,机械工业出版社《深度探索Linux系统虚拟化原理与实现》——王柏生谢广军,机械工业出版社特此致谢!三、KVM模块初始化介绍1.KVM简介与源码组织结构KVM全称为Kernel-BasedVirtualMachine,中文译为基于内核的虚拟化技术。KVM是由以色列初创公司Qumrane
- Docker 容器基础技术:namespace
寻雾&启示
docker容器运维
在容器内进程是隔离的,比如容器有自己的网络和文件系统,容器内进程的PID为1,这些都是依赖于Linuxnamespace所提供的隔离机制。本篇我们来了解下Linux有哪些namespace,以及它们是如何实现隔离的。文中案例代码均由ChatGPT生成,在Linux内核5.15.0-124-generic,ubuntu22.04LTS系统上测试通过。namespace类型每个进程都有自己所属的nam
- Linux系统编程:目录操作、文件权限与库管理
网恋东雪莲被骗114514
linux运维服务器
Linux系统编程:目录操作、文件权限与库管理目录的读取在Linux系统编程中,目录操作是常见的任务之一。以下是用于目录操作的核心函数及其用法:1.opendir功能:打开一个目录,返回指向目录流的指针。原型:#includeDIR*opendir(constchar*name);参数:name:目录路径字符串。返回值:成功:返回DIR*指针;失败返回NULL。示例:DIR*dir=opendir
- Linux脚本实践1
一点多余.
linux运维服务器脚本
前言日常在Liunx中用到多个版本的java修改很麻烦,一个脚本搞定。1.准备两个jdk(如下图所示)2.准备脚本文件viswitch_jdk.sh#!/bin/bash#提示用户输入JDK路径read-p"请输入JDK的绝对路径(例如/usr/local/jdk/jdk-11.0.21):"jdk_path#检查输入的路径是否存在if[!-d"$jdk_path"];thenecho"错误:路径
- Docker之安装与配置
雨五夜
Dockerdocker容器运维
Docker之安装与配置一、Docker环境配置1.基本配置2.镜像加速3.网络配置4.数据持久化5.优化建议6.常见问题与解决方案7.补充工具二、Docker配置本地仓库指南1.拉取Registry镜像2.启动本地仓库3.配置Docker客户端Linux/macOSWindows4.推送镜像到本地仓库标记镜像推送镜像5.推送镜像到本地仓库6.管理本地仓库7.优化与安全性8.常见问题一、Docke
- Linux中的 mutex [二] —— 乐观自旋机制
jianchi88
内核同步Linux稳定性android服务器linuxubuntu
本文基于5.4.86版本内核mutex可视作是spinlock的可睡眠版本,同样是线程无法继续向前执行,但spinlock是"spin",导致该CPU上无法发生线程切换,而mutex是"block"(我们通常翻译成「阻塞」),可以发生线程切换,让所在CPU上的其他线程继续执行。阻塞既可以发生在线程试图获取mutex时,也可以发生在线程持有mutex时。现在的mutex机制,要从这几方面纬度理解:o
- Linux中mutex机制
C嘎嘎嵌入式开发
Linuxlinux运维服务器
在Linux中,mutex是一种用于多线程编程的同步机制,用于保护共享资源,防止多个线程同时访问或修改这些资源,从而避免竞态条件的发生。mutex是“mutualexclusion”的缩写,意为“互斥”。1.Mutex的基本概念互斥锁:mutex是一种锁机制,用于确保在任何时刻只有一个线程可以访问共享资源。当一个线程持有mutex时,其他试图获取该mutex的线程将被阻塞,直到持有mutex的线程
- epoll成员函数介绍
C嘎嘎嵌入式开发
Linux服务器c++开发语言
epoll_create1epoll_create1是Linux系统中用于创建一个新的epoll实例的系统调用。epoll是一种高效的I/O事件通知机制,常用于处理大量的文件描述符(如套接字)。epoll_create1是epoll_create的改进版本,提供了更多的灵活性。函数原型intepoll_create1(intflags);参数说明flags类型:int描述:用于指定创建epoll实
- Linux内核同步机制之(八):mutex
ikt4435
程序员编程Java架构javaspringmysql
一、Mutex锁简介在linux内核中,互斥量(mutex,即mutualexclusion)是一种保证串行化的睡眠锁机制。和spinlock的语义类似,都是允许一个执行线索进入临界区,不同的是当无法获得锁的时候,spinlock原地自旋,而mutex则是选择挂起当前线程,进入阻塞状态。正因为如此,mutex无法在中断上下文使用。和mutex更类似的机制(无法获得锁时都会阻塞)是binarysem
- 嵌入式Linux驱动开发:从基础知识到实践精通
坚持坚持那些年
本文还有配套的精品资源,点击获取简介:嵌入式Linux由于其稳定性、可定制性和丰富资源,在智能设备领域得到广泛应用。掌握嵌入式Linux驱动程序设计对于开发者至关重要。本课程从基础知识点出发,详细介绍了内核接口理解、设备树编程、I/O操作、字符与块设备驱动、网络驱动、电源管理、调试技巧、硬件抽象层、设备模型和模块化编程等关键技能,并通过实际操作实践来强化学习,帮助开发者成长为嵌入式Linux驱动开
- linux脚本怎么访问http,如何使用现有的tcp连接从bash脚本访问http服务器?
玲珑阁玉韦
linux脚本怎么访问http
在bashshellscipt中,我使用几个命令行工具(wget,curl,httpie)来测试我的http服务器.当使用例如curl调用GET请求,我看到tcp连接打开到我的服务器并在http通信完成后立即关闭.$curlhttp://10.5.1.1/favicon.ico-o/dev/null为了更好地测试我的服务器的保持活动行为,我想在多个http请求/响应周期中保持tcp连接打开.我可以
- systemd-networkd NetworkManager 介绍
追心嵌入式
linux
systemd-networkd和NetworkManager的详细介绍systemd-networkd和NetworkManager都是Linux系统中常用的网络管理工具,但它们的设计目标和使用场景不同。以下是它们的详细介绍、功能、使用场景和差异。1.systemd-networkdsystemd-networkd是一个由systemd提供的网络管理工具,旨在为Linux系统提供网络配置和管理的
- 【Linux 下的 bash 无法正常解析, Windows 的 CRLF 换行符问题导致的】
待磨的钝刨
linuxbashwindows
文章目录报错原因:解决办法:方法一:用`dos2unix`修复方法二:手动转换换行符方法三:VSCode或其他编辑器手动改总结这个错误很常见,原因是你的wait_for_gpu.sh脚本文件格式不对,具体来说是Windows的CRLF换行符问题导致的,Linux下的bash无法正常解析。hadoop@hadoop:~/anaconda3$bashwait_for_gpu.sh:invalidopt
- Linux部署模型报错OSError: Error no file named pytorch_model.bin, tf_model.h5, model.ckpt.index or flax_mod
dkgee
linuxpytorch运维
报错内容:OSError:Errornofilenamedpytorch_model.bin,tf_model.h5,model.ckpt.indexorflax_model.msgpackfoundindirectory主要原因是transformer版本不对,需要升级pipinstall--upgradehuggingface_hubpipinstalltransformers[torch]其
- Xilinx系ZYNQ学习笔记(二)ZYNQ入门及点亮LED灯
贾saisai
FPGA学习学习笔记fpga开发
系列文章目录文章目录系列文章目录前言简单介绍简称xc7z020型号FPGAZYNQ实操通用IO点亮LED灯硬件逻辑基础前言简单入门一下ZYNQ是何种架构,如何编程,至于深入了解应该要分开深入学习Linux和FPGA简单介绍其基本架构都是在同一个硅片上集成FPGA和CPU,并通过高速、高带宽的互联架构连接起来。ARM的顺序控制、丰富外设,开源驱动、FPGA的并行运算、高速接口、灵活定制、数字之王的特
- Ubuntu 20.04 安装并使用Cursor
爱学习的小道长
AIubuntulinux运维pythonai
1.安装1.1下载cursor官网:https://www.cursor.com/cn点击下载LINUX查看下载下来的文件:$ls~/Downloads/Cursor-0.47.8-82ef0f61c01d079d1b7e5ab04d88499d5af500e3.deb.glibc2.25-x86_64.AppImage/home/xxx/Downloads/Cursor-0.47.8-82ef0
- linux 逻辑卷LVM
IT小饕餮
linux基础linux运维服务器
LVM(LogicalVolumeManager)逻辑卷管理是一种在Linux系统中用于管理磁盘空间的技术,它提供了一种灵活、高效的方式来管理硬盘分区和卷。以下是关于LVM逻辑管理的详细介绍:LVM的基本概念物理卷(PhysicalVolume,PV)物理卷是LVM的基本组成部分,可以是一块磁盘、也可以是一个分区。物理卷是LVM存储的基础,用于提供实际的存储空间。卷组(VolumeGroup,VG
- nginx-部署Python网站项目
skyQAQLinux
pythonlinuxnginx服务器
一、部署Python网站项目实验要求配置Nginx使其可以将动态访问转交给uWSGI安装Python工具及依赖1)拷贝软件到proxy主机[root@server1~]#scp-r/linux-soft/s2/wk/python/192.168.99.5:/root2)安装python依赖软件[root@proxy~]#yum-yinstallgccmakepython3python3-devel
- AWS CLI with MinIO Server
库海无涯
aws云计算
1、InstallMinIOServerhttps://min.io/docs/minio/linux/index.htmlCreateAKandSKandrecordinformation.AK:ZYYMPcLi6dSPsDfr5QeWSK:Am3m2qtpkUk2wAgT5dPbpE4hGD2tX7a6RpjsbeEdAndcreateabucketnamedaswtest.2、Install
- RK3588开发笔记-buildroot添加telnet服务
flypig哗啦啦
RK3588buildrootbusybox
目录前言一、Telnet服务背景与适用场景二、telnet服务开启Busybox配置三、固件编译及烧录RK3588烧录验证客户端连接测试3.1Linux/MacOS连接3.2Windows连接总结前言本文主要介绍在RK3588SDK文件包中添加telnet服务,由于sdkbuildroot默认添加的是ssh服务,如用户需要主动开启telnet,则需要另外在busybox中开启telnetd服务,下
- tomcat基础与部署发布
暗黑小菠萝
Tomcat java web
从51cto搬家了,以后会更新在这里方便自己查看。
做项目一直用tomcat,都是配置到eclipse中使用,这几天有时间整理一下使用心得,有一些自己配置遇到的细节问题。
Tomcat:一个Servlets和JSP页面的容器,以提供网站服务。
一、Tomcat安装
安装方式:①运行.exe安装包
&n
- 网站架构发展的过程
ayaoxinchao
数据库应用服务器网站架构
1.初始阶段网站架构:应用程序、数据库、文件等资源在同一个服务器上
2.应用服务和数据服务分离:应用服务器、数据库服务器、文件服务器
3.使用缓存改善网站性能:为应用服务器提供本地缓存,但受限于应用服务器的内存容量,可以使用专门的缓存服务器,提供分布式缓存服务器架构
4.使用应用服务器集群改善网站的并发处理能力:使用负载均衡调度服务器,将来自客户端浏览器的访问请求分发到应用服务器集群中的任何
- [信息与安全]数据库的备份问题
comsci
数据库
如果你们建设的信息系统是采用中心-分支的模式,那么这里有一个问题
如果你的数据来自中心数据库,那么中心数据库如果出现故障,你的分支机构的数据如何保证安全呢?
是否应该在这种信息系统结构的基础上进行改造,容许分支机构的信息系统也备份一个中心数据库的文件呢?
&n
- 使用maven tomcat plugin插件debug关联源代码
商人shang
mavendebug查看源码tomcat-plugin
*首先需要配置好'''maven-tomcat7-plugin''',参见[[Maven开发Web项目]]的'''Tomcat'''部分。
*配置好后,在[[Eclipse]]中打开'''Debug Configurations'''界面,在'''Maven Build'''项下新建当前工程的调试。在'''Main'''选项卡中点击'''Browse Workspace...'''选择需要开发的
- 大访问量高并发
oloz
大访问量高并发
大访问量高并发的网站主要压力还是在于数据库的操作上,尽量避免频繁的请求数据库。下面简
要列出几点解决方案:
01、优化你的代码和查询语句,合理使用索引
02、使用缓存技术例如memcache、ecache将不经常变化的数据放入缓存之中
03、采用服务器集群、负载均衡分担大访问量高并发压力
04、数据读写分离
05、合理选用框架,合理架构(推荐分布式架构)。
- cache 服务器
小猪猪08
cache
Cache 即高速缓存.那么cache是怎么样提高系统性能与运行速度呢?是不是在任何情况下用cache都能提高性能?是不是cache用的越多就越好呢?我在近期开发的项目中有所体会,写下来当作总结也希望能跟大家一起探讨探讨,有错误的地方希望大家批评指正。
1.Cache 是怎么样工作的?
Cache 是分配在服务器上
- mysql存储过程
香水浓
mysql
Description:插入大量测试数据
use xmpl;
drop procedure if exists mockup_test_data_sp;
create procedure mockup_test_data_sp(
in number_of_records int
)
begin
declare cnt int;
declare name varch
- CSS的class、id、css文件名的常用命名规则
agevs
JavaScriptUI框架Ajaxcss
CSS的class、id、css文件名的常用命名规则
(一)常用的CSS命名规则
头:header
内容:content/container
尾:footer
导航:nav
侧栏:sidebar
栏目:column
页面外围控制整体布局宽度:wrapper
左右中:left right
- 全局数据源
AILIKES
javatomcatmysqljdbcJNDI
实验目的:为了研究两个项目同时访问一个全局数据源的时候是创建了一个数据源对象,还是创建了两个数据源对象。
1:将diuid和mysql驱动包(druid-1.0.2.jar和mysql-connector-java-5.1.15.jar)copy至%TOMCAT_HOME%/lib下;2:配置数据源,将JNDI在%TOMCAT_HOME%/conf/context.xml中配置好,格式如下:&l
- MYSQL的随机查询的实现方法
baalwolf
mysql
MYSQL的随机抽取实现方法。举个例子,要从tablename表中随机提取一条记录,大家一般的写法就是:SELECT * FROM tablename ORDER BY RAND() LIMIT 1。但是,后来我查了一下MYSQL的官方手册,里面针对RAND()的提示大概意思就是,在ORDER BY从句里面不能使用RAND()函数,因为这样会导致数据列被多次扫描。但是在MYSQL 3.23版本中,
- JAVA的getBytes()方法
bijian1013
javaeclipseunixOS
在Java中,String的getBytes()方法是得到一个操作系统默认的编码格式的字节数组。这个表示在不同OS下,返回的东西不一样!
String.getBytes(String decode)方法会根据指定的decode编码返回某字符串在该编码下的byte数组表示,如:
byte[] b_gbk = "
- AngularJS中操作Cookies
bijian1013
JavaScriptAngularJSCookies
如果你的应用足够大、足够复杂,那么你很快就会遇到这样一咱种情况:你需要在客户端存储一些状态信息,这些状态信息是跨session(会话)的。你可能还记得利用document.cookie接口直接操作纯文本cookie的痛苦经历。
幸运的是,这种方式已经一去不复返了,在所有现代浏览器中几乎
- [Maven学习笔记五]Maven聚合和继承特性
bit1129
maven
Maven聚合
在实际的项目中,一个项目通常会划分为多个模块,为了说明问题,以用户登陆这个小web应用为例。通常一个web应用分为三个模块:
1. 模型和数据持久化层user-core,
2. 业务逻辑层user-service以
3. web展现层user-web,
user-service依赖于user-core
user-web依赖于user-core和use
- 【JVM七】JVM知识点总结
bit1129
jvm
1. JVM运行模式
1.1 JVM运行时分为-server和-client两种模式,在32位机器上只有client模式的JVM。通常,64位的JVM默认都是使用server模式,因为server模式的JVM虽然启动慢点,但是,在运行过程,JVM会尽可能的进行优化
1.2 JVM分为三种字节码解释执行方式:mixed mode, interpret mode以及compiler
- linux下查看nginx、apache、mysql、php的编译参数
ronin47
在linux平台下的应用,最流行的莫过于nginx、apache、mysql、php几个。而这几个常用的应用,在手工编译完以后,在其他一些情况下(如:新增模块),往往想要查看当初都使用了那些参数进行的编译。这时候就可以利用以下方法查看。
1、nginx
[root@361way ~]# /App/nginx/sbin/nginx -V
nginx: nginx version: nginx/
- unity中运用Resources.Load的方法?
brotherlamp
unity视频unity资料unity自学unityunity教程
问:unity中运用Resources.Load的方法?
答:Resources.Load是unity本地动态加载资本所用的方法,也即是你想动态加载的时分才用到它,比方枪弹,特效,某些实时替换的图像什么的,主张此文件夹不要放太多东西,在打包的时分,它会独自把里边的一切东西都会集打包到一同,不论里边有没有你用的东西,所以大多数资本应该是自个建文件放置
1、unity实时替换的物体即是依据环境条件
- 线段树-入门
bylijinnan
java算法线段树
/**
* 线段树入门
* 问题:已知线段[2,5] [4,6] [0,7];求点2,4,7分别出现了多少次
* 以下代码建立的线段树用链表来保存,且树的叶子结点类似[i,i]
*
* 参考链接:http://hi.baidu.com/semluhiigubbqvq/item/be736a33a8864789f4e4ad18
* @author lijinna
- 全选与反选
chicony
全选
<!DOCTYPE HTML PUBLIC "-//W3C//DTD HTML 4.01 Transitional//EN" "http://www.w3.org/TR/html4/loose.dtd">
<html>
<head>
<title>全选与反选</title>
- vim一些简单记录
chenchao051
vim
mac在/usr/share/vim/vimrc linux在/etc/vimrc
1、问:后退键不能删除数据,不能往后退怎么办?
答:在vimrc中加入set backspace=2
2、问:如何控制tab键的缩进?
答:在vimrc中加入set tabstop=4 (任何
- Sublime Text 快捷键
daizj
快捷键sublime
[size=large][/size]Sublime Text快捷键:Ctrl+Shift+P:打开命令面板Ctrl+P:搜索项目中的文件Ctrl+G:跳转到第几行Ctrl+W:关闭当前打开文件Ctrl+Shift+W:关闭所有打开文件Ctrl+Shift+V:粘贴并格式化Ctrl+D:选择单词,重复可增加选择下一个相同的单词Ctrl+L:选择行,重复可依次增加选择下一行Ctrl+Shift+L:
- php 引用(&)详解
dcj3sjt126com
PHP
在PHP 中引用的意思是:不同的名字访问同一个变量内容. 与C语言中的指针是有差别的.C语言中的指针里面存储的是变量的内容在内存中存放的地址 变量的引用 PHP 的引用允许你用两个变量来指向同一个内容 复制代码代码如下:
<?
$a="ABC";
$b =&$a;
echo
- SVN中trunk,branches,tags用法详解
dcj3sjt126com
SVN
Subversion有一个很标准的目录结构,是这样的。比如项目是proj,svn地址为svn://proj/,那么标准的svn布局是svn://proj/|+-trunk+-branches+-tags这是一个标准的布局,trunk为主开发目录,branches为分支开发目录,tags为tag存档目录(不允许修改)。但是具体这几个目录应该如何使用,svn并没有明确的规范,更多的还是用户自己的习惯。
- 对软件设计的思考
e200702084
设计模式数据结构算法ssh活动
软件设计的宏观与微观
软件开发是一种高智商的开发活动。一个优秀的软件设计人员不仅要从宏观上把握软件之间的开发,也要从微观上把握软件之间的开发。宏观上,可以应用面向对象设计,采用流行的SSH架构,采用web层,业务逻辑层,持久层分层架构。采用设计模式提供系统的健壮性和可维护性。微观上,对于一个类,甚至方法的调用,从计算机的角度模拟程序的运行情况。了解内存分配,参数传
- 同步、异步、阻塞、非阻塞
geeksun
非阻塞
同步、异步、阻塞、非阻塞这几个概念有时有点混淆,在此文试图解释一下。
同步:发出方法调用后,当没有返回结果,当前线程会一直在等待(阻塞)状态。
场景:打电话,营业厅窗口办业务、B/S架构的http请求-响应模式。
异步:方法调用后不立即返回结果,调用结果通过状态、通知或回调通知方法调用者或接收者。异步方法调用后,当前线程不会阻塞,会继续执行其他任务。
实现:
- Reverse SSH Tunnel 反向打洞實錄
hongtoushizi
ssh
實際的操作步驟:
# 首先,在客戶那理的機器下指令連回我們自己的 Server,並設定自己 Server 上的 12345 port 會對應到幾器上的 SSH port
ssh -NfR 12345:localhost:22
[email protected]
# 然後在 myhost 的機器上連自己的 12345 port,就可以連回在客戶那的機器
ssh localhost -p 1
- Hibernate中的缓存
Josh_Persistence
一级缓存Hiberante缓存查询缓存二级缓存
Hibernate中的缓存
一、Hiberante中常见的三大缓存:一级缓存,二级缓存和查询缓存。
Hibernate中提供了两级Cache,第一级别的缓存是Session级别的缓存,它是属于事务范围的缓存。这一级别的缓存是由hibernate管理的,一般情况下无需进行干预;第二级别的缓存是SessionFactory级别的缓存,它是属于进程范围或群集范围的缓存。这一级别的缓存
- 对象关系行为模式之延迟加载
home198979
PHP架构延迟加载
形象化设计模式实战 HELLO!架构
一、概念
Lazy Load:一个对象,它虽然不包含所需要的所有数据,但是知道怎么获取这些数据。
延迟加载貌似很简单,就是在数据需要时再从数据库获取,减少数据库的消耗。但这其中还是有不少技巧的。
二、实现延迟加载
实现Lazy Load主要有四种方法:延迟初始化、虚
- xml 验证
pengfeicao521
xmlxml解析
有些字符,xml不能识别,用jdom或者dom4j解析的时候就报错
public static void testPattern() {
// 含有非法字符的串
String str = "Jamey친ÑԂ
- div设置半透明效果
spjich
css半透明
为div设置如下样式:
div{filter:alpha(Opacity=80);-moz-opacity:0.5;opacity: 0.5;}
说明:
1、filter:对win IE设置半透明滤镜效果,filter:alpha(Opacity=80)代表该对象80%半透明,火狐浏览器不认2、-moz-opaci
- 你真的了解单例模式么?
w574240966
java单例设计模式jvm
单例模式,很多初学者认为单例模式很简单,并且认为自己已经掌握了这种设计模式。但事实上,你真的了解单例模式了么。
一,单例模式的5中写法。(回字的四种写法,哈哈。)
1,懒汉式
(1)线程不安全的懒汉式
public cla