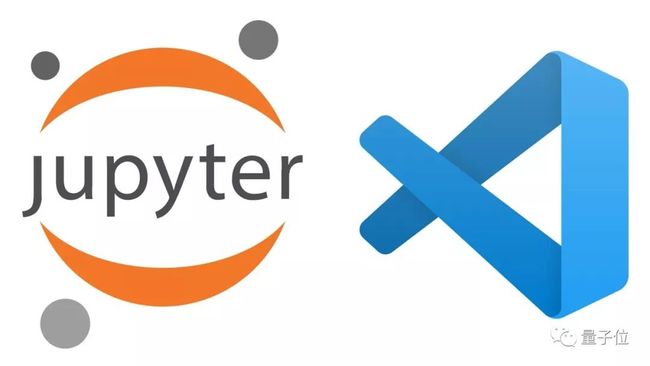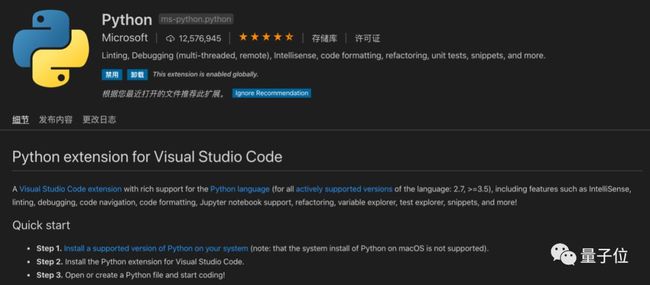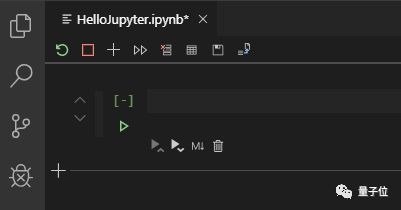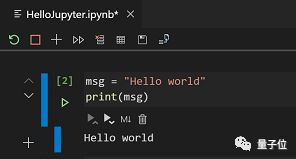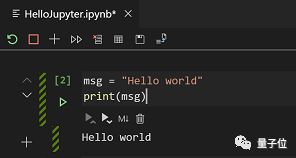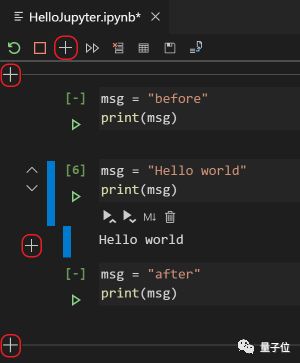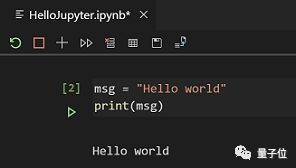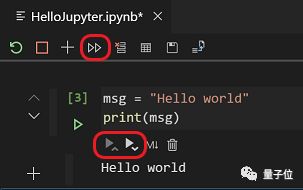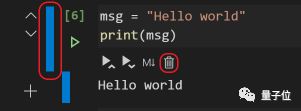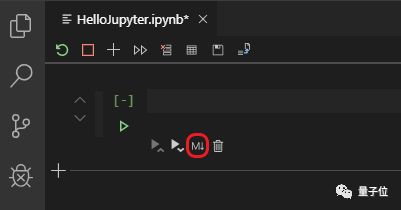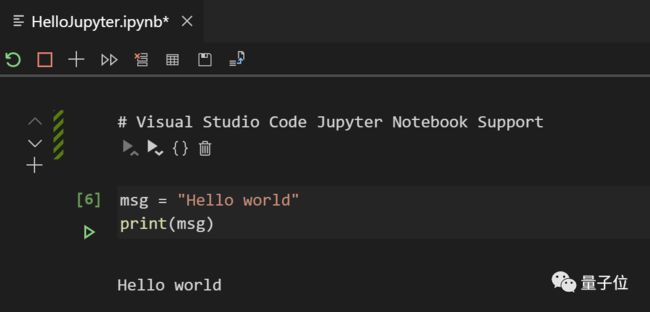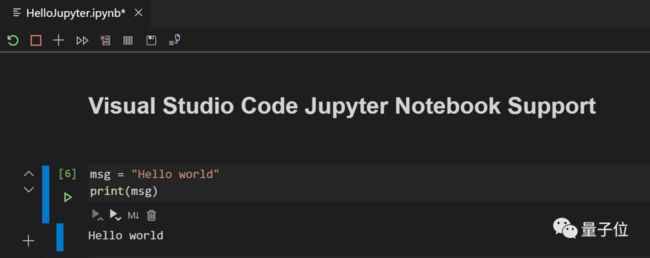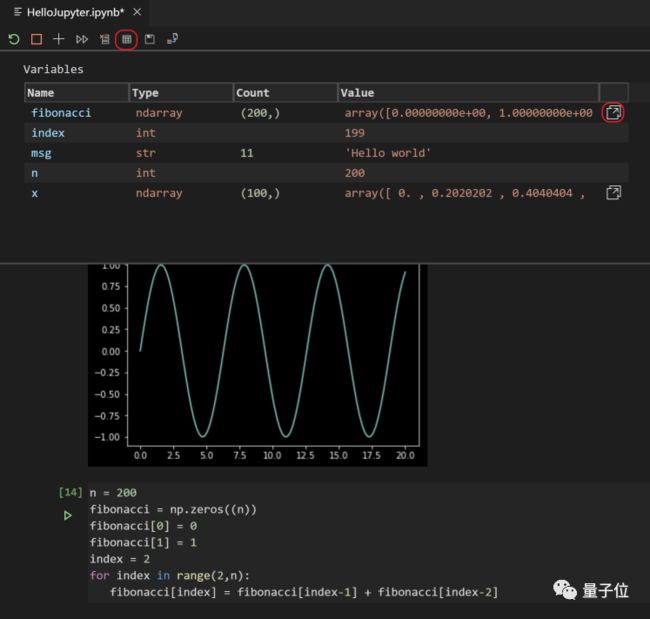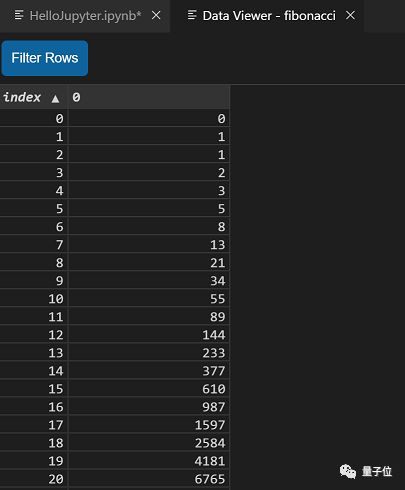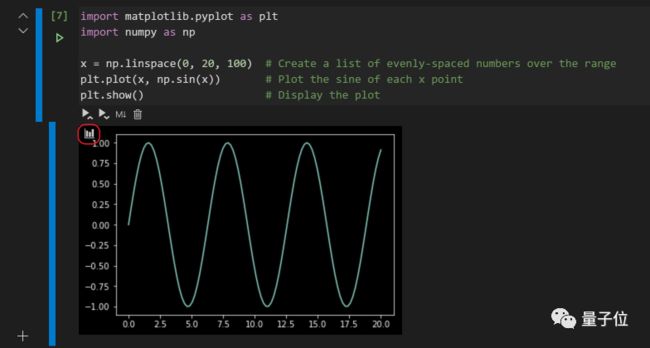微软VS Code已原生支持Jupyter笔记本,再也不用打开网页调试运行了
点击上方“民工哥技术之路”选择“星标”
每天10点为你分享不一样的干货
晓查 发自 凹非寺
量子位 报道 | 公众号 QbitAI
本月,微软给VS Code加入了一项令人感到惊喜的功能:直接在编辑器中运行调试Jupyter Notebook,而无需任何第三方插件。
过去开发者想要运行调试.ipynb文件,几乎只能使用网页。
虽然后来PyCharm也加入了对它的支持,但是PyCharm远不及VS Code轻量和简洁。
VS Code不仅支持Jupyter笔记本的基本操作,还可以将笔记本导出为Python文件,并且在编写Jupyter代码时和Python一样,也能用上智能提示(IntelliSense)等功能。
安装配置
在VS Code中使用Jupyter笔记本非常方便,只需安装扩展商店中的官方Python扩展包即可。前提是你的系统原来也安装了Jupyer Notebook。
另外在使用Jupyter笔记本前,必须在VS Code中激活Anaconda环境。打开命令面板(Mac用户:⇧⌘P,Windows用户:Ctrl+Shift+P),输入Python: Select Interpreter选择安装了Jupyter的解释器。
使用方法
创建Jupytert笔记本可以在命名面板中输入Python: Create Blank New Jupyter Notebook,或者直接创建一个后缀名为.ipynb的文件。
打开这个文件就可以看到运行界面上方多了一排按钮:
创建好空白文件后,笔记本文件会在开头显示一个空的代码单元格,我们将以下这段代码填入单元格中。
msg = “Hello world”
print(msg)基本操作
代码单元格可以处于三种状态:未选中、命令模式和编辑模式。这三种状态由代码单元格左侧的竖线表示。如果看不到任何竖条,则表示该单元格未被选中。
当代码单元格处于命令模式时,左侧的竖线为蓝色长条,表示已被选中。
若处于编辑模式时,则竖线将带有绿色斜线阴影。
后面两种模式该如何切换?从编辑模式切换到命令模式,按ESC键;从命令模式切换到编辑模式,按Enter键。
但是Jupyter笔记本通常不会只有一个单元格。点击笔记本底部或者顶部的的“+”图标,都可以添加新的代码单元格。
还有一种更快速创建单元格的方法:当处于命令模式时,按下A将在所选单元格上方添加一个单元格,按下B将在所选单元格下方添加一个单元格。
写好代码后,点击单元格中的绿色箭头,运行结果将显示在下方。
也可以点击窗口上方的双箭头来运行所有的单元格。
删除代码单元可以通过工具栏中的删除图标,或者选定的代码单元格处于命令模式下时,按下dd来删除。
编辑Markdown
Jupyter笔记本的特点就是将Markdown文档和Python代码结合在一起,如果我们想写一段文档而不是代码,则需要点击单元格中的Markdown图标,将代码模式转变成文档模式。
进入该模式后,用Markdown语言写入一个标题,完成后将自动转为Markdown版式。
可视化工具
Jupyter笔记本另一大特点就是可以直接在代码中显示图表,VS Code当然也是支持该功能的。
在运行代码单元格之后,单击顶部工具栏中的“ 变量”图标,我们将看到当前变量的列表,当在代码中使用变量时,这些列表将自动更新。
单击每个列标题可以对表中的变量进行排序。
有关变量的其他信息,也可以双击某一行或使用“显示变量”按钮,在数据查看器中查看变量的更详细视图。打开后,您可以通过搜索各行来过滤值。
VS Code也提供绘图查看器的功能。在查看器中,可以平移、缩放和浏览当前会话中的图。还可以将它们导出为PDF、SVG和PNG格式。
调试
要调试Jupyter笔记本,需要先选择主工具栏中的“转换”按钮,将其导出为Python文件。
![]()
点击后,将导出一个.py文件。保存.py文件后,原来的单元格上方会出现“Debug cell”字样,点击即可。
VS Code调试工具可以单步执行代码、设置断点、检查状态并分析问题。
最后,VS Code还可以连接到远程Jupyter服务器,从而在远程计算机上运行代码。
打开命令面板,运行Python: Specify Jupyter server URI。出现提示时,输入服务器的地址以及token。
官方博客: