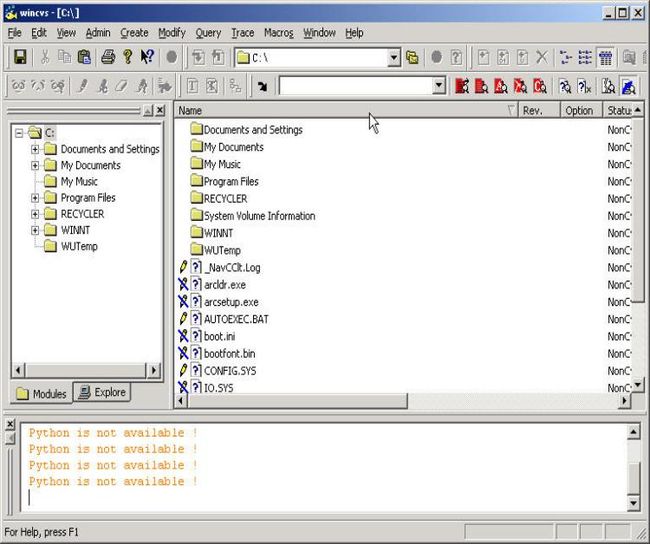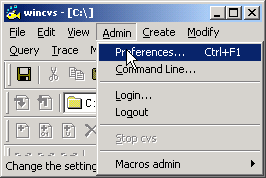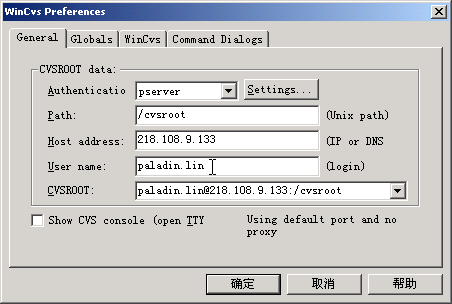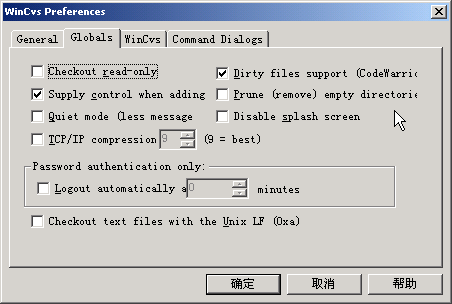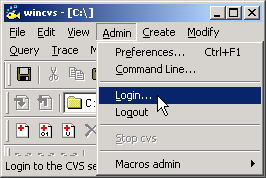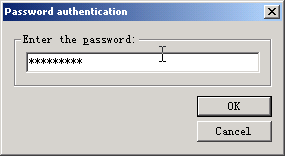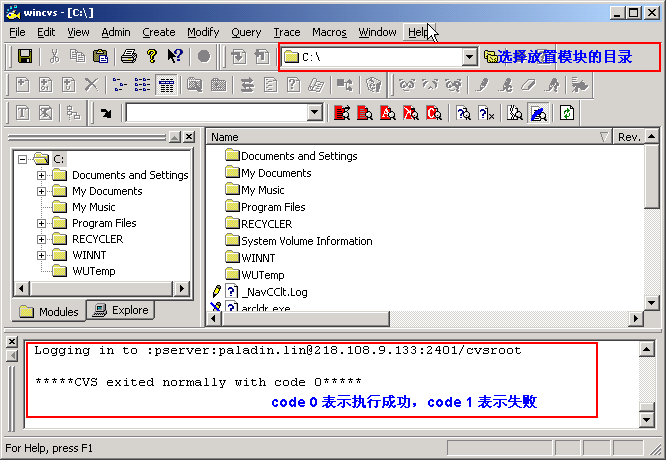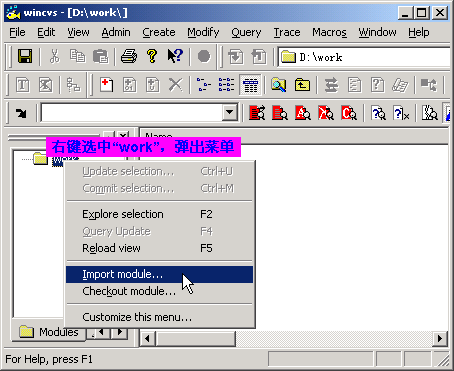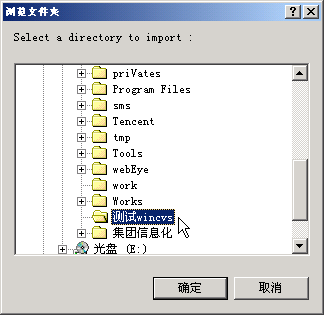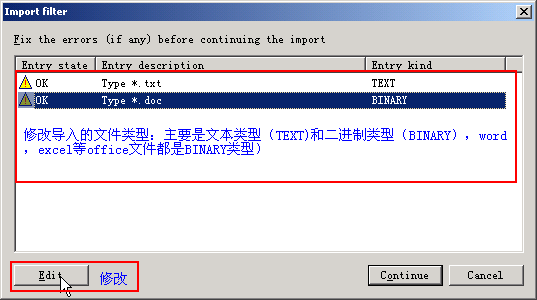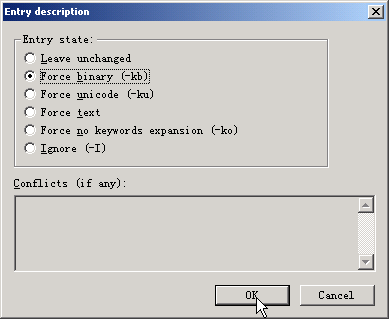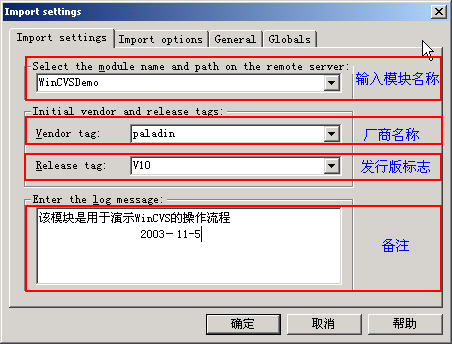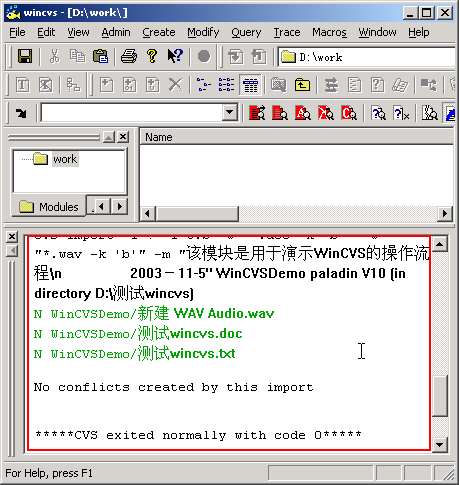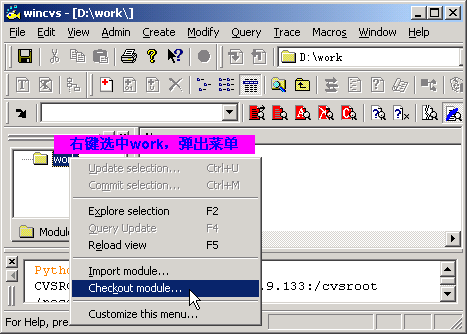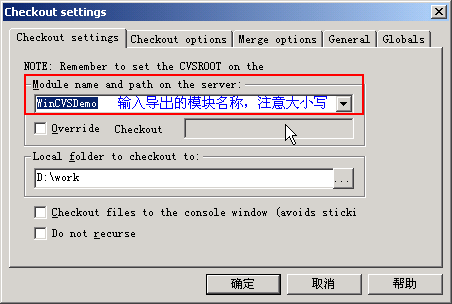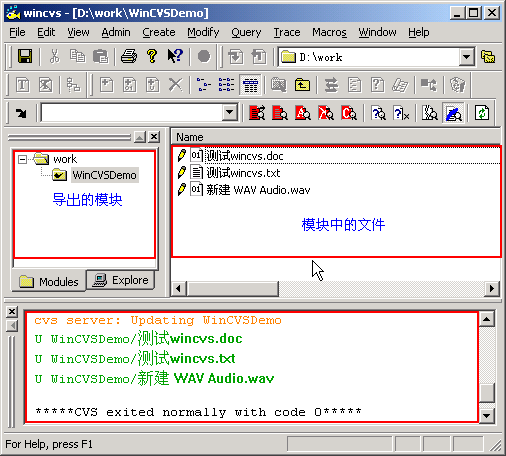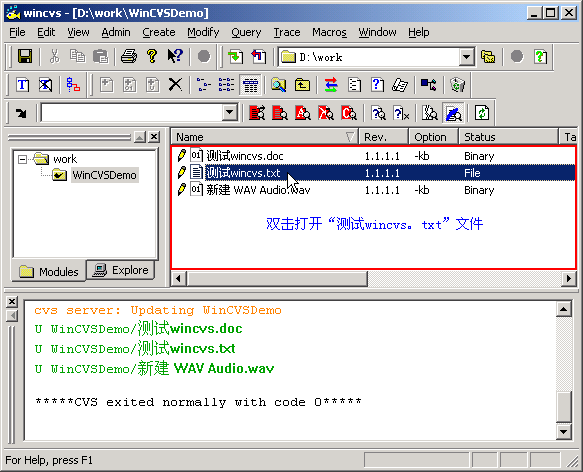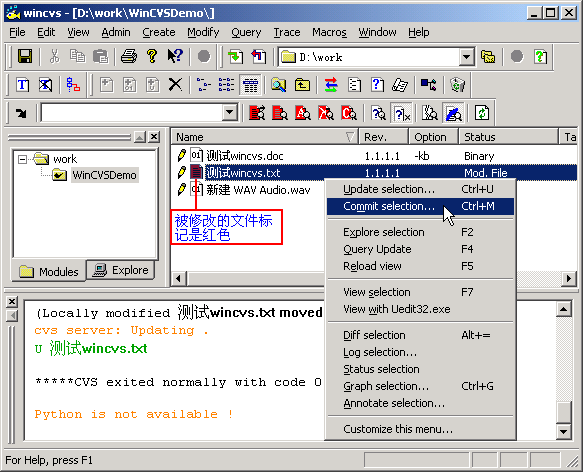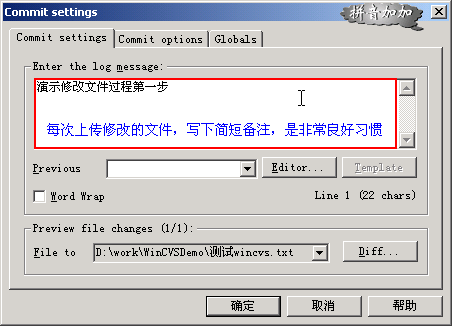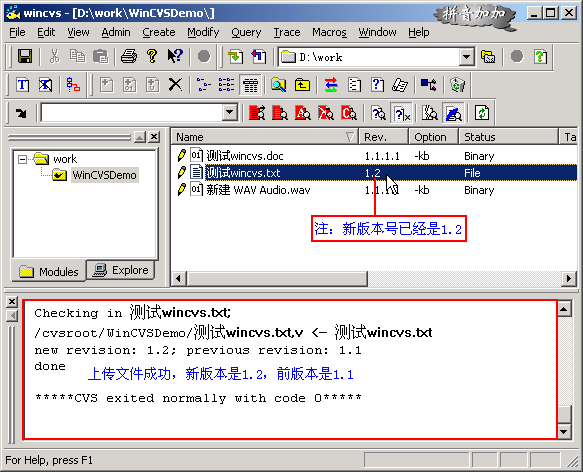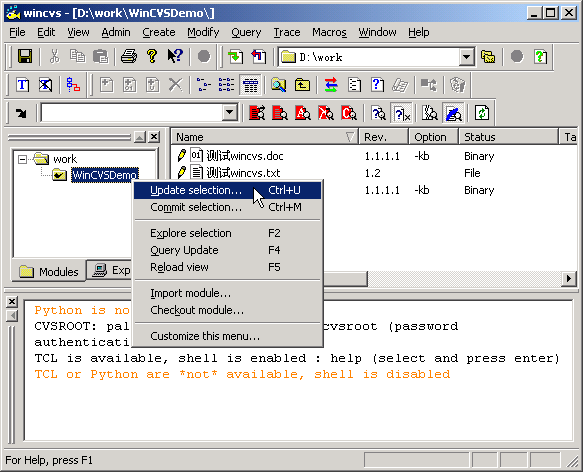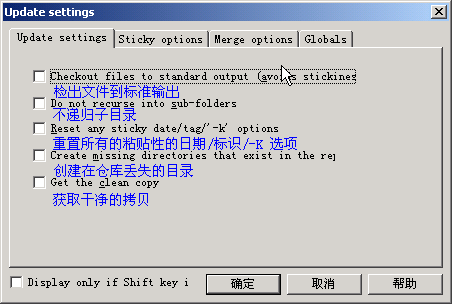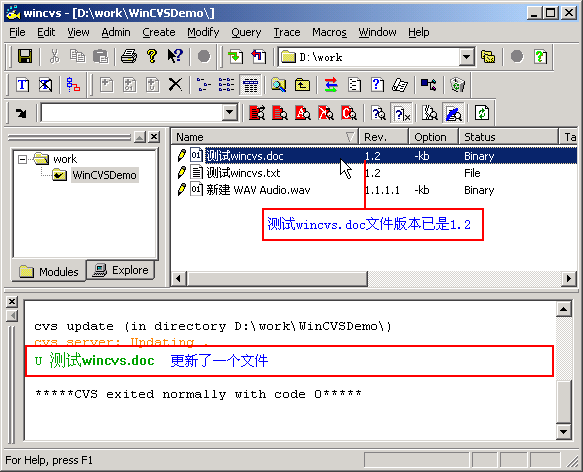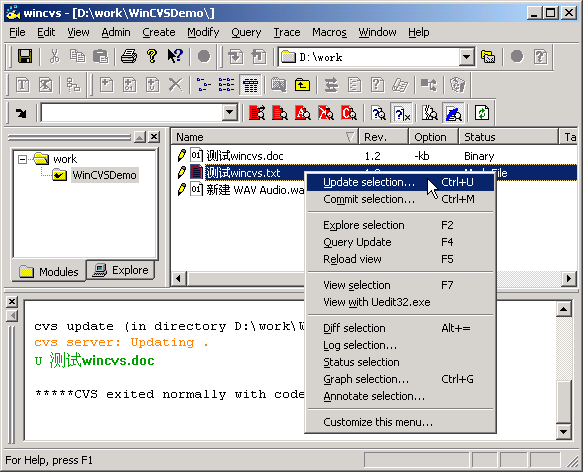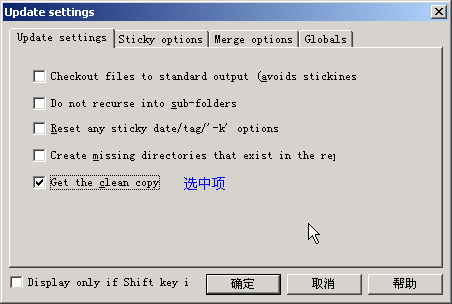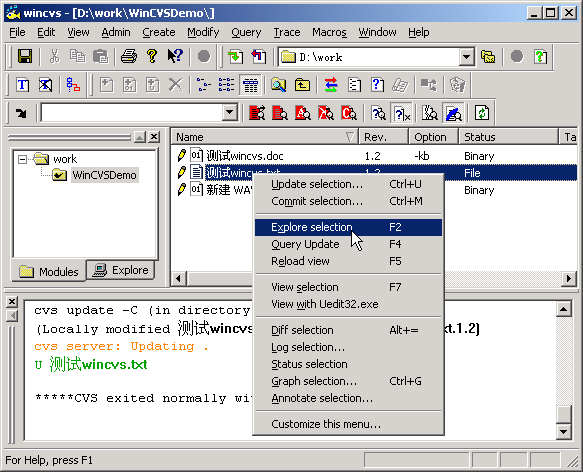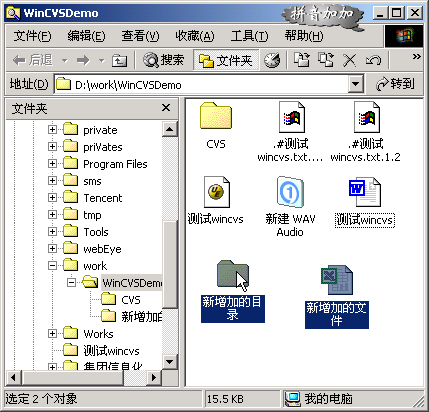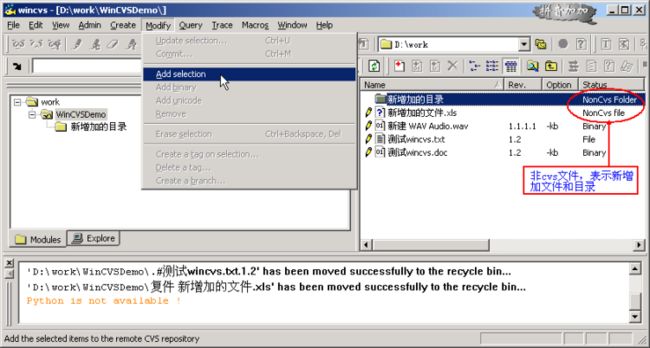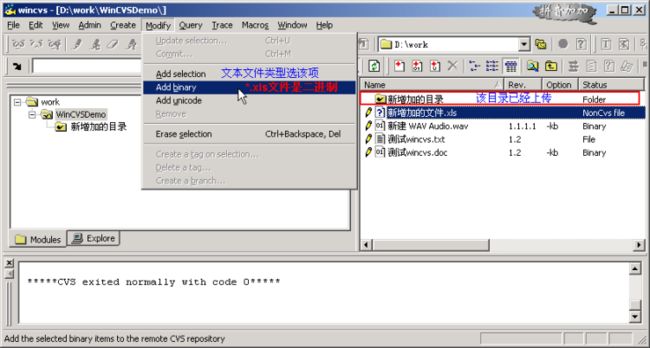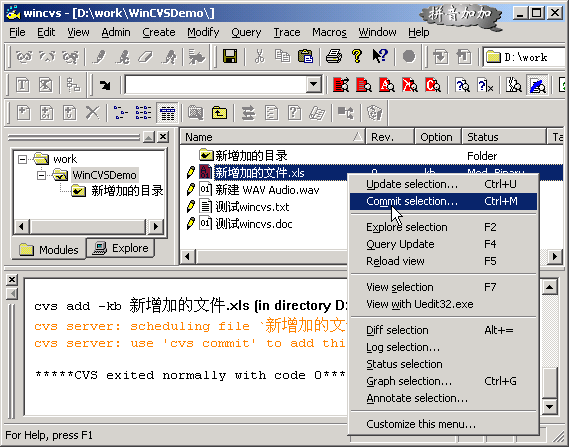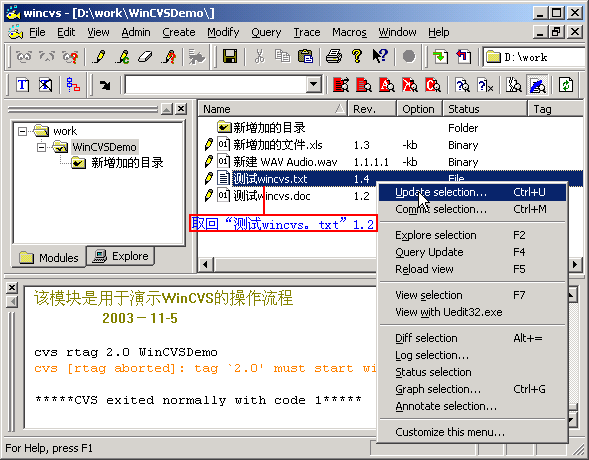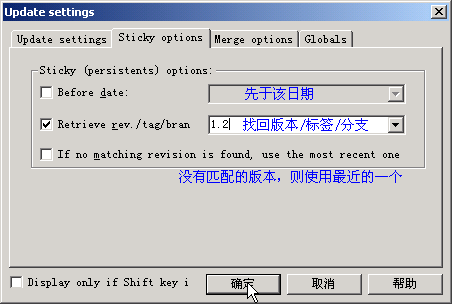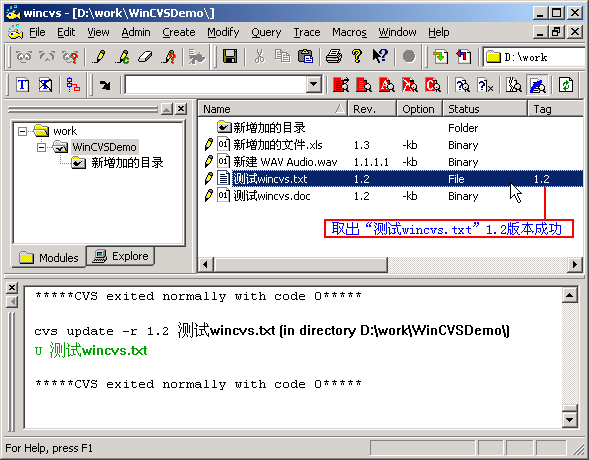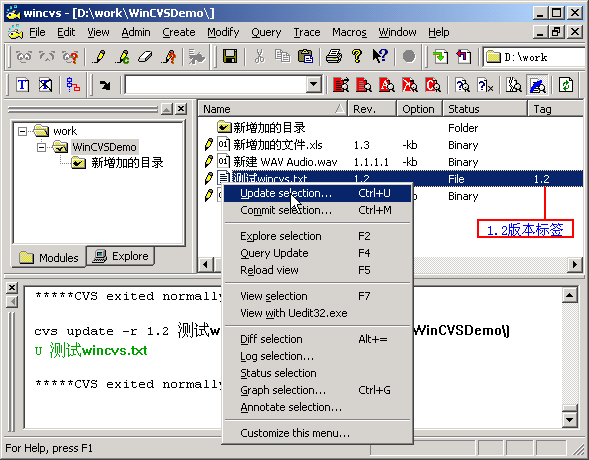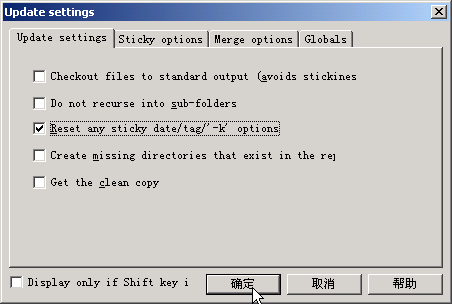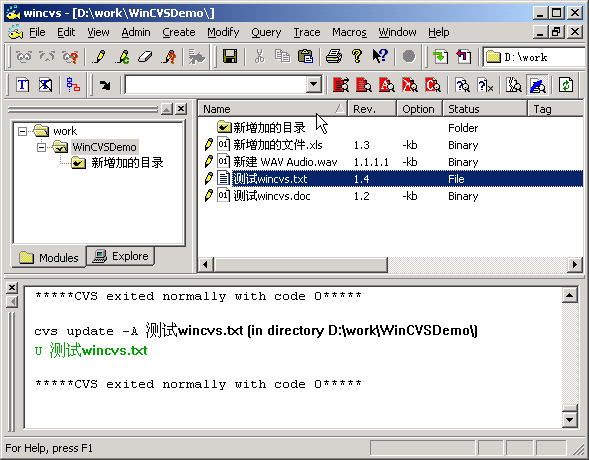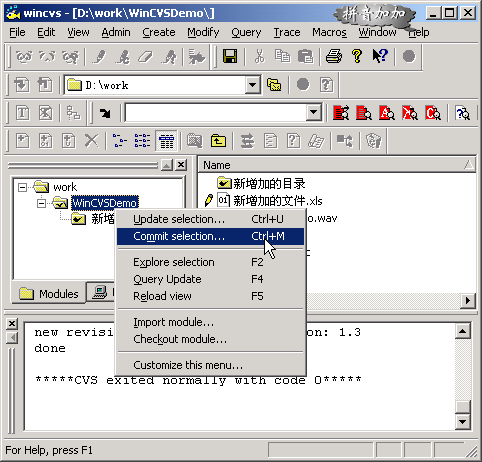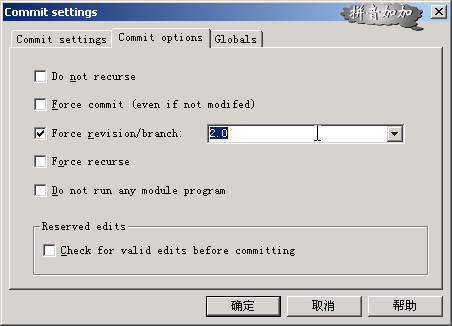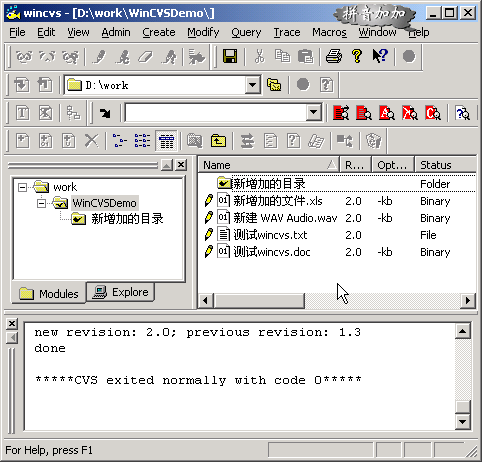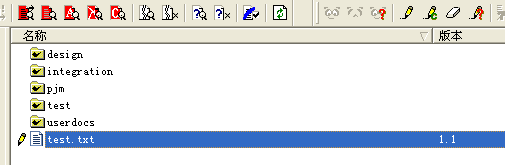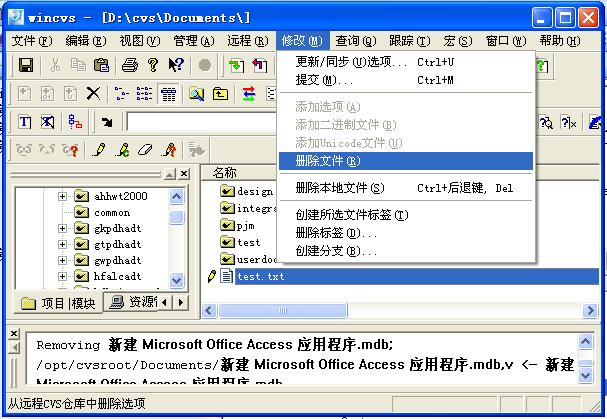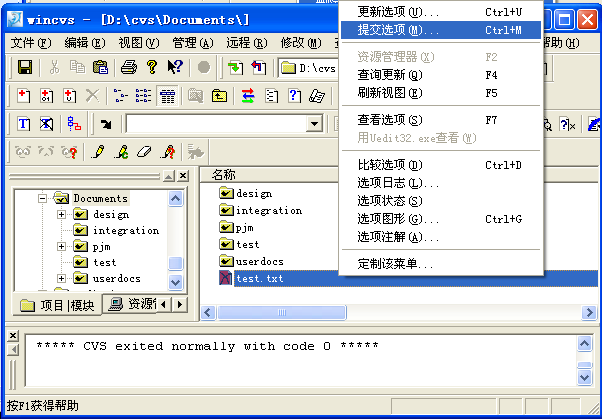winCVS使用详细攻略
原文链接
第一章: 概述
CVS是目前比较流行与优秀的版本管理与控制工具,是用来管理其它日常文档(如word工作文档之类)的一个强有力的工具。
WinCVS是CVS的一个客户端软件,它运行在Windows上,采用图形化方式登陆CVS服务器和CVS相关的操作与管理,不要学习复杂的cvs命令。企业内部都采用Linux/Unix做服务器,用Windows做客户端,所以WinCVS与CVS服务器是目前应用最广泛的版本控制与管理的组合。
本文主要介绍WinCVS的日常操作, CVS服务器的配置将在另外的文章中介绍,本文所有操作是基于CVS服务配置正确、数据仓库已初始化的基础上,
第二章: 术语
1、 Repository-------仓库: CVS服务器的根目录。模块(Module)的集合
2、 Module------------模块:,CVS服务器根目录下的第一级子目录。通常用于存放一个项目的所有文件
3、 Checkout----------检出: 通常指将仓库中的一整个模块首次导出到本地。
4、 Import------------导入:通常指通过提交整个目录结构并创建一个新的模块。
5、 Release-------发行版本:整个产品的版本
6、 Revision--------修订版:单个文件的版本
7、 Tag---------------标签:在一个开发的特定期对一个文件集给定的符号名
8、 Update------------更新:从模块中下载其他人的修改过的文件。更新本地的拷贝。
9、 Commit------------提交:将自己修改过的文件提交到模块中。
第三章: WinCVS初始化配置
第一步: 安装Wincvs
执行setup.exe安装,然后在一步步的确认就ok了.安装完毕后运行wincvs:
第二步: 配置WinCVS参数
Ø Preferences -> General :普通参数设置
1. Authentication : 验证方式,CVS默认采用pserver。
2. Path: CVS服务器的路径,就是Repository(仓库)。
3. Host address: CVS服务器的IP地址或者域名。
4. User name: 用户名。
5. CVSROOT: CVSROOT,由上面4项生成的字符串,用于连接服务器
6.
Ø Preferences -> Globals :全局参数设置
1. checkout read-only: 检出只读,wincvs默认导出文件为只读状态。去掉该选项。
2. Prune(remove)empty directories 剪除(删除)空目录,去掉该选项。
Ø Preferences -> WinCVS : WinCVS参数设置
第三步: 登陆
第四步: 导入模块
Ø 选择需要导入的目录
Ø 整理导入的文件类型(Entry State是OK标记就无需修改)
Ø 修改选中的文件类型
Ø 导入设置
第五步: 导出模块
cmd:
1 cvs checkout -P Documents/sipsir
该命令会在本地创建Documents
cvs client tool:
Ø 导出设置
Ø 模块成功导出
第四章: WinCVS日常操作
一、 修改文件,并上传到服务器
² 准备修改文件
² 修改文件
² 上传的修改文件
二、 下载服务器的文件,替换本地文件
假设服务器上“测试wincvs.doc”的word文件已经是1.2本,下载到本地来
三、 修改了一个文件,结果发现修改错了,需要重新下载服务器的文件。
四、 添加一个文件或一个目录。
cmd:
添加一个文件或目录
1 添加:cvs add test.txt
2 提交:cvs commit -m "no message" test.txt
添加目录及目录下所有文件,如D:/cvs/sipsir
1 cd D:/cvs
2 cvs add sipsir
3 cd sipsir
4 cvs add * (会把目录下所有文件和目录都添加了)
5 cvs commit –m “”
cvs client tool
² 打开需要放置文件的目录
² 新建立一个文件或目录
² 上传目录(如果文件中有子目录或文件,没有递归上传,需要在操作一遍)
² 上传文件
² 文件只是标记添加成功,还需要执行上传操作(具体操作查看“上传的修改文件”)
五、 如何取回以前的某个版本
六、 删除分支/标签,取得最新的版本
七、 固定版本:经过一段时间修改,各个文件的版本不一致,而且文档管理到了一个阶段,需要固定版本。
八、 删除cvs服务器上的一个文件。
cmd:
1 cvs remove -f test.txt
2 cvs commit -m "no message"
cvs client tool:
1 选中test.txt文件
2 删除文件
3 提交
九、 删除cvs服务器上的一个目录。
假设要删除 %cvs_home%\sipsir目录, 需要先删除目录中的所以文件,使该目录成为一个空目录,然后运行cvs update -P让CVS从仓库中清除空目录。
cmd:
1 cd %cvs_home%
2 cvs update –P
3 cvs update