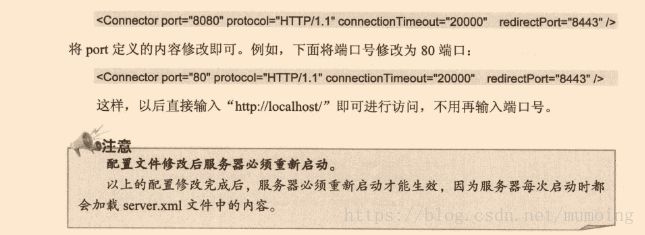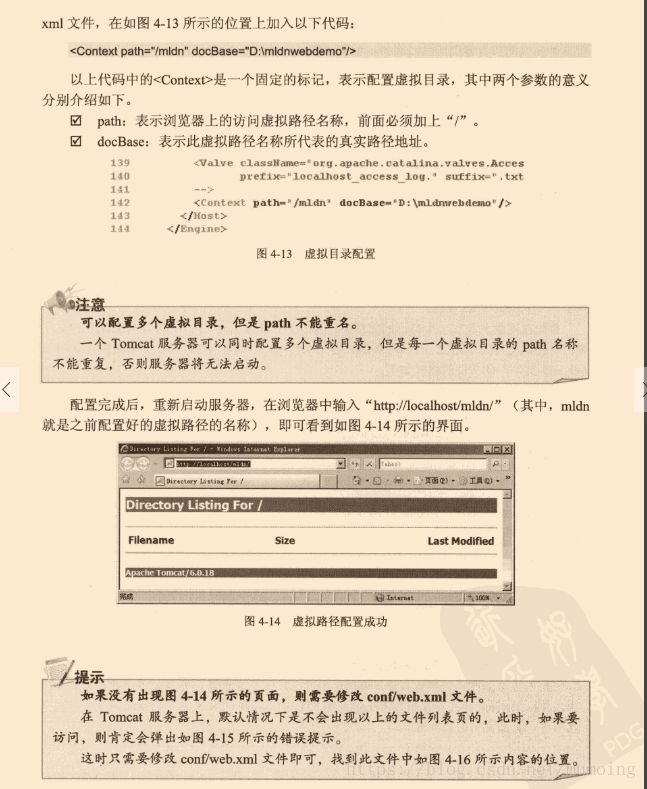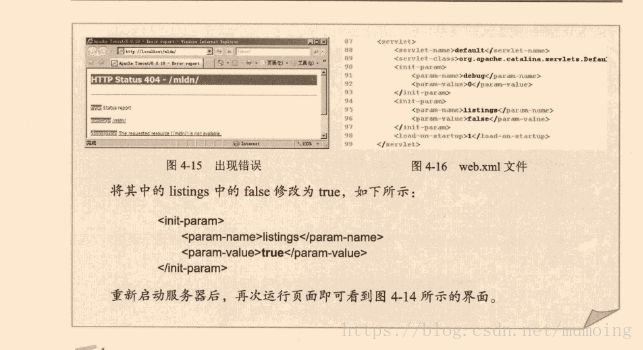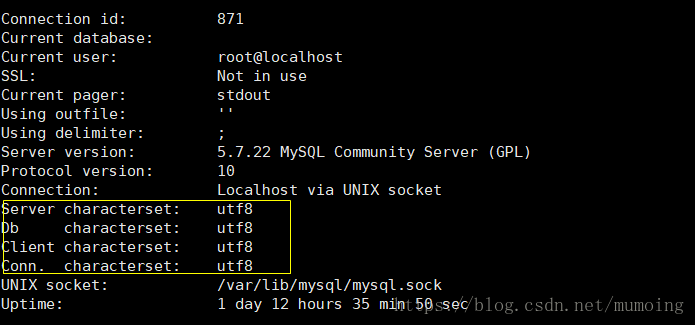阿里云centos7.3 安装jdk+tomcat+mysql (javaweb运行环境)
注 :系统版本:阿里云 centos7. 3 tomcat版本:9.0.8 JDK版本:JDK8
1.安装JDK
(1)推荐从官网下载JDK的安装包。用于服务器的安装包结尾的格式为.tar.gz;
(2)在服务器上的home目录新建文件夹 命名为jdk,并将刚刚下载的安装包上传到这个目录 即目录 /home/jdk;
(3)解压安装包 输入以下命令进行解压; 注意:此处请替换你自己的jdk的包的名字;
tar -zxvf jdk-8u144-linux-x64.tar.gz(4)配置环境变量: 关于这一步因为还要安装tomcat,所以不建议现在配置;
2.安装Tomcat
(1)从官网下载适用于centos的安装包。
(2)并将刚刚下载的安装包上传home目录下面, 即目录 /home;
(3)解压安装包 输入以下命令进行解压;注意:此处请替换你自己的tomcat的包的名字;
tar -zxvf apache-tomcat-9.0.8.tar.gz (4)将解压过后的 apache-tomcat-9.0.8文件夹更名为 tomcat 注:这样以后方便进入。
(5)关于启动和关闭的命令,先进入tomcat的bin文件夹下。输入以下命令进行关闭和开启tomcat服务
sh startup.sh //开启命令
sh shutdown.sh //关闭命令3.配置jdk和tomcat共同的环境变量
(1)编辑服务器上etc目录下的profile文件 可使用命令
vim /etc/profile(2)在这个文件的末尾添加以下行:
# set java environment
JAVA_HOME=/home/jdk/jdk1.8.0_144
JRE_HOME=/home/jdk/jdk1.8.0_144
CLASS_PATH=.:$JAVA_HOME/lib/dt.jar:$JAVA_HOME/lib/tools.jar:$JRE_HOME/lib
# set tomcat environment
TOMCAT_HOME=/home/tomcat
CATALINA_HOME=/home/tomcat
# path config
PATH=$PATH:$JAVA_HOME/bin:$JRE_HOME/bin:$TOMCAT_HOME/bin
export JAVA_HOME JRE_HOME TOMCAT_HOME CATALINA_HOME CLASS_PATH PATH
(3)保存并退出
:wq!(4)可以使用以下的命令来确保刚刚修改的配置文件能够立即生效;
source /etc/profile(5)到这里为止,两个软件的配置已经结束。接着可以使用以下两个命令来判断是否配置成功。
如果tomcat配置并启动成功,使用命令后 会得到tomcat主页的html源码;
java -versioncurl http://localhost:8080 //tomcat启动后方可使用另外,关于tomcat不得不说几句,千万不要重复启动tomcat,在启动之前一定要确保tomcat已经关闭。不然再次关闭的时候就会出现异常,而且这个异常是没办法进行处理的,就算重启服务器,它依然存在。唯一的解决办法就是重装系统。另外,tomcat还有一个十分容易使我们造成这种异常的特点,那就是tomcat的启动时间不太稳定可能几十秒-十几分钟不等,这个跟windows上的tomcat不是很一样。所以这时候实际上它还没有启动,我们在客户端上看到浏览器的圈一直转,而我们可能以为哪里出了毛病,就可能尝试着去重启。这时候就会造成刚刚的异常。
所以强烈建议装完tomcat以后一定要安装一个 rng-tools的软件。安装并运行以后tomcat的启动速度几乎是秒启。
安装命令
yum install rng-tools
systemctl start rngd最后,关于tomcat的端口修改,配置虚拟路径配置等等。我这里放几张书上的图片,书上讲的十分的详细。请参考。
①关于配置tomcat端口
②关于配置虚拟路径
4.安装并配置mysql
(1)安装mysq的repo源
wget http://repo.mysql.com//mysql57-community-release-el7-7.noarch.rpm
rpm -ivh mysql57-community-release-el7-7.noarch.rpm(2)安装Mysql
yum install mysql-server
yum install mysql-devel(3)修改 /etc/my.cnf 文件中[mysqld] 下面添加语句,并保存退出
skip-grant-tables接着输入以下命令启动mysql服务:
service mysqld start
(4)输入以下命令,登录到mysql. 注意,输入这个命令之后会让你输入密码,这时候不要管,也就是不要输入。直接按回车。即可进入 mysql的命令行。
mysql -u root -p(5)修改密码:输入以下的命令:注意这里面的用户名 为root 。然后密码请自行修改;
mysql>use mysql;
mysql>update mysql.user set authentication_string=password('密码') where user='root';
mysql>flush privileges;
mysql>exit; (6)这时候重新 修改刚刚的的 /etc/my.cnf 文件。把刚刚加进去的那句话用#号注释掉。并输入以下命令进行重启
service mysqld restart(7)重新使用如下命令 登录. 注意:这次让你输入密码时就输入刚刚 你设置的密码。
mysql -u root -p(8)使用如下的命令设置新的密码,否则将无法执行sql命令。
mysql> SET PASSWORD = PASSWORD('新密码');注意:关于此处。因为系统对于密码的复杂度的要求特别的高,所设置的密码的复杂度要特别的高才能通过。要有数字和字母,要有特殊符号,长度要尽可能的长。当然,如果你不想设置这么复杂的密码,请将此步骤执行完毕通过以后继续看第(9)步,否则第(9)步可以直接跳过。
(9)设置简单的登陆密码
① 请在第(8)步执行完毕的基础上,输入以下的命令,用来修改难度系数:
mysql> set global validate_password_mixed_case_count=0;
Query OK, 0 rows affected (0.00 sec)
mysql> set global validate_password_number_count=0;
Query OK, 0 rows affected (0.00 sec)
mysql> set global validate_password_special_char_count=0;
Query OK, 0 rows affected (0.00 sec)
mysql> set global validate_password_length=3;
Query OK, 0 rows affected (0.00 sec) ② 输入以下的命令 ,重新设置密码。此处只要设置的密码的长度大于3都将可以通过。
mysql> SET PASSWORD = PASSWORD('新密码');提醒:可通过以下命令查看刚刚难度系数修改的结果,关于具体难度系数的含义,可自行问度娘。
mysql> SHOW VARIABLES LIKE 'validate_password%';(10)修改编码
① 执行完第(8)步或者第(9)步以后,请继续输入以下命令查看当前mysql的编码方式;
mysql>status;将会得到如下的结果图:
查看完毕后,请输入以下命令退出mysql;
mysql> exit;② 修改 /etc/my.cnf 文件。并在[mysqld]的下面添加以下代码:退出并保存。然后记得重启mysql服务。
character-set-server=utf8
collation-server=utf8_general_ci③ 此时再次进入mysql命令行,输入status命令查看编码结果。若得到以下结果则表明修改成功。结果图如下;
(11)进入mysql命令行后,输入以下命令,给mysql配置远程登录
mysql -u root -p
use mysql;
update user set host='%' where user='root' and host='localhost';
flush privileges; //刷新权限表,使配置生效注意:此时还需要注意,如果你使用了iptables防火墙记得要打开3306的端口。同时注意给阿里云配置的安全规则中打开3306端口。做完这些,就可以使用navicat等软件进行远程登录和管理了,操作起来十分的方便。
总结:我之前一直在使用的服务器已经好好的运行了挺久的一段时间了。可是当我进行某一些操作以后,完全把tomcat搞炸了。无论怎么做都没办法使用shutdown关闭,杀掉进程以后也没办法打开。查遍了百度谷歌,重启了服务器依然无果后决定重装。于是备份各个项目以及它们的数据库。重装开始,由于之前有过重装的经验,这一次安装的过程要轻松的多,可是结果却不尽人意。不尽人意的原因就是,我在文中提到的我将tomcat多次重启引起的异常。查了好多资料,最后我发现了原因,可是此时我已经又重装了三遍。此时,我已经对整个过程相当熟悉,所以趁热写下了这个博客。防止以后不时之需。也给大家相互借鉴。
写时匆忙,文中若有错误之处,请多多指教。
参考的博文链接:点击打开链接
参考的博文链接:点击打开链接