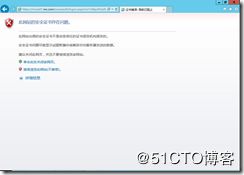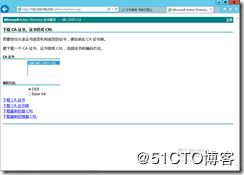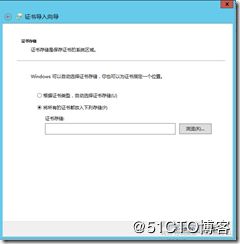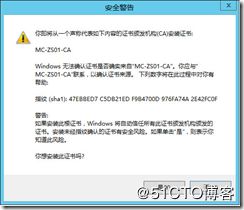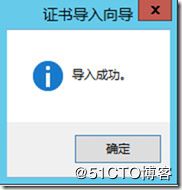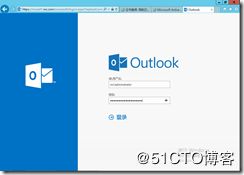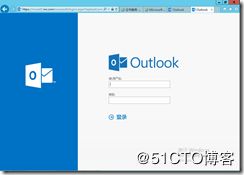- MySQL的Binlog解析
枯河垂钓
MySQL日志文件mysql服务器
查看当前主服务器(Master)的二进制日志(BinaryLog)状态SHOWMASTERSTATUS基于位点解析mysqlbinlog--start-position=4--stop-position=1248mysql-bin.000001>/data/01.sql基于时间解析mysqlbinlog--start-datetime="2025-02-2321:00:00"/data/mysql
- java+jsp+sqlserver 2008+Tomcat实现一个简单的搜索引擎
麦田上的字节
高级java教程系列Java搜索引擎
导读:搜索引擎的定义就是指按照既定的策略与方法,采取相关的计算机程序,通过在互联网中进行寻找信息,并显示信息,最后把找到的信息进行整理和筛选,为搜索引擎的使用者提供检索信息的服务,终极目标是为了提供给使用者,他所搜索信息相关的资料的计算机系统。搜索引擎的种类繁多,既可以进行全文的索引,还可以进行目录的索引,不仅有集合式的搜索引擎,还有
- git设置代理
翱翔-蓝天
gitelasticsearch大数据
在Git中,如果你需要临时设置代理(例如访问某些需要代理的Git仓库),可以使用以下命令。代理设置将仅对当前的Git会话有效,关闭终端或终止Git会话后,设置将失效。设置HTTP和HTTPS代理设置HTTP代理:gitconfig--globalhttp.proxyhttp://:设置HTTPS代理:gitconfig--globalhttps.proxyhttps://:替换为代理服务器的地址,
- Jmeter基础篇(20)压测时如何找到最佳并发量
綦枫Maple
Jmeter性能测试大全jmeter
一、前言在进行压力测试(压测)时,找到最佳并发量是非常关键的一步。这需要考虑到多种因素,包括但不限于:你的系统资源、预期的用户行为、以及希望达到的性能目标。二、并发量计算方法确定基准了解系统规格:首先,你要清楚地知道你们的服务器硬件配置(如CPU、内存、磁盘I/O能力等)以及软件环境(操作系统、数据库、中间件等)。历史数据:如果可能的话,查看过去的数据以了解系统的正常负载情况。这些信息可以帮助你设
- 记录第一次在windows环境编译libuvc库 踩的坑
发光的小豆芽
相机连接windowslibuvc
最近遇到windows下编译libuvc库,实现经usb连接的摄像头拍摄采集。绕了一大圈,记录一下。首先,作为新手,肯定需要参考大神资料,但是还是踩了坑。要在windows环境下安装libuvc的驱动并确保可用,需要经过一系列流程,(1)先参考神人的博客记录呗有关windows下libuvc的使用https://blog.csdn.net/Arom_Corge/article/details/13
- Android 应用强制更新策略
linshijun33
Android之路android强制更新自动更新更新策略
Android应用强制更新的用途十分广泛,特别上刚上线的应用肯定会存在或多或少的bug,特别是涉及移动支付这一块的内容,如果出错了会造成比较大的损失,所以强制更新显得尤为重要。一般来说,强制更新的策略就是:应用启动时请求后台,后台发送应用最新版本的信息(包括应用版本号、名称、更新内容说明、下载包的服务器地址、是否强制更新的标志位)等等。下面我们就将根据以上思路来写实现代码。1.AndroidMan
- android应用下载后无法识别apk文件
胡帅君
开发环境&工具androidAndroidANDROID无法安装无法识别
先说说我遇到的情况.最近在做个项目,用手机自带的浏览器下载apk文件时,提示文件类别无法识别,文件可以下载,但是从浏览器下载后却不能安装,系统始终不能识别apk文件,在ucweb上可以下载并安装,用apk安装器也可以安装,就是手机自带浏览器无法安装;为了方便所有用户下载并正常安装软件只有找到具体原因了。apk文件肯定没问题,那问题就可能出在服务器的设置上,go了下,基本找到了解决问题的思路,这里做
- Spring Boot 3 集成 RabbitMQ 实践指南
翱翔-蓝天
java-rabbitmqspringbootrabbitmq
SpringBoot3集成RabbitMQ实践指南1.RabbitMQ核心原理1.1什么是RabbitMQRabbitMQ是一个开源的消息代理和队列服务器,使用Erlang语言开发,基于AMQP(AdvancedMessageQueuingProtocol)协议实现。它支持多种消息传递模式,具有高可用性、可扩展性和可靠性等特点。1.2核心概念1.2.1基础组件Producer(生产者)消息的发送者
- ASP.NET CORE介绍
yorusika
asp.netjava前端
ASP.NETCore是微软公司推出的一种开源的Web应用程序框架,它是ASP.NET的下一代版本。ASP.NETCore可以在跨平台的环境中运行,包括Windows、Linux和macOS等操作系统。它具有高性能、可扩展性和灵活性等优势,可以帮助开发者快速构建高效、安全的Web应用程序。1.ASP.NETCore的特点1.1跨平台ASP.NETCore可以在Windows、Linux和macOS
- Framebuffer,Xorg,directFB,openGL,QT,GTK关系
tianziczj
其他待整理qtgtklinux图形libraryoutput
本文待整理!!!问:Xserver使用的是Framebuffer吗?答:Xserver有多种实现,如Xfree86、Xorg等,Xfree86默认不采用Framebuffer;而对于Xorg,可以根据xorg.conf里的配置判断如-Section"Device"-Identifier"ConfiguredVideoDevice"-Driver"fbdev"-EndSection其中的fbdev表
- Ollama 部署指南(Windows)
圣心
windows
文章来源:Windows部署文档--Ollama中文文档|Ollama官方文档OllamaWindows欢迎使用OllamaforWindows。不再需要WSL!Ollama现在作为本机Windows应用程序运行,包括NVIDIA和AMDRadeonGPU支持。安装OllamaforWindows后,Ollama将在后台运行,并且这ollama命令行在cmd,powershell或您的最爱终端应用
- Nginx原理以及基础知识详解
黑夜照亮前行的路
nginx
Nginx是一个高性能的HTTP和反向代理服务器,具有高并发性、高可靠性、低内存消耗等特点。其工作原理和基础知识如下:一、Nginx的工作原理Nginx采用多进程模型,主进程负责接收客户端的连接请求,然后将连接请求分发给工作进程来处理。每个工作进程可以处理多个客户端连接,采用异步非阻塞的方式来处理连接请求。当一个连接请求到达时,Nginx会将其放入事件队列中,然后由一个工作进程异步地处理该请求。这
- ZoteroPDFtkServer
哎呀——哪是啥
zoteropdf服务器运维
ZoteroPDFtkServer是Zotero文献管理软件的一个插件,它利用PDFtkServer工具来增强Zotero对PDF文件的处理能力。PDFtkServer是一个命令行工具,用于操作PDF文件,包括合并、拆分、旋转、加密等功能。通过安装ZoteroPDFtkServer插件,你可以在Zotero中直接调用PDFtkServer的功能,比如在Zotero中合并多个PDF文件、拆分单个PD
- Tomcat体系架构第一篇
gaochaojin
TomcatJavaTomcat
一、Tomcat的定义Tomcat是一款开源轻量级Web应用服务器,是一款优秀的Servlet容器实现。Servlet是JavaServlet的简称,称为小服务程序或服务连接器,用Java编写的服务器端程序,具有独立于平台和协议的特性,主要功能在于交互地浏览和生成数据,生成动态Web内容。Servlet严格来讲是指Java语言实现的一个接口,一般情况下我们说的Servlet是指实现了这个Servl
- WindowsServer2025官方正式版25年2月版(微软原版ISO镜像)
S3软件
工具补丁microsoft
MicrosoftWindowsServer202524H2官方简体中文正式版2025年2月更新版(微软原版ISO镜像)简体中文零售版2025年2月版(含标准版/标准桌面体验版/数据中心版/数据中心桌面体验版)仅64位版:WindowsServer2025Standard、WindowsServer2025Standard(DesktopExperience)、WindowsServer2025D
- Linux系统——Nginx常见面试题
一坨小橙子ovo
linuxnginx服务器
目录一、Nginx使用场景二、Nginx的发展历史三、Nginx没出现之前都存在过什么问题四、Nginx的优点五、正向代理和反向代理分别是什么六、Nginx限流问题七、Nginx动静分离八、什么是负载均衡九、Nginx负载均衡的策略有哪些十、Nginx多进程模型十一、为什么Nginx不使用多线程十二、Nginx高可用性十三、Nginx压缩十四、总结Nginx是一种高性能的HTTP和反向代理服务器,
- Nginx:功能和工作原理详解
AnHaskell
nginx运维后端开发
Nginx是一款常用的高性能、可靠性强的开源Web服务器软件。它的名字是“EngineX”的缩写,旨在提供快速、高效的HTTP服务和反向代理功能。本文将详细介绍Nginx的功能和工作原理,并提供相应的源代码示例。一、Nginx的功能Nginx具有以下几个主要功能:静态文件服务:Nginx可以直接处理静态文件的请求,如HTML、CSS、JavaScript和图像文件等。它通过高效的文件传输机制,能够
- 项目上传至宝塔报错“Failed to load resource: the server responded with a status of 404 (Not Found)”
聂聂脸
reactjs
在使用vue-next-admin这个框架的时候,将项目打包上传到宝塔上过后,也配置反向代理了,但是打开就是空白页面,并且报错Failedtoloadresource:theserverrespondedwithastatusof404(NotFound)。翻译为:加载资源失败:服务器响应404(未找到)状态可能就是因为图片路径错误,看了后面路径,它多了一个vue-next-admin-previ
- 常用设计模式(embeded Qt)
m0_55576290
Balance设计模式qtjava
常用设计模式:观察者模式(ObserverPattern)应用场景:传感器数据更新、UI状态同步。实现方式:通过QT的信号槽机制(本质是发布-订阅模式)自动实现。例如:connect(sensor,&Sensor::dataUpdated,uiWidget,&UIWidget::updatePlot);策略模式(StrategyPattern)应用场景:动态切换动平衡算法(如影响系数法、试重法等)
- Windows Server 2025 OVF (2025 年 2 月更新) - VMware 虚拟机模板
windows-server
WindowsServer2025OVF(2025年2月更新)-VMware虚拟机模板WindowsServer2025Datacenterx64OVF,updatedFeb2025(sysin)请访问原文链接:https://sysin.org/blog/windows-server-2025-ovf/查看最新版。原创作品,转载请保留出处。作者主页:sysin.org现在都是自动sysprep的
- 迁移也有温度,隆重推荐:温迁移
作为后端持续改进计划的一部分,Akamai开发了一种更快速调整云平台中虚拟机规模的方法,不仅如此,这种方法还可以在将虚拟机迁移到不同主机时显著降低日常维护期间的停机时间。在服务器的整个生命周期中,用户可能需要调整虚拟机规模,更改计划类型,甚至迁移到另一个Akamai数据中心。Akamai也可能需要定期迁移虚拟机,以帮助主机实现重新平衡或进行例行维护。以前,Akamai云计算平台上有两种类型的迁移:
- VMWare虚拟机Win11蓝屏解决方案
yanaiding
运维
我在VMWare16Pro下创建的Windows11专业版虚拟机,正常运行后,打开记事本正常,安装VMwareTools后再打开记事本,出现蓝屏,其它应用程序未发现问题,蓝屏错误信息经查与驱动程序有关,实际未安装驱动程序,检查VMwareTools安装选项,默认安装显示设备驱动,卸载VMwareTools重启虚拟机,打开记事本不再出现蓝屏,重新安装VMwareTools,去掉显示设备驱动选项,安装
- QEMU 的详细介绍、安装指南、配置说明
程序员的世界你不懂
效率工具提升策略模式百度新浪微博微信公众平台
QEMU:开源虚拟化技术的万能引擎一、QEMU简介QEMU是一款开源的硬件虚拟化引擎,支持x86、ARM、MIPS等多种架构的模拟。它可以运行完整的操作系统(如Linux、Windows、macOS)或单个程序,无需依赖目标硬件。其核心优势包括:跨平台支持:可在Linux、Windows、macOS上运行硬件抽象:通过动态翻译技术模拟CPU、内存、I/O设备灵活扩展:支持KVM、Xen等内核级虚拟
- VUE3+VITE简单的跨域代理配置
kkkkkkkkira
proxy配置vue.jsvite
出于安全考虑,未设置前端白名单,前端开发时,需要配置代理。在本地创建一个虚拟服务器,发送请求数据,同时接受请求的数据,利用服务器与服务器间,交互,不会有跨域问题,也是完全只靠前端自己独立解决跨域的方式应用代理前代理后前端http://localhost:5173/cms置空后端http://localhost:7001/apihttps://gov.cn:8080/gov-api/在.env.de
- linux下mysql主从配置详细教程
科技梦想家
linuxmysql运维
主库配置:确保server-id唯一,设置binlog-do-db和binlog-ignore-db适当。考虑开启gtid_mode。创建账号:创建具有复制权限的用户,并确保更新权限。从库配置:设置server-id和log-bin,并确保从库的replicate-do-db正确。同步命令:使用CHANGEMASTERTO命令,确保IP、用户和日志位置正确。检查状态:用SHOWSLAVESTATU
- vue3+vite+axios 配置连接后端调用接口的实现方法
嫣嫣细语
vue.jsjavascript前端前端javascriptvue.js
在vite.config.ts文件中添加以下配置exportdefaultdefineConfig({plugins:[vue()],optimizeDeps:{include:['axios'],},build:{target:'modules',outDir:'dist',assetsDir:'assets',minify:'terser'//混淆器},server:{cors:true,op
- vue:vite 代理服务器 proxy 配置
belldeep
javascriptvue.jsvite
Vite代理服务器(Proxy)的配置通常用于开发环境,以解决跨域请求等问题。以下是一个详细的配置步骤:通过以上步骤,你就可以在Vite项目中配置代理服务器,以便在开发过程中方便地访问后端服务。找到Vite配置文件:Vite的配置文件通常为项目根目录下的vite.config.js或vite.config.ts。如果项目中没有这个文件,可以手动创建一个。配置代理:在vite.config.
- 无需环境,直接用 Docker 来启动你的 Python 项目
洪峰科技
python
大家好我是洪峰想象这样一种场景,你写好了代码,准备部署在新的服务器上,这台服务器只有Python2和Python3.6,没有你代码适配好的Python3.12,那怎么办?1、编译安装Python,我不推荐这种方法,安装过程中,各种缺失的依赖绝对让你抓狂,如果你就是要用这种方法,可以参考这篇避坑-编译安装Python时遇到无法构建SSL。2、docker或dockercompose,我强烈推荐这种方
- 利用flex来布局顶部菜单栏
学习做游戏中
css3flex
安装vscode插件csspeek:快速定位到css定义的位置微软的livepreview替换liveserver因为这个好像不支持utf8前置css知识span标签是一个行内容器,用于标记文本的一部分,或文档的一部分。它与div非常相似,但div是块级元素,而span是行内元素。p段落标签,可设置line-height属性text-align设置块元素或者单元格框的行内内容的水平对齐。这意味着其
- 在嵌入式Linux中实现高并发TCP服务器:从select到epoll的演进与实战
W说编程
嵌入式网络编程C/C++服务器linuxtcp/ipc语言嵌入式硬件
在嵌入式Linux中实现高并发TCP服务器:从select到epoll的演进与实战1.引言:嵌入式网络通信的挑战与机遇在物联网(IoT)和工业4.0的推动下,嵌入式设备逐渐从单机控制转向网络互联。然而,嵌入式系统的资源限制(如内存、CPU性能)与复杂的网络环境(高延迟、低带宽)对网络编程提出了严峻挑战。核心痛点:如何用有限的资源支持数百甚至上千的并发连接?如何确保数据传输的实时性与可靠性?本文将以
- 312个免费高速HTTP代理IP(能隐藏自己真实IP地址)
yangshangchuan
高速免费superwordHTTP代理
124.88.67.20:843
190.36.223.93:8080
117.147.221.38:8123
122.228.92.103:3128
183.247.211.159:8123
124.88.67.35:81
112.18.51.167:8123
218.28.96.39:3128
49.94.160.198:3128
183.20
- pull解析和json编码
百合不是茶
androidpull解析json
n.json文件:
[{name:java,lan:c++,age:17},{name:android,lan:java,age:8}]
pull.xml文件
<?xml version="1.0" encoding="utf-8"?>
<stu>
<name>java
- [能源与矿产]石油与地球生态系统
comsci
能源
按照苏联的科学界的说法,石油并非是远古的生物残骸的演变产物,而是一种可以由某些特殊地质结构和物理条件生产出来的东西,也就是说,石油是可以自增长的....
那么我们做一个猜想: 石油好像是地球的体液,我们地球具有自动产生石油的某种机制,只要我们不过量开采石油,并保护好
- 类与对象浅谈
沐刃青蛟
java基础
类,字面理解,便是同一种事物的总称,比如人类,是对世界上所有人的一个总称。而对象,便是类的具体化,实例化,是一个具体事物,比如张飞这个人,就是人类的一个对象。但要注意的是:张飞这个人是对象,而不是张飞,张飞只是他这个人的名字,是他的属性而已。而一个类中包含了属性和方法这两兄弟,他们分别用来描述对象的行为和性质(感觉应该是
- 新站开始被收录后,我们应该做什么?
IT独行者
PHPseo
新站开始被收录后,我们应该做什么?
百度终于开始收录自己的网站了,作为站长,你是不是觉得那一刻很有成就感呢,同时,你是不是又很茫然,不知道下一步该做什么了?至少我当初就是这样,在这里和大家一份分享一下新站收录后,我们要做哪些工作。
至于如何让百度快速收录自己的网站,可以参考我之前的帖子《新站让百
- oracle 连接碰到的问题
文强chu
oracle
Unable to find a java Virtual Machine--安装64位版Oracle11gR2后无法启动SQLDeveloper的解决方案
作者:草根IT网 来源:未知 人气:813标签:
导读:安装64位版Oracle11gR2后发现启动SQLDeveloper时弹出配置java.exe的路径,找到Oracle自带java.exe后产生的路径“C:\app\用户名\prod
- Swing中按ctrl键同时移动鼠标拖动组件(类中多借口共享同一数据)
小桔子
java继承swing接口监听
都知道java中类只能单继承,但可以实现多个接口,但我发现实现多个接口之后,多个接口却不能共享同一个数据,应用开发中想实现:当用户按着ctrl键时,可以用鼠标点击拖动组件,比如说文本框。
编写一个监听实现KeyListener,NouseListener,MouseMotionListener三个接口,重写方法。定义一个全局变量boolea
- linux常用的命令
aichenglong
linux常用命令
1 startx切换到图形化界面
2 man命令:查看帮助信息
man 需要查看的命令,man命令提供了大量的帮助信息,一般可以分成4个部分
name:对命令的简单说明
synopsis:命令的使用格式说明
description:命令的详细说明信息
options:命令的各项说明
3 date:显示时间
语法:date [OPTION]... [+FORMAT]
- eclipse内存优化
AILIKES
javaeclipsejvmjdk
一 基本说明 在JVM中,总体上分2块内存区,默认空余堆内存小于 40%时,JVM就会增大堆直到-Xmx的最大限制;空余堆内存大于70%时,JVM会减少堆直到-Xms的最小限制。 1)堆内存(Heap memory):堆是运行时数据区域,所有类实例和数组的内存均从此处分配,是Java代码可及的内存,是留给开发人
- 关键字的使用探讨
百合不是茶
关键字
//关键字的使用探讨/*访问关键词private 只能在本类中访问public 只能在本工程中访问protected 只能在包中和子类中访问默认的 只能在包中访问*//*final 类 方法 变量 final 类 不能被继承 final 方法 不能被子类覆盖,但可以继承 final 变量 只能有一次赋值,赋值后不能改变 final 不能用来修饰构造方法*///this()
- JS中定义对象的几种方式
bijian1013
js
1. 基于已有对象扩充其对象和方法(只适合于临时的生成一个对象):
<html>
<head>
<title>基于已有对象扩充其对象和方法(只适合于临时的生成一个对象)</title>
</head>
<script>
var obj = new Object();
- 表驱动法实例
bijian1013
java表驱动法TDD
获得月的天数是典型的直接访问驱动表方式的实例,下面我们来展示一下:
MonthDaysTest.java
package com.study.test;
import org.junit.Assert;
import org.junit.Test;
import com.study.MonthDays;
public class MonthDaysTest {
@T
- LInux启停重启常用服务器的脚本
bit1129
linux
启动,停止和重启常用服务器的Bash脚本,对于每个服务器,需要根据实际的安装路径做相应的修改
#! /bin/bash
Servers=(Apache2, Nginx, Resin, Tomcat, Couchbase, SVN, ActiveMQ, Mongo);
Ops=(Start, Stop, Restart);
currentDir=$(pwd);
echo
- 【HBase六】REST操作HBase
bit1129
hbase
HBase提供了REST风格的服务方便查看HBase集群的信息,以及执行增删改查操作
1. 启动和停止HBase REST 服务 1.1 启动REST服务
前台启动(默认端口号8080)
[hadoop@hadoop bin]$ ./hbase rest start
后台启动
hbase-daemon.sh start rest
启动时指定
- 大话zabbix 3.0设计假设
ronin47
What’s new in Zabbix 2.0?
去年开始使用Zabbix的时候,是1.8.X的版本,今年Zabbix已经跨入了2.0的时代。看了2.0的release notes,和performance相关的有下面几个:
:: Performance improvements::Trigger related da
- http错误码大全
byalias
http协议javaweb
响应码由三位十进制数字组成,它们出现在由HTTP服务器发送的响应的第一行。
响应码分五种类型,由它们的第一位数字表示:
1)1xx:信息,请求收到,继续处理
2)2xx:成功,行为被成功地接受、理解和采纳
3)3xx:重定向,为了完成请求,必须进一步执行的动作
4)4xx:客户端错误,请求包含语法错误或者请求无法实现
5)5xx:服务器错误,服务器不能实现一种明显无效的请求
- J2EE设计模式-Intercepting Filter
bylijinnan
java设计模式数据结构
Intercepting Filter类似于职责链模式
有两种实现
其中一种是Filter之间没有联系,全部Filter都存放在FilterChain中,由FilterChain来有序或无序地把把所有Filter调用一遍。没有用到链表这种数据结构。示例如下:
package com.ljn.filter.custom;
import java.util.ArrayList;
- 修改jboss端口
chicony
jboss
修改jboss端口
%JBOSS_HOME%\server\{服务实例名}\conf\bindingservice.beans\META-INF\bindings-jboss-beans.xml
中找到
<!-- The ports-default bindings are obtained by taking the base bindin
- c++ 用类模版实现数组类
CrazyMizzz
C++
最近c++学到数组类,写了代码将他实现,基本具有vector类的功能
#include<iostream>
#include<string>
#include<cassert>
using namespace std;
template<class T>
class Array
{
public:
//构造函数
- hadoop dfs.datanode.du.reserved 预留空间配置方法
daizj
hadoop预留空间
对于datanode配置预留空间的方法 为:在hdfs-site.xml添加如下配置
<property>
<name>dfs.datanode.du.reserved</name>
<value>10737418240</value>
- mysql远程访问的设置
dcj3sjt126com
mysql防火墙
第一步: 激活网络设置 你需要编辑mysql配置文件my.cnf. 通常状况,my.cnf放置于在以下目录: /etc/mysql/my.cnf (Debian linux) /etc/my.cnf (Red Hat Linux/Fedora Linux) /var/db/mysql/my.cnf (FreeBSD) 然后用vi编辑my.cnf,修改内容从以下行: [mysqld] 你所需要: 1
- ios 使用特定的popToViewController返回到相应的Controller
dcj3sjt126com
controller
1、取navigationCtroller中的Controllers
NSArray * ctrlArray = self.navigationController.viewControllers;
2、取出后,执行,
[self.navigationController popToViewController:[ctrlArray objectAtIndex:0] animated:YES
- Linux正则表达式和通配符的区别
eksliang
正则表达式通配符和正则表达式的区别通配符
转载请出自出处:http://eksliang.iteye.com/blog/1976579
首先得明白二者是截然不同的
通配符只能用在shell命令中,用来处理字符串的的匹配。
判断一个命令是否为bash shell(linux 默认的shell)的内置命令
type -t commad
返回结果含义
file 表示为外部命令
alias 表示该
- Ubuntu Mysql Install and CONF
gengzg
Install
http://www.navicat.com.cn/download/navicat-for-mysql
Step1: 下载Navicat ,网址:http://www.navicat.com/en/download/download.html
Step2:进入下载目录,解压压缩包:tar -zxvf navicat11_mysql_en.tar.gz
- 批处理,删除文件bat
huqiji
windowsdos
@echo off
::演示:删除指定路径下指定天数之前(以文件名中包含的日期字符串为准)的文件。
::如果演示结果无误,把del前面的echo去掉,即可实现真正删除。
::本例假设文件名中包含的日期字符串(比如:bak-2009-12-25.log)
rem 指定待删除文件的存放路径
set SrcDir=C:/Test/BatHome
rem 指定天数
set DaysAgo=1
- 跨浏览器兼容的HTML5视频音频播放器
天梯梦
html5
HTML5的video和audio标签是用来在网页中加入视频和音频的标签,在支持html5的浏览器中不需要预先加载Adobe Flash浏览器插件就能轻松快速的播放视频和音频文件。而html5media.js可以在不支持html5的浏览器上使video和audio标签生效。 How to enable <video> and <audio> tags in
- Bundle自定义数据传递
hm4123660
androidSerializable自定义数据传递BundleParcelable
我们都知道Bundle可能过put****()方法添加各种基本类型的数据,Intent也可以通过putExtras(Bundle)将数据添加进去,然后通过startActivity()跳到下一下Activity的时候就把数据也传到下一个Activity了。如传递一个字符串到下一个Activity
把数据放到Intent
- C#:异步编程和线程的使用(.NET 4.5 )
powertoolsteam
.net线程C#异步编程
异步编程和线程处理是并发或并行编程非常重要的功能特征。为了实现异步编程,可使用线程也可以不用。将异步与线程同时讲,将有助于我们更好的理解它们的特征。
本文中涉及关键知识点
1. 异步编程
2. 线程的使用
3. 基于任务的异步模式
4. 并行编程
5. 总结
异步编程
什么是异步操作?异步操作是指某些操作能够独立运行,不依赖主流程或主其他处理流程。通常情况下,C#程序
- spark 查看 job history 日志
Stark_Summer
日志sparkhistoryjob
SPARK_HOME/conf 下:
spark-defaults.conf 增加如下内容
spark.eventLog.enabled true spark.eventLog.dir hdfs://master:8020/var/log/spark spark.eventLog.compress true
spark-env.sh 增加如下内容
export SP
- SSH框架搭建
wangxiukai2015eye
springHibernatestruts
MyEclipse搭建SSH框架 Struts Spring Hibernate
1、new一个web project。
2、右键项目,为项目添加Struts支持。
选择Struts2 Core Libraries -<MyEclipes-Library>
点击Finish。src目录下多了struts