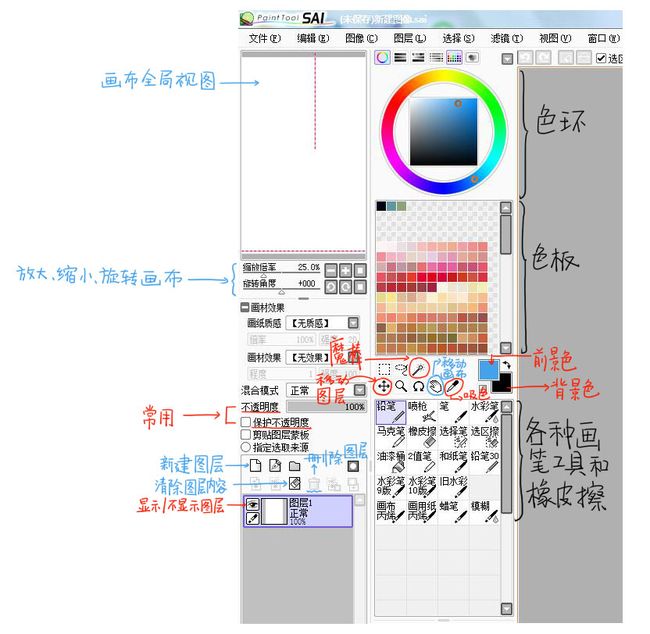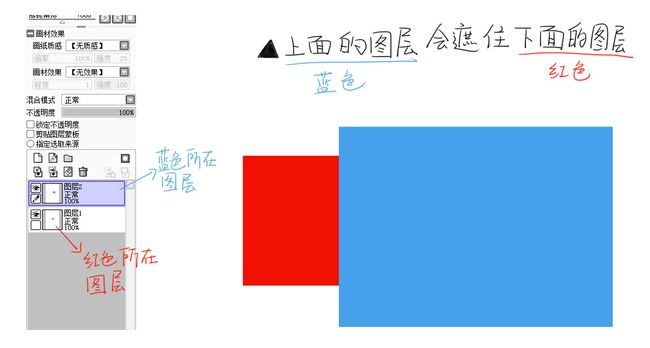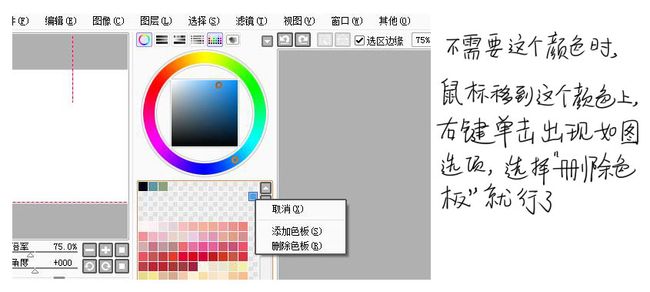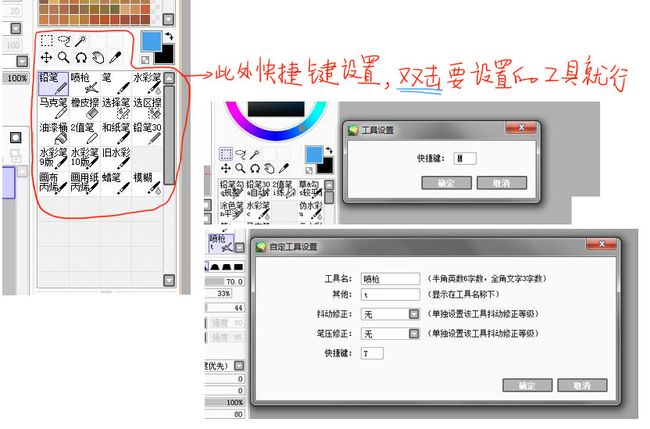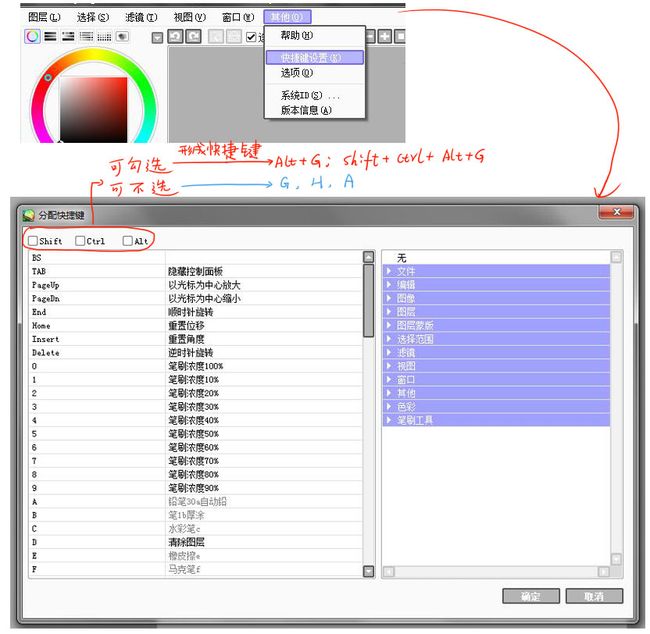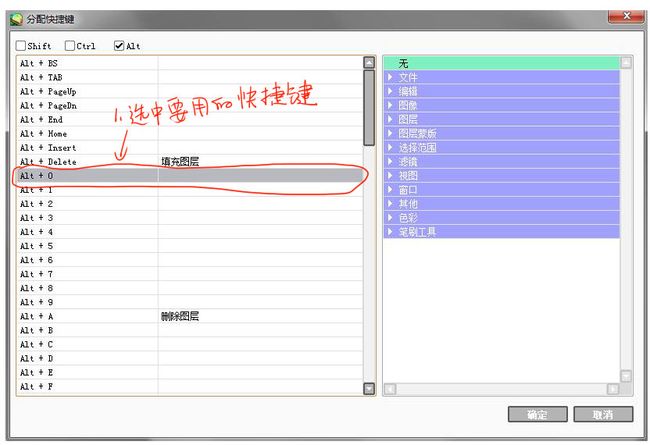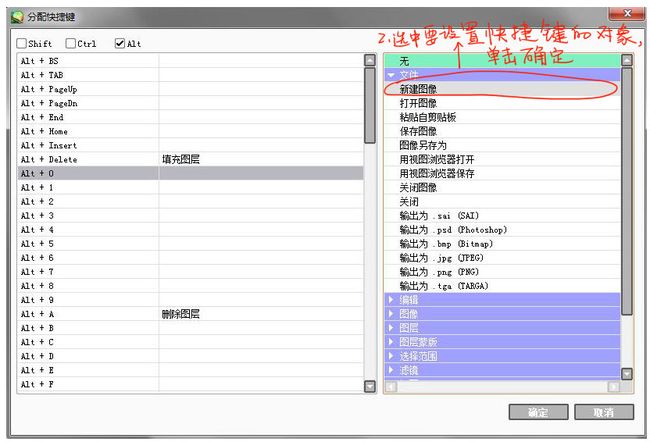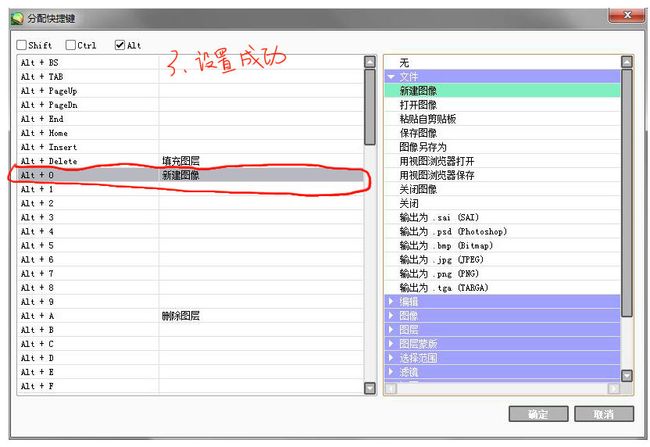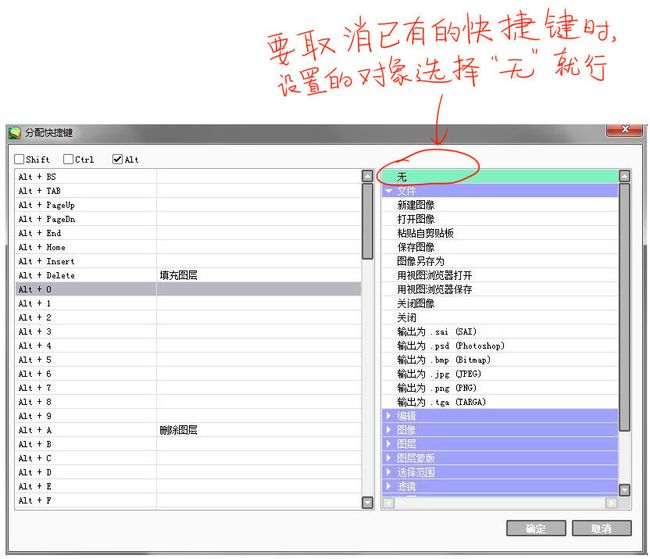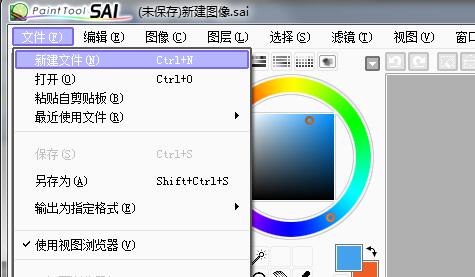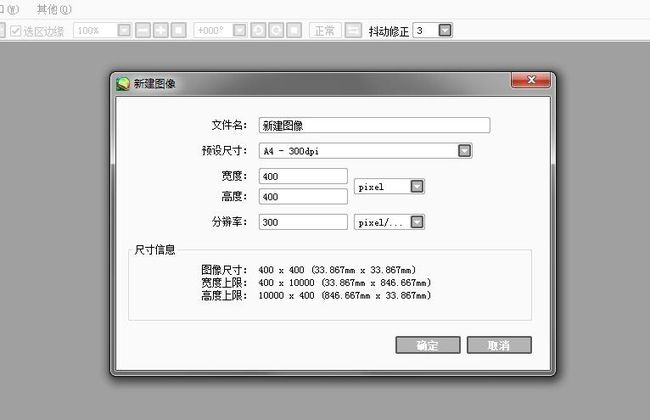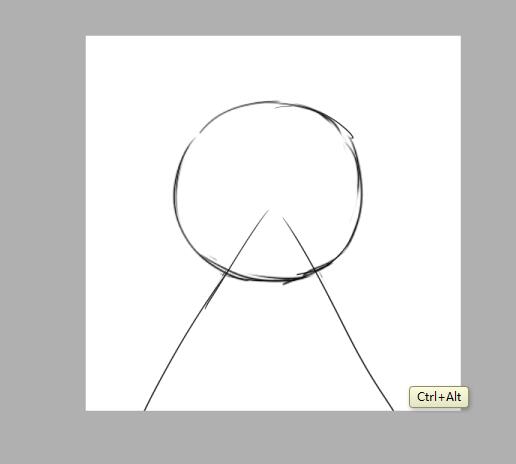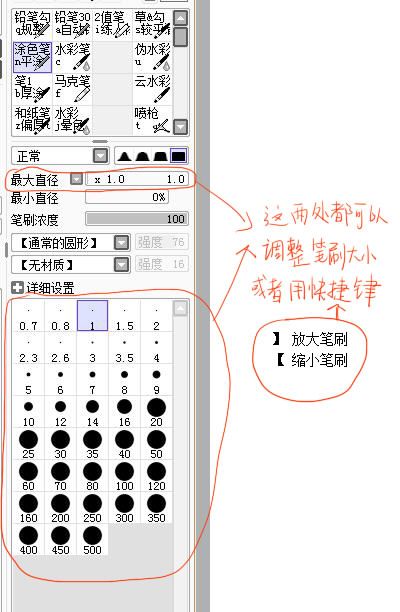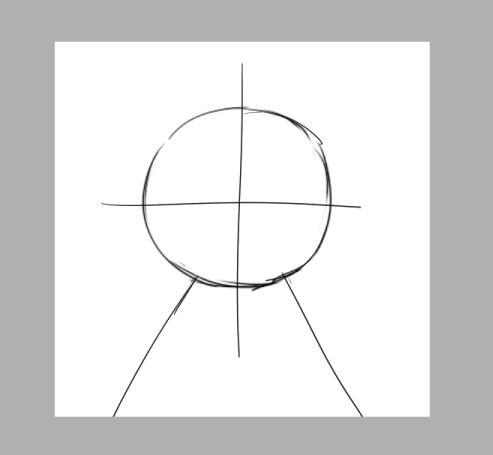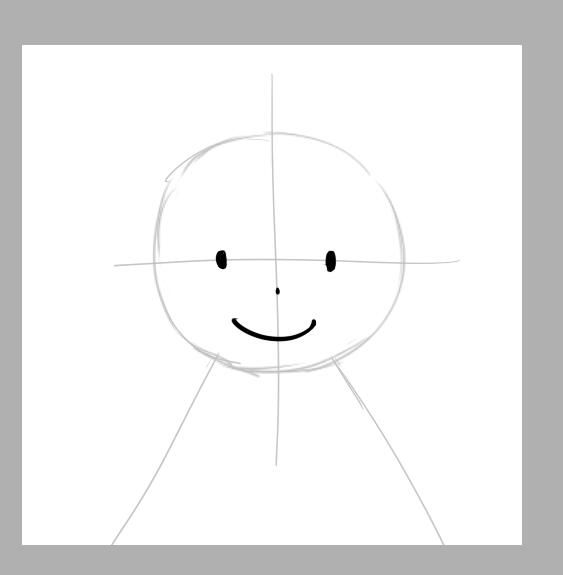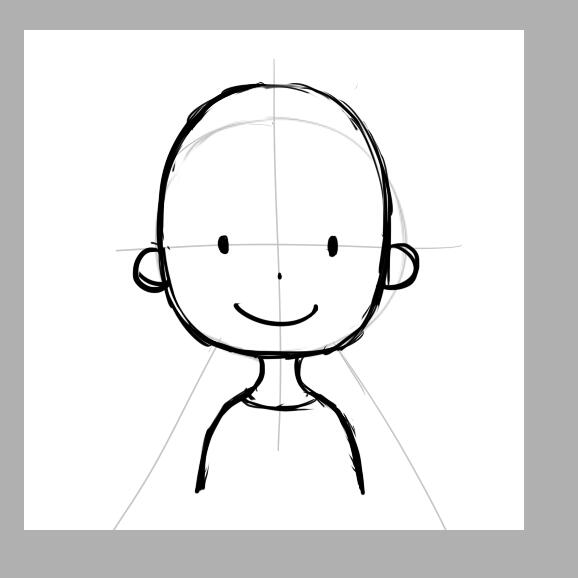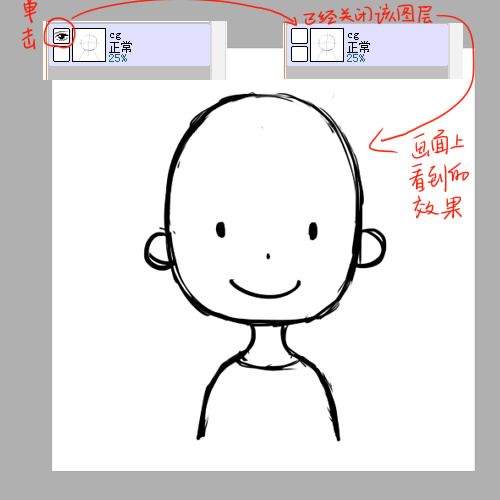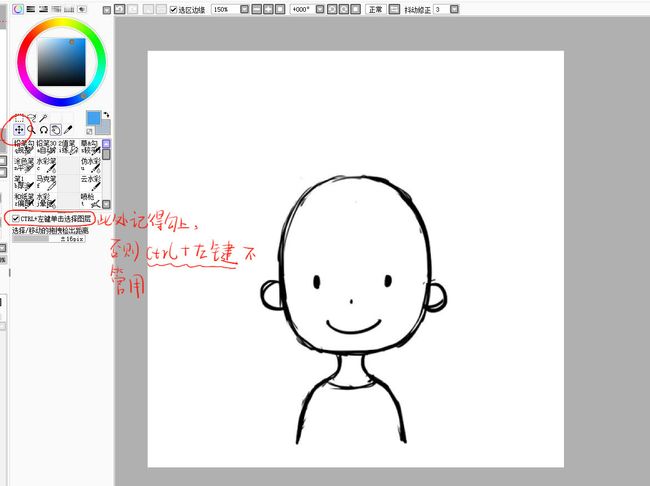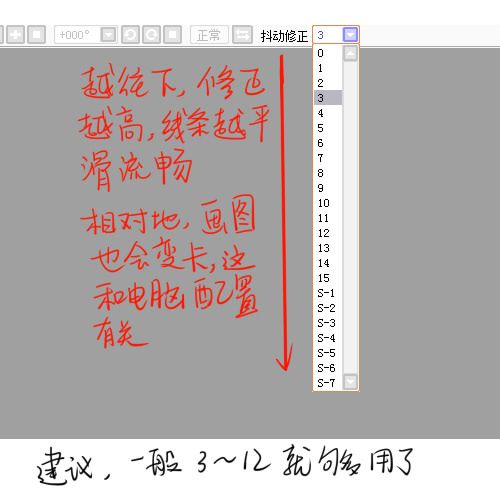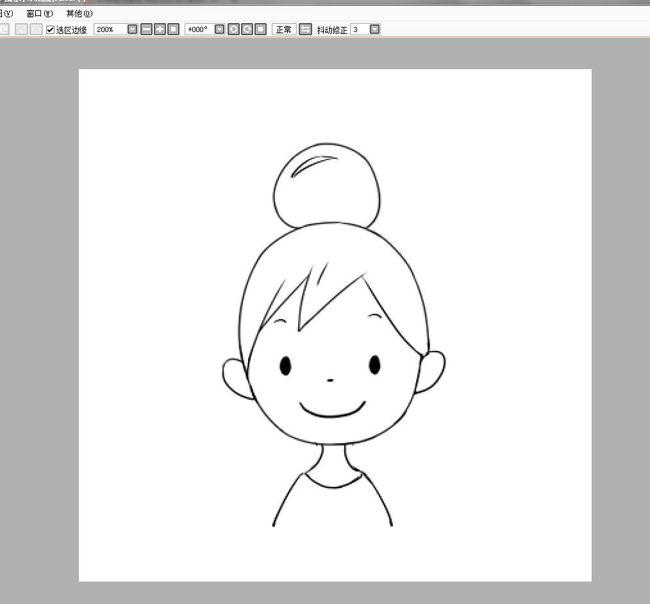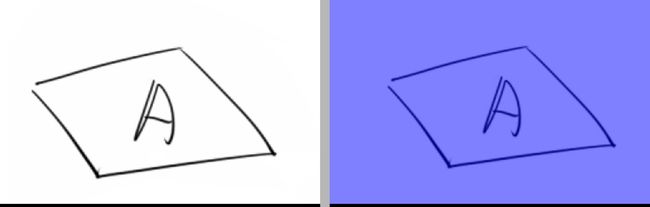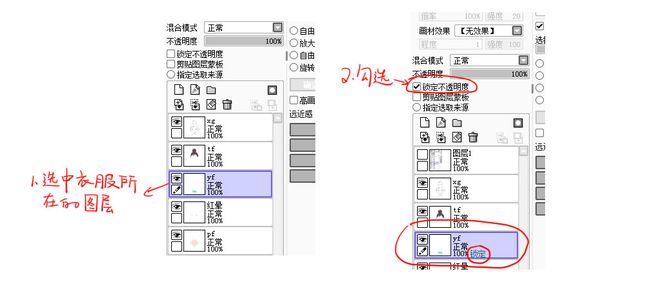先放上完成图~
需要的工具:
- 数位板(我自己用的是wacom ctl 671 )
- sai软件(比起ps,也就是photoshop,sai小巧不占内存,最重要的是容易入门)
补一句,关于sai软件,在搜索网页输入“sai 下载”就可以找到,sai现在已经更新到1.2版本,新增了画圆,文字等功能,对软件安装不熟悉的,比如说我,还是推荐1.1版本,如果要添加文字,可以手写或用ps添加。
想用sai画画,知道下面这三点就可以动手画了~
- 常用工具
这里主要想说一说图层。
图层简单理解就是画纸。一个图层相当于一张画纸,你可以用一个图层画完所有的东西,就像平时手绘那样。也可以把线稿和颜色分别画在不同的图层上,这样的好处是方便修改。关于图层要记住上面的图层会遮住下面的图层。就像下图所示:
图中的其他工具,待宝宝后面慢慢道来。
2.色环和色板
色环不用多说,就是用来选取颜色的,那么色板呢?把自己常用的颜色,喜欢的颜色搭配存下来,方便以后取用,存色就是色板的功能。
具体操作见下图:
3.快捷键
快捷键是为了提高作画效率,方便操作而存在的,依据个人喜好进行设定就行。
Sai常用的快捷键有以下这些:
X 前景颜色和背景颜色交换
Ctrl+F 填充
Alt+鼠标左键 吸色
D 清除图层内容
Ctrl+Z 撤销
Ctrl+Y 重做
空格键+鼠标左键 移动画布
Ctrl+鼠标左键 移动图层
……在移动图层工具的状态下,ctrl+方向键(→←↑↓)可以进行微调整
】 放大笔刷
【 缩小笔刷
Ctrl+ + 放大
Ctrl+ - 缩小
Ctrl+ 0 恢复初始视图大小
Delete 或者 alt+空格键+鼠标左键 旋转画布
Insert 复位旋转(画布没有开始旋转前的状态)
Ctrl+A 全选
Ctrl+D 取消选择
Ctrl+shift+i 反向选择
Ctrl+t 变形
H 左右翻转画布
【板绘时,鼠标左键=数位笔】
那如果自己想设置新的快捷键 或 更改已有的快捷键 要怎样操作呢?
A、画笔、橡皮擦等工具的快捷键设置
直接双击要设置的工具,然后在弹出的对话框找到快捷键的选项,填上相用的字母就行。
B、文件、图像编辑等命令的快捷键设置(经常用到的比如说填充,反向选择选等命令都可以用这种方法设置)
通过【其他】—【快捷键设置】打开快捷键设置面板,如下图所示:
1.先点击左边一栏,选中自己想要的快捷键(alt,ctrl,shift可选也可不选,差别在于快捷键 是单个字母 还是alt/ctrl/shift+字母 or 数字 的组合)
2.鼠标移到右边一栏,选中要设置快捷键的对象,然后单击确定
3.设置成功后,便可以看到左侧一栏,“alt+0”后面有“新建图像”
想取消刚刚的设置,重复上述操作,在第二步选择“无”就可以了。
啰嗦了那么多,我们开始画画吧(宝宝按照自己的喜好改了部分工具的名称,截图上所显示的名称和文字所述会存在差异,但工具是一样的)~~~
----------------------------------------------------------我是分割线----------------------------------------------------------
1、 首先新建一个画布
【文件】—【新建文件】,大小设置为400 X400,注意单位选择pixel(像素,简写为px),分辨率随意,越高越清晰,网络上的图一般为72dpi。
2、 双击图层1,重命名为 cg(草稿),重命名图层方便图层多时查找,不做也可以,看个人习惯。
3、 选择 铅笔 工具,调整好笔刷大小,然后就开始画草稿。先画一个圆形和三角形,注意画在画面正中间。
关于如何调整铅笔笔刷大小,具体操作见下图:
4、 擦去三角形的尖角,在圆的1 / 2 处画一条横线,然后再画一条竖线
在开始下一步前,这里先讲讲不透明度。之前说过,一个图层相当于一张纸,那不透明度的百分比就是相当于纸的厚度,厚度越小,纸的透光性就越好,纸上的图像相对地也会越虚,当不透明度的百分比降为0时,就相当于这张纸变透明了,这张纸上的图像也就看不到,而纸后面的东西便会呈现出来。
关于图层的不透明度,一个是画完草稿勾线时会用,还有就是画半透明的东西时会用。
5、回到画头像上,降低cg图层的不透明度,新建一个图层xh(细化)来进行细化和调整,先画出五官
6、 在画出头、耳朵、脖子等,开始画头发时,宝宝发现画面不够画,那怎么办?
【开始划重点了】这里简单讲讲ctrl+T怎么用。
这里可以先把cg图层关了, 单击图层前的眼睛就行
选中xh图层,然后按住 Ctrl+t,出现如下图中的框框,将鼠标移到蓝色圈的位置,当鼠标变成1的形状时,同时按住shift和alt(这样做能够实现等比例缩放),并向内拖动鼠标(图中蓝色箭头所示方向),调整到满意的大小后,按 enter键结束变形(记住一定要按enter,不然,变形的框框会一直存在而画不了图)。
接着用移动图层工具将头像拖到自己觉得合适的位置(这里也可以按住 ctrl+鼠标左键 来实现移动)
然后画上头发,至此,草稿差不过画完了,可以根据自己需要,再对头像进行调整,比如说脸型,发型,眼睛大小,头像位置等等,直达自己满意,草稿阶段也就完成了。
7、 接下来降低xh图层的不透明度,新建图层xg(线稿)进行勾线。
Sai有一个很优秀的功能就是 抖动修正,对于才开始画画的宝宝,画出的线条是不流畅、不平滑的,抖动修正就是为此而存在的(欢呼吧)。
选择一个自己觉得ok的数值就开始勾线吧,勾完线就可以把xh图层关闭了。
Tips:勾线时遇到不顺手的情况可以旋转画布,或左右翻转画布来找到顺手的方向。
8、 新建一个图层,命名tf(头发),放到xg图层的下方,接着选一个自己喜欢的颜色开始上色,我用的工具依旧是 铅笔,这里介绍两种涂色的方法。
1、直接涂,就和画手绘一样
2、用 魔棒工具,在xg图层,单击一下头发部分,然后选择 tf 图层,再按Ctrl+F就可以完成涂色了。
此处需要注意,魔棒只能选择完全闭合的区域。
举个例子,见下图。
图a 是线条没有闭合的情况下用魔棒的效果。
图b 是把线条闭合后,再用魔棒的效果。
所以,如果选择头发出现不能选择的情况时,一定有线条没有形成闭合。
Tips:
线稿的图层一定要放在所有颜色层的上面,不然会被颜色图层遮住
把头发、衣服、皮肤分别涂在不同的图层上
下图是完成涂色后的效果。
9、 如果我想换一下衣服的颜色,要怎么做?
【重点又来了,注意】先选中衣服所在的图层,勾选“锁定不透明度”,选好颜色后,ctrl+F,换装就完成了。
10、 最后新建一个图层,添上文字(这步随意)。然后【文件】—【另存为】,选择jpg格式,点击保存,自己萌萌哒的头像就完成了~~
别忘记保存一份sai或psd格式的文件,如果以后想要修改,打开这两个格式的文件就可以了,jpg仅仅是一张图片,而sai和psd是可以保留我们作画的图层信息的。
----------------------------------------------------------分割线我又来了----------------------------------------------------------
第一次写教程,有些啰嗦,坚持看到这里的宝宝们非常感谢,爱你们,么么哒~~~
这里小小总结一下这篇教程写到的几个点:
1、图层概念
2、如何添加/删除色板上的颜色
3、快捷键的设置
4、图层的不透明度
5、关闭/显示图层
6、ctrl+T 图形变形操作
7、魔棒和ctrl+F的上色方法
8、锁定不透明度和ctrl+F来更换颜色
【补一句,油漆桶 也能实现 ctrl+F 的效果】
最后随便聊一聊宝宝对于画画的感受,宝宝觉得只要喜欢,大概就能坚持做下去,虽然宝宝自己常常会因为画不好而想摔板子,但因为喜欢,冷落画画一段时间后还是会重新拾起,所以现在,为了克服因为画不好而丧失动力,每一次画画前,宝宝都会大声告诉自己“我有权利画出世界上最丑的画”~~~~
好了,这周的教程就这样结束了,关于sai 或者 板绘 有什么想知道的欢迎在评论里给我留言,我会尽力去解答。【软件安装问题pass,宝宝我也是安装小白……】
关于转载,请注明作者和出处。