LaTeX学习笔记——LaTeX与vscode配置
说明:文中关于vscode中LaTeX workshop配置的代码来自 http://www.latexstudio.net/archives/12260.html 和 https://www.jianshu.com/p/456a1631a5c5
准备工作
- TeX Live
- vscode
Texlive的下载安装
可以通过以下几种方式下载安装TeX Live:
- http://tug.org/texlive/
官方网站,点击download下载,选择符合操作系统的版本,按提示要求操作即可 - https://mirrors.tuna.tsinghua.edu.cn/CTAN/systems/texlive/Images/
清华镜像,在其readme.md文件中有推荐一些其他的下载方式
需要注意的是,下载完成之后要确认其在环境变量中,查看和添加方法可见 https://jingyan.baidu.com/article/8ebacdf02d3c2949f65cd5d0.html
vscode下载及介绍
可通过官方网站下载对应版本https://code.visualstudio.com/,如果安装有anaconda,可以通过anaconda直接下载。
界面如下:
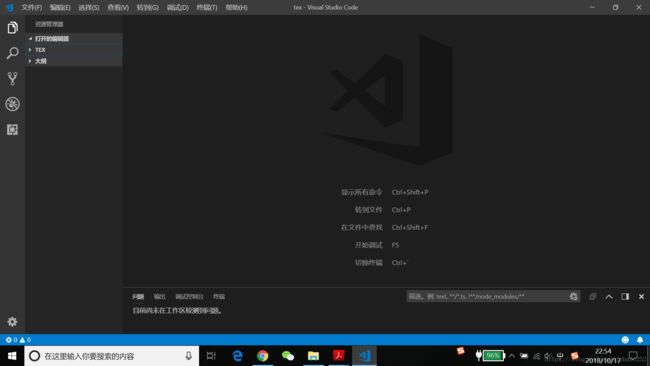
如果显示界面为英文,可以通过扩展(左边第五个类似于拼图的图标)搜索Chinese (Simplified) Language Pack for Visual Studio Code点击安装。
左边下方的小齿轮是设置,点击进入相关界面可以更改主题等基本设置以及一些扩展包的设置。
具体配置
在以上工作完成之后,点击vscode中扩展,搜索LaTeX Workshop下载

安装完成之后,点击设置,如果显示界面如下,滑动浏览直到找到“在setting.json中编辑”

出现以下界面:
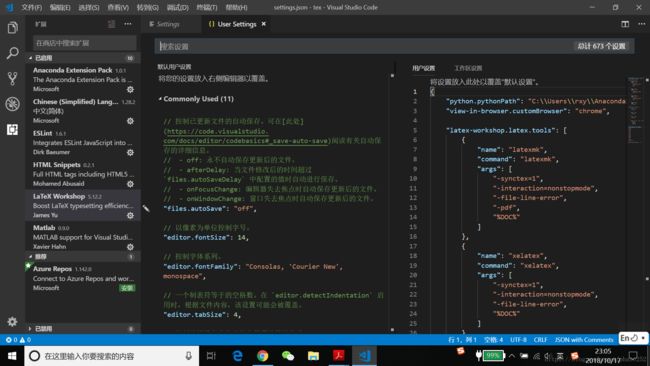
将以下代码复制到用户设置中,注意格式,完成后按Ctrl+s进行保存,关闭user settings文件。
"latex-workshop.latex.tools": [
{
"name": "latexmk",
"command": "latexmk",
"args": [
"-synctex=1",
"-interaction=nonstopmode",
"-file-line-error",
"-pdf",
"%DOC%"
]
},
{
"name": "xelatex",
"command": "xelatex",
"args": [
"-synctex=1",
"-interaction=nonstopmode",
"-file-line-error",
"%DOC%"
]
},
{
"name": "pdflatex",
"command": "pdflatex",
"args": [
"-synctex=1",
"-interaction=nonstopmode",
"-file-line-error",
"%DOC%"
]
},
{
"name": "bibtex",
"command": "bibtex",
"args": [
"%DOCFILE%"
]
}
],
"latex-workshop.latex.recipes": [
{
"name": "xelatex",
"tools": [
"xelatex"
]
},
{
"name": "pdflatex",
"tools": [
"pdflatex"
]
},
{
"name": "latexmk",
"tools": [
"latexmk"
]
},
{
"name": "pdflatex -> bibtex -> pdflatex*2",
"tools": [
"pdflatex",
"bibtex",
"pdflatex",
"pdflatex"
]
}
],
"latex-workshop.latex.clean.enabled": true,
"latex-workshop.latex.clean.fileTypes": [
"*.aux",
"*.bbl",
"*.blg",
"*.idx",
"*.ind",
"*.lof",
"*.lot",
"*.out",
"*.toc",
"*.acn",
"*.acr",
"*.alg",
"*.glg",
"*.glo",
"*.gls",
"*.ist",
"*.fls",
"*.log",
"*.fdb_latexmk",
"*.gz"
],
"latex-workshop.view.pdf.viewer": "tab"
通过以上代码,将vscode配置完成,并且在生成PDF后会将中间过程产生的其他文件自动删除。
开始第一个文档
完成配置后,点击上方的“文件”->“打开文件夹”,打开你希望存放.tex文件的文件夹,右键“新建文件”,命名为“XXX.tex”(文件名最好不包含中文),打开文件,即可开始。
以下是一段试验代码:
%这一段是用于编写非中文文档的代码(输入中文会报错)
\documentclass{article}
\title{\LaTeX 练习}
\author{XXX}
\date{\today}
\begin{document}
\maketitle
hello world
\end{document}
%这一段是用于编写中文文档的代码
\documentclass[UTF8]{ctexart}
\title{\LaTeX 练习}
\author{XXX}
\date{\today}
\begin{document}
\maketitle
在此处输入你的内容
\end{document}
完成输入后可以按Ctrl+Alt+b进行编译,即可在当前文件夹下生成PDF。你可以通过Ctrl+Alt+v在vscode中直接查看PDF。