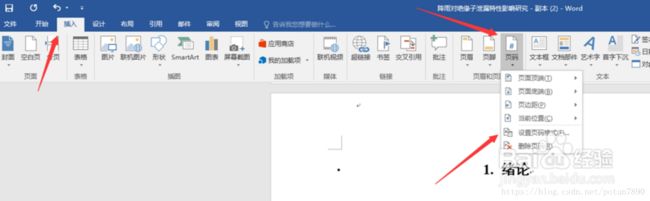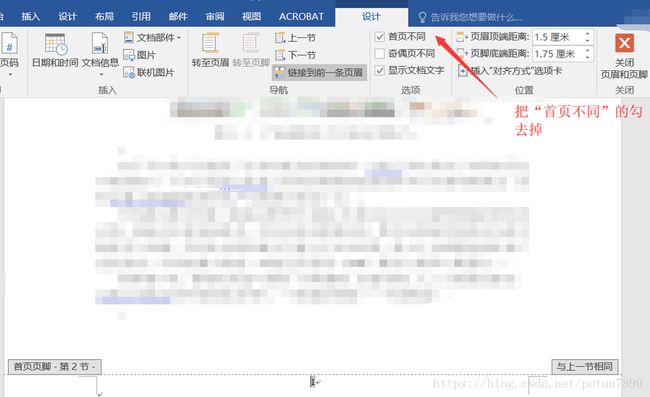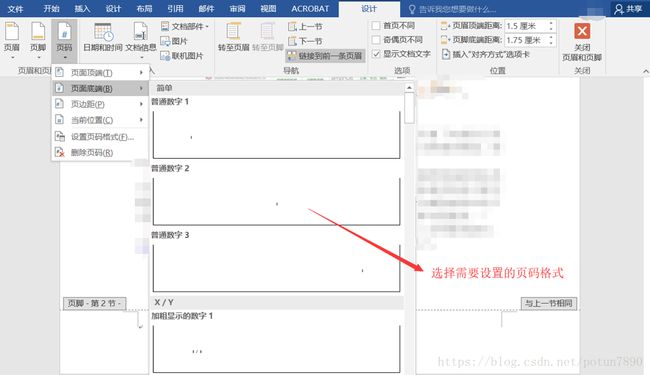- 第1步win10宿主机与虚拟机通过NAT共享上网互通
学习3人组
大数据大数据
VM的CentOS采用NAT共用宿主机网卡宿主机器无法连接到虚拟CentOS要实现宿主机与虚拟机通信,原理就是给宿主机的网卡配置一个与虚拟机网关相同网段的IP地址,实现可以互通。1、查看虚拟机的IP地址2、编辑虚拟机的虚拟网络的NAT和DHCP的配置,设置虚拟机的网卡选择NAT共享模式3、宿主机的IP配置,确保vnet8的IPV4属性与虚拟机在同一网段4、ping测试连通性[root@localh
- cmd泛滥_与您的后泛滥同事见面:人工智能机器人
weixin_26644585
人工智能leetcode
cmd泛滥Readytoswapyouroldcube-mateforadisembodiedAI?IPsoftCEOChetanDube,creatorofAIco-workerAMELIA,giveshistakeonthepost-COVIDofficelandscape.准备将您的旧立方体伙伴换成无形的AI?AIsoft同事AMELIA的创始人IPsoft首席执行官ChetanDube阐述
- 【MySQL】Win10安装MySQL-5.7.24-winX64 启动服务器失败并且没有错误提示
Jinlong_Xu
数据库SQL实战mysql-5.7.24MySQL服务无法启动netstartmysql
今天安装mysql-5.24-winX64后,在bin目录下运行netstartmysql,出现无法启动的情况:找了很多的教程,大部分的教程都是类似于下面的解决方案:但是我使用这些解决方法的时候,发现并不能很好的解决这个问题。我就核对我和他们的不一样,同时注意到cmd中打印的信息:我注意到很多的解决方案都是要初始化,所以我觉得我可能初始化的命令不对。步骤一:删除mysql目录下的data文件夹中的
- 【漏洞复现】2023HVV WPS Office 远程代码执行漏洞(RCE)
李火火安全阁
漏洞复现应用安全WPSOffice
文章目录前言声明一、漏洞描述二、影响范围三、漏洞复现服务端的功能客户端的功能四、修复建议前言2023HVV期间曝出的WPSOffice存在RCE漏洞,攻击者可通过该漏洞执行任意命令,获取服务器控制权限。声明请勿利用文章内的相关技术从事非法测试,由于传播、利用此文所提供的信息或者工具而造成的任何直接或者间接的后果及损失,均由使用者本人负责,所产生的一切不良后果与文章作者无关。该文章仅供学习用途使用。
- win10配置python_Win 10安装Python及环境变量配置
weixin_39663933
win10配置python
一、Windows系统很多童鞋问之前的教程怎么没有介绍安装python3.5的,现予以补充更新一下。(一)安装python3.51、下载进入Python官网www.python.org,在“Downloads”下拉菜单中的右半部分直接点击python3.5.2版本即可下载,它会自动下载32位的。如果需要64位,点击左半部分“Windows”,选择第二项“LatestPython3Release-P
- win10配置python环境变量
四月一日 君寻
python
在使用python时往往要配置环境变量,方便我们进行工作(比如说要使用pip库),如何进行配置呢?小编在此分享下自己的配置过程工具:python过程:第一步在我们的电脑上鼠标右键此电脑,选择属性,进去之后,点击高级系统设置,如下图所示:第二步进去之后,点击环境变量,如下图所示:第三步进去环境变量界面之后,点击path,进行编辑,如下图所示:第四步在path中添加上python的安装路径,倘若读者忘
- Apache POI用法
JH3073
apache
一、ApachePOI是什么ApachePOI是用Java编写的免费开源的跨平台的JavaAPI,ApachePOI提供API给Java程序对MicrosoftOffice格式档案读和写的功能,其中使用最多的就是使用POI操作Excel文件。二、POI结构HSSF-提供读写MicrosoftExcelXLS格式档案的功能XSSF-提供读写MicrosoftExcelOOXMLXLSX格式档案的功能
- VUE中使用vue-office/pdf预览PDF
人间废料记
vue.jspdf前端
安装npminstall@vue-office/pdfVUE组件中importVueOfficePdffrom'@vue-office/pdf';importEmptyElefrom'@/components/EmptyEle/index';//没有数据时的占位组件constprops=defineProps({pdfUrl:{type:String,default:''}});/*这块是处理边上
- 「经济学人」Streaming-video wars
英语学习社
GameofphonesHBOwillleadAT&T’schallengetoNetflixTimeWarner’scrownjewelmustscaleupwhilemaintainingqualityINLATE2012,justbeforethereleaseof“HouseofCards”,TedSarandos,chiefcontentofficerofNetflix,declared
- DevExpress WPF中文教程:如何解决排序、过滤遇到的常见问题?(一)
界面开发小八哥
wpfdevexpress界面控件UI开发
DevExpressWPF拥有120+个控件和库,将帮助您交付满足甚至超出企业需求的高性能业务应用程序。通过DevExpressWPF能创建有着强大互动功能的XAML基础应用程序,这些应用程序专注于当代客户的需求和构建未来新一代支持触摸的解决方案。无论是Office办公软件的衍伸产品,还是以数据为中心的商业智能产品,都能通过DevExpressWPF控件来实现。接下来将介绍如何解决DevExpre
- DevExpress WPF中文教程:如何解决排序、过滤遇到的常见问题?(二)
界面开发小八哥
wpfdevexpress界面控件UI开发.net
DevExpressWPF拥有120+个控件和库,将帮助您交付满足甚至超出企业需求的高性能业务应用程序。通过DevExpressWPF能创建有着强大互动功能的XAML基础应用程序,这些应用程序专注于当代客户的需求和构建未来新一代支持触摸的解决方案。无论是Office办公软件的衍伸产品,还是以数据为中心的商业智能产品,都能通过DevExpressWPF控件来实现。接下来将介绍如何解决DevExpre
- 华为三折屏预约破270万,20号开启疯狂抢购!马斯克上线全球最强大AI训练系统;爱奇艺再道歉;微软Office AI助手市场遇冷
诗者才子酒中仙
物联网/互联网/人工智能/其他云计算/大数据/安全/数据库华为人工智能microsoft
一、商业圈1.华为MateXT预约已超270万,炒作价已达10万9月9日,华为余承东发微博预告:“9月10日,下午14:30,见非凡!”评论区网友纷纷表示抢不到。据消息报道,作为全球首款量产的三折叠屏手机,华为MateXT目前的价格已经炒至10万元。最主要的原因,还是因为预计备货量不多而导致的。据官方报道,华为MateXT非凡大师已经官宣了杨幂、于和伟、许昕四位文体演艺圈的名人当推荐官,同时还官宣
- win10下Anaconda创建的环境中更新python版本后jupyter打不开问题
JimmyFun
环境配置
问题描述:解决方法:pipuninstalljupyterpipinstalljupyterpipinstall--force-reinstall--upgradepyzmq
- 我的两周~E战到底训练营
花睡
Office职场大学的EXCEL训练营,已经两周了,这短短的十几天,我真是冰火两重天,抓狂后的欣喜,想要放弃后的坚持,并且深深的体会了一把"学渣"的感受……从这么几个方面来说吧。首先,是制度。开始建群的时候,各种规则,各种改名等一堆的事情,队长每次耐心沟通。我那两天正好忙的翻天,一肚子火,心想安安静静学知识就好了呗,想要直接放弃,不学了,又觉得这个群这样叽叽歪歪,喊口号啥的,到底是个啥名堂,还有点
- 如何在chrome中打开、编辑、保存Office文档?
猿大师
历史背景在2015年的主流浏览器版本中,因为可以直接调用微软开源的ActiveX控件,可以实现微软Office软件的在线编辑及审阅功能,但是从2015年开始,各大主流浏览器先后取消了对NPAPI插件,导致在线编辑Office软件成为了一个难题。虽然后来有商业公司开发的相关控件,但是还是无法克服ActiveX控件固有的缺陷,不仅限制了浏览器的版本,还需要用户单独设置浏览器安全设置,导致用户体验极差。
- 深度学习的零碎知识点
csdn_now
深度学习人工智能
显卡内存什么是显卡内存简单来说就是,Windows会在物理显存/「专用GPU内存」不够用或只有集成显卡的情况下,将物理内存RAM当作GPU的虚拟显存/「共享GPU内存」来使用。什么是Windows「共享GPU内存」,它与VRAM有什么不同(sysgeek.cn)平常说的显卡内存就是【专用GPU内存】。如何查看内存大小Win10任务管理器中的"专用GPU内存"是怎么回事?“共享GPU内存”又是什么?
- 只需一招,Word无损转Excel再转回Word
潮办公
word里面可以插入表格,可以粘贴表格。但是如果后期要修改,数据要重新处理的时候,用word就不方便了。毕竟小编一直认为,word编辑文字,excel数据处理,ppt幻灯片演示,Access数据储存,这才是真正的office正确打开方式。废话不多说,我们这节来谈谈将word下的表格无损格式的情况下变成Excel,经过一定的数据处理后再变回来。Part1将word另存为html网页文件示例文件,这是
- excel文件扩展名xlsm与xlsx的区别
s甜甜的学习之旅
JavaSEexcel
Excel文件有多种扩展名,每种扩展名代表不同类型的文件格式。xlsx和xlsm是两种常见的Excel文件扩展名,它们的主要区别在于是否支持宏(macros)。.xlsx文件不包含宏:.xlsx文件是Excel的标准工作簿文件格式,从Excel2007开始使用。这种格式使用OfficeOpenXML格式,是一个压缩过的XML文件,可以存储各种类型的数据,包括文本、数字和公式等。安全性更高:由于不包
- excel
我是苏小禾
深入学习office,熟练操作办公软件,提前准备就业技能。数据处理与统计,图表化数据,分析,数据透视表功能。alt加F4是快捷关闭Excel。简化工作量。认识Excel界面,专业术语:工作簿,工作表,行列单元格,单元格地址。界面组成:标题栏,选项卡(功能组,功能按钮),名称框,编辑栏,行号,列表,拆分按键,窗口操作按钮,工作表标签,滚动条,翻页按钮,状态栏。表格里面数据的比较,使用窗口。窗口的基本
- Battery-Historian在win10上的详细环境搭建过程
小赖同学啊
移动端测试运维监控电量测试gitpythonlinux
Battery-historian是Google在GitHub上面开源的一个很强大的电量分析工具,相对来讲安装是比较麻烦的。之前已经在win7系统上搭过一次,这次在win10上再搭一次,整体来说没有发现什么太大的区别。Battery-Historian工具在Windows上运行主要需要有Go语言、Python、Java以及Git的支持。环境搭建详细步骤如下:一、安装配置Go语言环境1.下载:htt
- 影像设备国产替代究竟有多重要?这家企业提前布局8K时代
8K超高清
科技媒体智能硬件人工智能
从过往看,国产替代不是一个新概念,更是一个从被动到主动的转变。1.“黑屏计划”与互联网2008年是特殊的一年。这一年,中国成为世界上最大的互联网国家。根据中国互联网络信息中心(CNNIC)统计数据显示,我国网民数达到2.98亿人,互联网普及率达22.6%。网民数量居世界第一位,平均每5个人中就有一个是网络公民。也是在PC互联网进入巅峰时期的这一年,中国网民们突然收到了一则通知,提及若Office用
- 妙贼警探第1季第4集中英台词整理和单词统计
littleori
妙贼警探第1季第4集中英台词整理和单词统计英文中文Whatareyouthinking?你在想什么I'mthinkingitwastheaccountant.我想是那个会计Inthelawoffice.律师事务所里的那个Withtheillegalwiretransfer?非法电汇Eitherthat,orcolonelmustardinthelibrary.要么是他要么就是图书馆里的芥末上校[推
- python拆分EXCEL文件
金哥的小超人
pythonexcel开发语言
由于工作原因,经常上传一些不超过5000的数据,EXCEL当中数据量太大,如果不会写宏或者office不精通的话可能处理起来有些费尽,所以写了这段代码,用来分割EXCEL,好用实惠。#-*-coding:utf-8-*-"""CreatedonMonDec1117:06:222023@author:86188"""importpandasaspd#读取需要拆分的表格df=pd.read_excel
- 整机性能测试软件,整机性能测试—ZD 系列软件
程嵇邢滑
整机性能测试软件
整机性能测试—ZD系列软件整机性能测试—ZD系列软件[#img_393025_no_1_Black#]BusinessWinstone2004进行的测试项目基本上都跟传统的办公商用软件相关,主要考察系统的商务应用和商务磁盘性能,这个项目的测试结果对于那些电脑应用集中在Office软件和网络软件的Office一族具有较针对性的参考价值。微星915GNeo2在这个项目中表现出了强劲的性能,获得了最高的
- vue中office预览文件
lixu_boke
vue.js前端javascript
前提不能是内网环境,这是office微软提供的我写了一个公共方法:exportfunctionpreview(url,publicNew){if(url.indexof('doc')>-1||url.indexof('docx')>-1||url.indexof('dotx')>-1||url.indexof('xlsx')>-1||url.indexof('xlsb')>-1||url.inde
- java计算机毕业设计Vue潍坊学院宿舍管理系统设计与实现MyBatis+系统+LW文档+源码+调试部署
一梵sheji288
javamybatisvue.js
java计算机毕业设计Vue潍坊学院宿舍管理系统设计与实现MyBatis+系统+LW文档+源码+调试部署java计算机毕业设计Vue潍坊学院宿舍管理系统设计与实现MyBatis+系统+LW文档+源码+调试部署本源码技术栈:项目架构:B/S架构开发语言:Java语言开发软件:ideaeclipse前端技术:Layui、HTML、CSS、JS、JQuery等技术后端技术:JAVA运行环境:Win10、
- 基于Java毕业设计新锐台球厅管理系统源码+系统+mysql+lw文档+部署软件
练练科技
java课程设计mysql
基于Java毕业设计新锐台球厅管理系统源码+系统+mysql+lw文档+部署软件基于Java毕业设计新锐台球厅管理系统源码+系统+mysql+lw文档+部署软件本源码技术栈:项目架构:B/S架构开发语言:Java语言开发软件:ideaeclipse前端技术:Layui、HTML、CSS、JS、JQuery等技术后端技术:JAVA运行环境:Win10、JDK1.8数据库:MySQL5.7/8.0源码
- 国内版Office 365邮件追踪指南:命令行界面方法
xueyunshengling
Office365和Microsoft365相关方案微软精华知识宝箱数据库ExchangePowershellgithub邮件跟踪邮件查询
目录一、前提条件二、安装PowerShell模块安装命令三、连接到ExchangeOnline步骤1:启动PowerShell步骤2:连接到ExchangeOnline四、执行邮件追踪步骤1:使用Get-MessageTrace命令获取过去48小时的邮件追踪信息获取特定发件人的邮件追踪信息获取特定收件人的邮件追踪信息步骤2:使用Get-MessageTraceDetail命令获取特定邮件的详细信息
- win10和mac之间如何共享文件夹
^_^ 纵歌
macos
我用的mac版本是macOSVentura,其他版本的操作可能略有不同在macOSVentura上设置共享文件夹打开“系统设置”:点击屏幕左上角的苹果菜单()>系统设置。选择“通用”:在左侧边栏中找到并点击“通用”。选择“共享”:在“常规”选项下找到并点击“共享”。启用“文件共享”:在共享选项中,打开“文件共享”开关。添加共享文件夹:点击“文件共享”设置中的“信息”图标(ℹ️)。在共享文件夹列表
- java计算机毕业设计高校学生资助管理信息系统源码+mysql数据库+系统+lw文档+部署
鸿源网络
数据库mysqljava
java计算机毕业设计高校学生资助管理信息系统源码+mysql数据库+系统+lw文档+部署java计算机毕业设计高校学生资助管理信息系统源码+mysql数据库+系统+lw文档+部署本源码技术栈:项目架构:B/S架构开发语言:Java语言开发软件:ideaeclipse前端技术:Layui、HTML、CSS、JS、JQuery等技术后端技术:JAVA运行环境:Win10、JDK1.8数据库:MySQ
- ASM系列四 利用Method 组件动态注入方法逻辑
lijingyao8206
字节码技术jvmAOP动态代理ASM
这篇继续结合例子来深入了解下Method组件动态变更方法字节码的实现。通过前面一篇,知道ClassVisitor 的visitMethod()方法可以返回一个MethodVisitor的实例。那么我们也基本可以知道,同ClassVisitor改变类成员一样,MethodVIsistor如果需要改变方法成员,注入逻辑,也可以
- java编程思想 --内部类
百合不是茶
java内部类匿名内部类
内部类;了解外部类 并能与之通信 内部类写出来的代码更加整洁与优雅
1,内部类的创建 内部类是创建在类中的
package com.wj.InsideClass;
/*
* 内部类的创建
*/
public class CreateInsideClass {
public CreateInsideClass(
- web.xml报错
crabdave
web.xml
web.xml报错
The content of element type "web-app" must match "(icon?,display-
name?,description?,distributable?,context-param*,filter*,filter-mapping*,listener*,servlet*,s
- 泛型类的自定义
麦田的设计者
javaandroid泛型
为什么要定义泛型类,当类中要操作的引用数据类型不确定的时候。
采用泛型类,完成扩展。
例如有一个学生类
Student{
Student(){
System.out.println("I'm a student.....");
}
}
有一个老师类
- CSS清除浮动的4中方法
IT独行者
JavaScriptUIcss
清除浮动这个问题,做前端的应该再熟悉不过了,咱是个新人,所以还是记个笔记,做个积累,努力学习向大神靠近。CSS清除浮动的方法网上一搜,大概有N多种,用过几种,说下个人感受。
1、结尾处加空div标签 clear:both 1 2 3 4
.div
1
{
background
:
#000080
;
border
:
1px
s
- Cygwin使用windows的jdk 配置方法
_wy_
jdkwindowscygwin
1.[vim /etc/profile]
JAVA_HOME="/cgydrive/d/Java/jdk1.6.0_43" (windows下jdk路径为D:\Java\jdk1.6.0_43)
PATH="$JAVA_HOME/bin:${PATH}"
CLAS
- linux下安装maven
无量
mavenlinux安装
Linux下安装maven(转) 1.首先到Maven官网
下载安装文件,目前最新版本为3.0.3,下载文件为
apache-maven-3.0.3-bin.tar.gz,下载可以使用wget命令;
2.进入下载文件夹,找到下载的文件,运行如下命令解压
tar -xvf apache-maven-2.2.1-bin.tar.gz
解压后的文件夹
- tomcat的https 配置,syslog-ng配置
aichenglong
tomcathttp跳转到httpssyslong-ng配置syslog配置
1) tomcat配置https,以及http自动跳转到https的配置
1)TOMCAT_HOME目录下生成密钥(keytool是jdk中的命令)
keytool -genkey -alias tomcat -keyalg RSA -keypass changeit -storepass changeit
- 关于领号活动总结
alafqq
活动
关于某彩票活动的总结
具体需求,每个用户进活动页面,领取一个号码,1000中的一个;
活动要求
1,随机性,一定要有随机性;
2,最少中奖概率,如果注数为3200注,则最多中4注
3,效率问题,(不能每个人来都产生一个随机数,这样效率不高);
4,支持断电(仍然从下一个开始),重启服务;(存数据库有点大材小用,因此不能存放在数据库)
解决方案
1,事先产生随机数1000个,并打
- java数据结构 冒泡排序的遍历与排序
百合不是茶
java
java的冒泡排序是一种简单的排序规则
冒泡排序的原理:
比较两个相邻的数,首先将最大的排在第一个,第二次比较第二个 ,此后一样;
针对所有的元素重复以上的步骤,除了最后一个
例题;将int array[]
- JS检查输入框输入的是否是数字的一种校验方法
bijian1013
js
如下是JS检查输入框输入的是否是数字的一种校验方法:
<form method=post target="_blank">
数字:<input type="text" name=num onkeypress="checkNum(this.form)"><br>
</form>
- Test注解的两个属性:expected和timeout
bijian1013
javaJUnitexpectedtimeout
JUnit4:Test文档中的解释:
The Test annotation supports two optional parameters.
The first, expected, declares that a test method should throw an exception.
If it doesn't throw an exception or if it
- [Gson二]继承关系的POJO的反序列化
bit1129
POJO
父类
package inheritance.test2;
import java.util.Map;
public class Model {
private String field1;
private String field2;
private Map<String, String> infoMap
- 【Spark八十四】Spark零碎知识点记录
bit1129
spark
1. ShuffleMapTask的shuffle数据在什么地方记录到MapOutputTracker中的
ShuffleMapTask的runTask方法负责写数据到shuffle map文件中。当任务执行完成成功,DAGScheduler会收到通知,在DAGScheduler的handleTaskCompletion方法中完成记录到MapOutputTracker中
- WAS各种脚本作用大全
ronin47
WAS 脚本
http://www.ibm.com/developerworks/cn/websphere/library/samples/SampleScripts.html
无意中,在WAS官网上发现的各种脚本作用,感觉很有作用,先与各位分享一下
获取下载
这些示例 jacl 和 Jython 脚本可用于在 WebSphere Application Server 的不同版本中自
- java-12.求 1+2+3+..n不能使用乘除法、 for 、 while 、 if 、 else 、 switch 、 case 等关键字以及条件判断语句
bylijinnan
switch
借鉴网上的思路,用java实现:
public class NoIfWhile {
/**
* @param args
*
* find x=1+2+3+....n
*/
public static void main(String[] args) {
int n=10;
int re=find(n);
System.o
- Netty源码学习-ObjectEncoder和ObjectDecoder
bylijinnan
javanetty
Netty中传递对象的思路很直观:
Netty中数据的传递是基于ChannelBuffer(也就是byte[]);
那把对象序列化为字节流,就可以在Netty中传递对象了
相应的从ChannelBuffer恢复对象,就是反序列化的过程
Netty已经封装好ObjectEncoder和ObjectDecoder
先看ObjectEncoder
ObjectEncoder是往外发送
- spring 定时任务中cronExpression表达式含义
chicony
cronExpression
一个cron表达式有6个必选的元素和一个可选的元素,各个元素之间是以空格分隔的,从左至右,这些元素的含义如下表所示:
代表含义 是否必须 允许的取值范围 &nb
- Nutz配置Jndi
ctrain
JNDI
1、使用JNDI获取指定资源:
var ioc = {
dao : {
type :"org.nutz.dao.impl.NutDao",
args : [ {jndi :"jdbc/dataSource"} ]
}
}
以上方法,仅需要在容器中配置好数据源,注入到NutDao即可.
- 解决 /bin/sh^M: bad interpreter: No such file or directory
daizj
shell
在Linux中执行.sh脚本,异常/bin/sh^M: bad interpreter: No such file or directory。
分析:这是不同系统编码格式引起的:在windows系统中编辑的.sh文件可能有不可见字符,所以在Linux系统下执行会报以上异常信息。
解决:
1)在windows下转换:
利用一些编辑器如UltraEdit或EditPlus等工具
- [转]for 循环为何可恨?
dcj3sjt126com
程序员读书
Java的闭包(Closure)特征最近成为了一个热门话题。 一些精英正在起草一份议案,要在Java将来的版本中加入闭包特征。 然而,提议中的闭包语法以及语言上的这种扩充受到了众多Java程序员的猛烈抨击。
不久前,出版过数十本编程书籍的大作家Elliotte Rusty Harold发表了对Java中闭包的价值的质疑。 尤其是他问道“for 循环为何可恨?”[http://ju
- Android实用小技巧
dcj3sjt126com
android
1、去掉所有Activity界面的标题栏
修改AndroidManifest.xml 在application 标签中添加android:theme="@android:style/Theme.NoTitleBar"
2、去掉所有Activity界面的TitleBar 和StatusBar
修改AndroidManifes
- Oracle 复习笔记之序列
eksliang
Oracle 序列sequenceOracle sequence
转载请出自出处:http://eksliang.iteye.com/blog/2098859
1.序列的作用
序列是用于生成唯一、连续序号的对象
一般用序列来充当数据库表的主键值
2.创建序列语法如下:
create sequence s_emp
start with 1 --开始值
increment by 1 --増长值
maxval
- 有“品”的程序员
gongmeitao
工作
完美程序员的10种品质
完美程序员的每种品质都有一个范围,这个范围取决于具体的问题和背景。没有能解决所有问题的
完美程序员(至少在我们这个星球上),并且对于特定问题,完美程序员应该具有以下品质:
1. 才智非凡- 能够理解问题、能够用清晰可读的代码翻译并表达想法、善于分析并且逻辑思维能力强
(范围:用简单方式解决复杂问题)
- 使用KeleyiSQLHelper类进行分页查询
hvt
sql.netC#asp.nethovertree
本文适用于sql server单主键表或者视图进行分页查询,支持多字段排序。KeleyiSQLHelper类的最新代码请到http://hovertree.codeplex.com/SourceControl/latest下载整个解决方案源代码查看。或者直接在线查看类的代码:http://hovertree.codeplex.com/SourceControl/latest#HoverTree.D
- SVG 教程 (三)圆形,椭圆,直线
天梯梦
svg
SVG <circle> SVG 圆形 - <circle>
<circle> 标签可用来创建一个圆:
下面是SVG代码:
<svg xmlns="http://www.w3.org/2000/svg" version="1.1">
<circle cx="100" c
- 链表栈
luyulong
java数据结构
public class Node {
private Object object;
private Node next;
public Node() {
this.next = null;
this.object = null;
}
public Object getObject() {
return object;
}
public
- 基础数据结构和算法十:2-3 search tree
sunwinner
Algorithm2-3 search tree
Binary search tree works well for a wide variety of applications, but they have poor worst-case performance. Now we introduce a type of binary search tree where costs are guaranteed to be loga
- spring配置定时任务
stunizhengjia
springtimer
最近因工作的需要,用到了spring的定时任务的功能,觉得spring还是很智能化的,只需要配置一下配置文件就可以了,在此记录一下,以便以后用到:
//------------------------定时任务调用的方法------------------------------
/**
* 存储过程定时器
*/
publi
- ITeye 8月技术图书有奖试读获奖名单公布
ITeye管理员
活动
ITeye携手博文视点举办的8月技术图书有奖试读活动已圆满结束,非常感谢广大用户对本次活动的关注与参与。
8月试读活动回顾:
http://webmaster.iteye.com/blog/2102830
本次技术图书试读活动的优秀奖获奖名单及相应作品如下(优秀文章有很多,但名额有限,没获奖并不代表不优秀):
《跨终端Web》
gleams:http