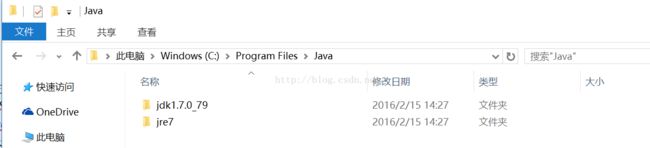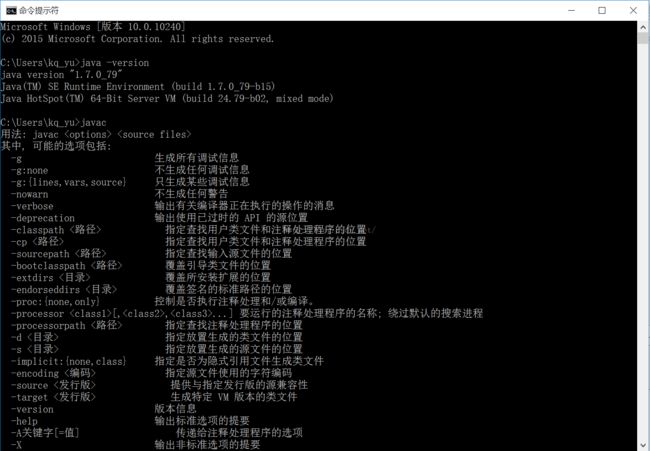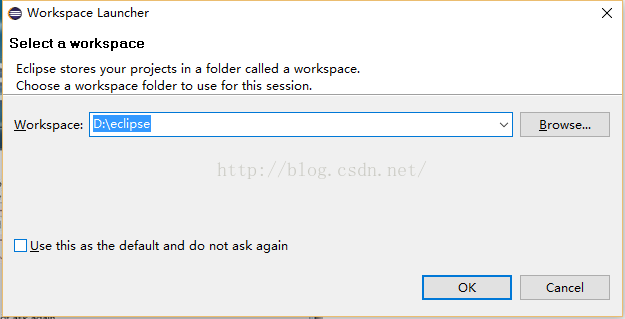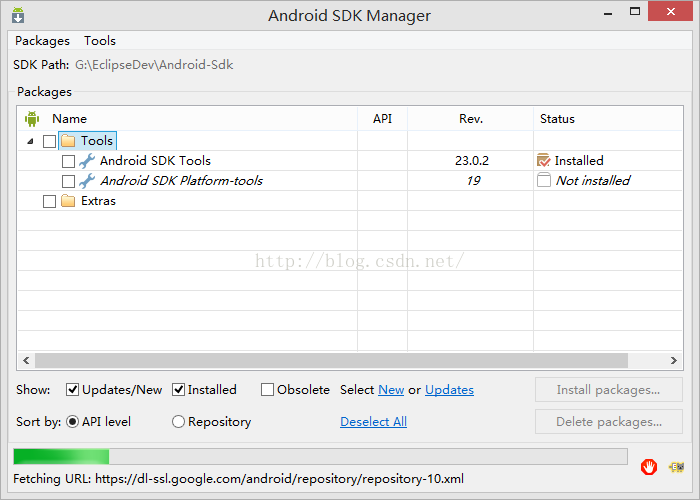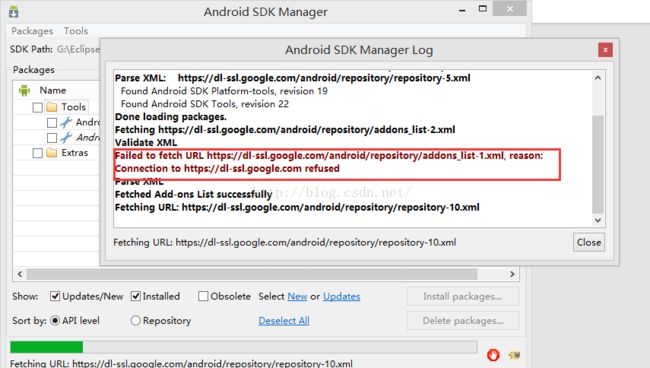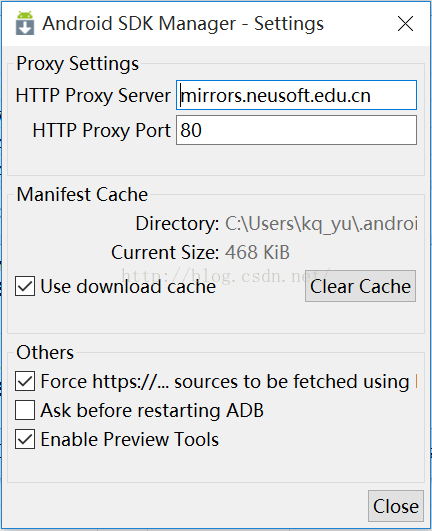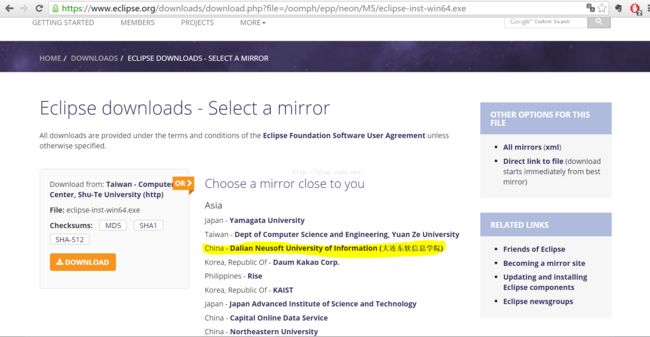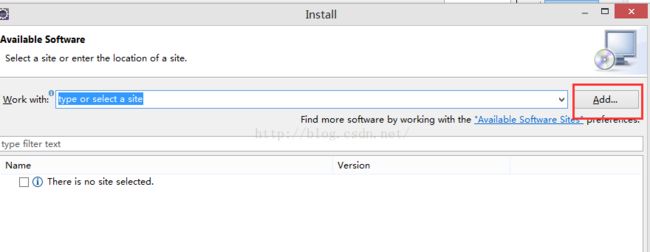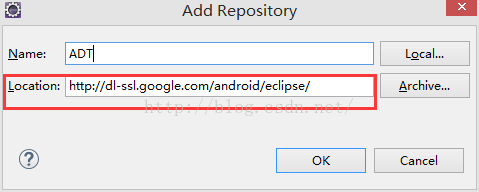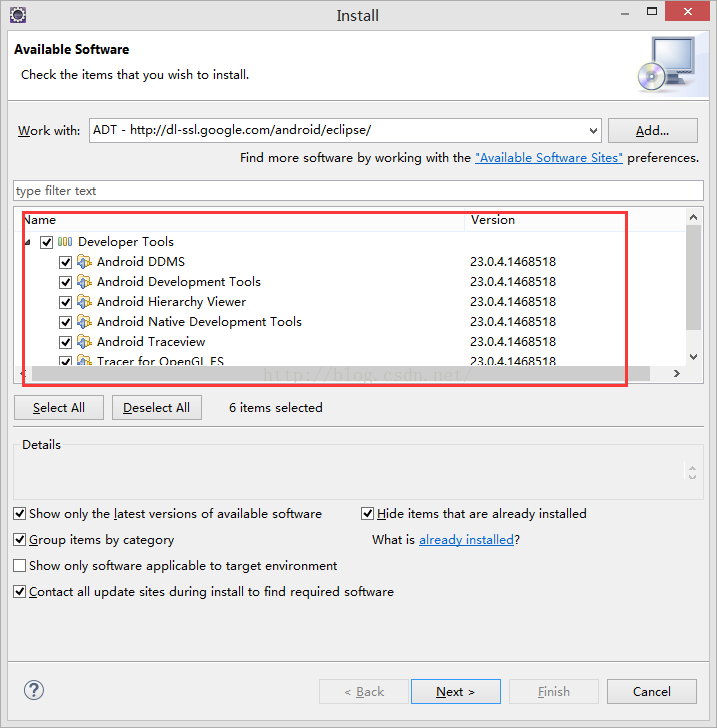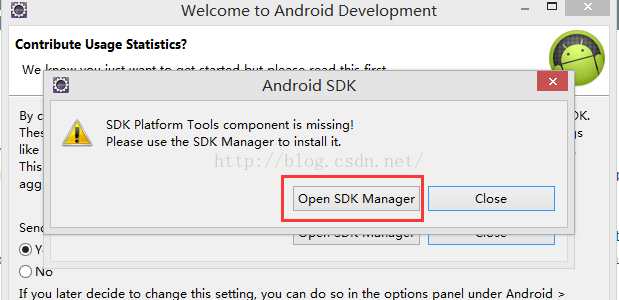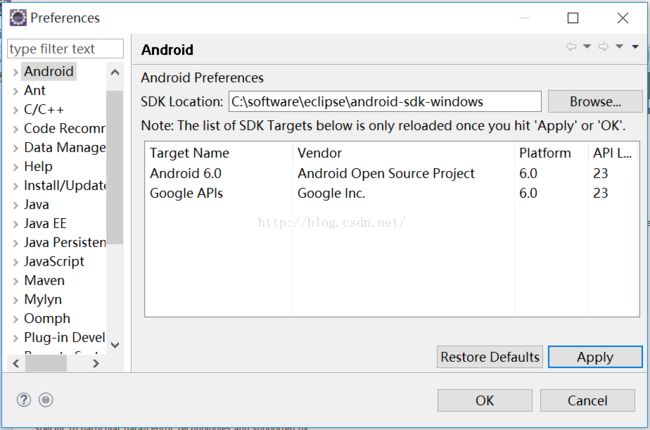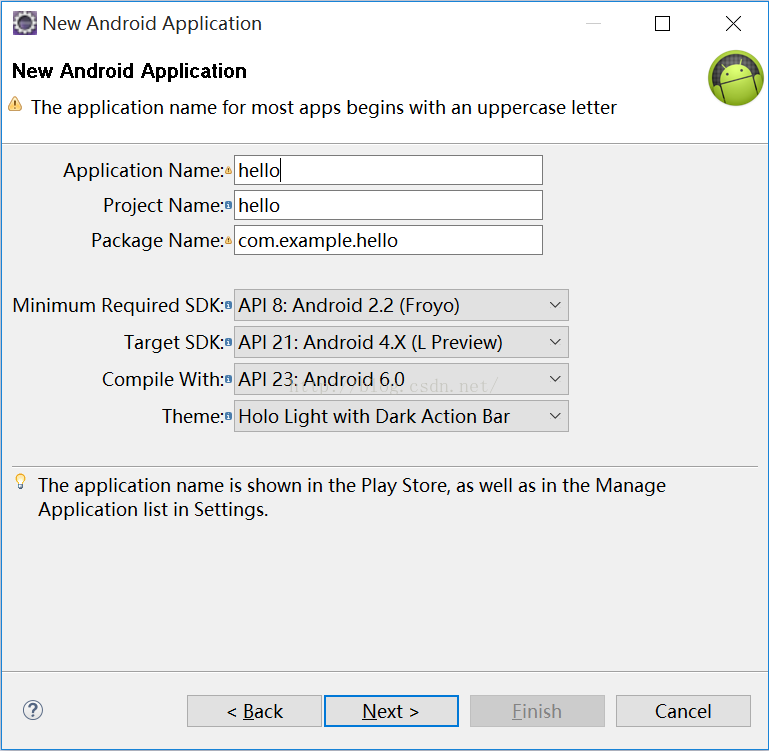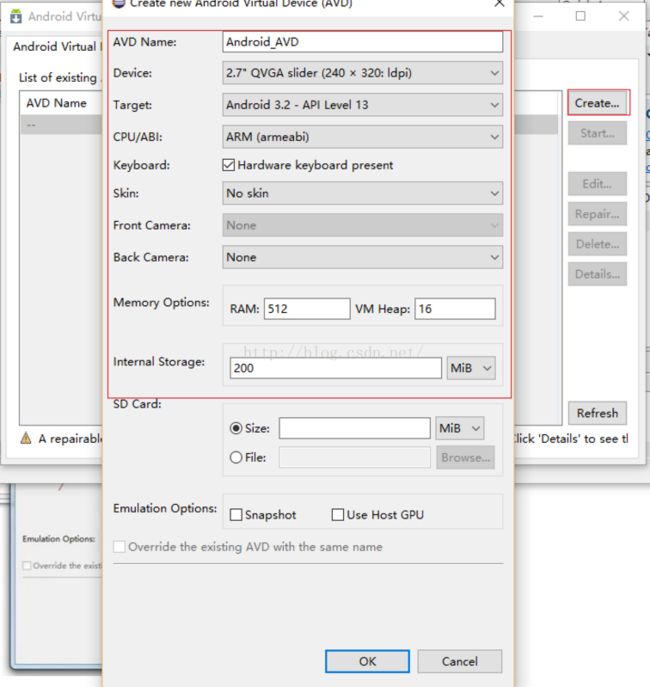Win10安装eclipse+SDK+ADT
从干燥的北方来到南方,笔记本竟然也会“水土不服”,主板神奇般地坏了,于是借着新笔记本是win10的机会,装了最新版的eclipse,搭建android开发环境。
可是,在GFW的保护下,ADT和SDK的下载也费了我不少功夫,所以特地备忘一下。
操作系统:win10 64bit
eclipse版本:Eclipse Mars (4.5),Eclipse IDE for Java EE Developer
Java JDK版本:jdk-7u79-windows-x64
SDK版本:24.4.1版
ADT版本:23.0.4版
1.下载eclipse-inst-win64.exe
先运行该程序,它会提示你应该先装哪一个版本的java,然后你再去下载相应的java版本。(笔者费了好大劲儿装好了jdk8,然后运行这个程序的时候提醒我还没有装javaT^T。但是也很有可能是我装好jdk8时忘记改环境变量导致的,不过笔者成功安装的是jdk7。)
下载地址:https://www.eclipse.org/downloads/download.php?file=/oomph/epp/neon/M5/eclipse-inst-win64.exe
假如被墙了的话,那就选择镜像下载吧:https://www.eclipse.org/downloads/download.php?file=/oomph/epp/neon/M5/eclipse-inst-win64.exe&mirror_id=1142
当然也可以直接下载:Eclipse IDE for Java EE Developers
下载地址:https://eclipse.org/downloads/index-developer.php
2.下载安装java jdk
2.1下载与安装
下载地址:http://www.oracle.com/technetwork/java/javase/downloads/index.html
下载完后开始安装。注意,安装的路径不能变!!!反正笔者前两次改了安装路径都装不成。
JDK默认安装成功后,会在系统目录下出现两个文件夹,一个代表jdk,一个代表jre。
下面科普一下:
JRE: Java Runtime Environment
JDK:Java Development Kit
JRE顾名思义是java运行时环境,包含了java虚拟机,java基础类库。是使用java语言编写的程序运行所需要的软件环境,是提供给想运行java程序的用户使用的。
JDK顾名思义是java开发工具包,是程序员使用java语言编写java程序所需的开发工具包,是提供给程序员使用的。
JDK包含了JRE,同时还包含了编译java源码的编译器javac,还包含了很多java程序调试和分析的工具:jconsole,jvisualvm等工具软件,还包含了java程序编写所需的文档和demo例子程序。
(作者:王博 链接:https://www.zhihu.com/question/20317448/answer/14737358 来源:知乎)
2.2配置环境变量
点击“文件资源管理器”,右击“此电脑”(文绉绉的样子,好不习惯==)或“我的电脑”,选择“属性”,在打开窗口中点击左边的“高级系统设置”,出现“系统属性”窗口,在“高级”选项卡下面点击“环境变量”。
需要设置三个系统变量,分别是JAVA_HOME,Path和CLASSPATH。下面是这三个变量的设置方法。
“系统变量” -》“新建(W)...”即可设置新的环境变量JAVA_HOME,CLASSPATH 。
“系统变量” -》“编辑(I)...”即可I修改环境变量PATH 。
JAVA_HOME
先设置这个系统变量名称,变量值为JDK在你电脑上的安装路径:C:\Program Files\Java\jdk1.7.0_79(笔者装的是java7,java8的是C:\Program Files\Java\jdk1.8.0_20)。创建好后则可以利用%JAVA_HOME%作为JDK安装目录的统一引用路径。
Path
PATH属性已存在,可直接编辑,在原来变量后追加:;%JAVA_HOME%\bin;%JAVA_HOME%\jre\bin 。
CLASSPATH
设置系统变量名为:CLASSPATH 变量值为:.;%JAVA_HOME%\lib\dt.jar;%JAVA_HOME%\lib\tools.jar 。
注意变量值字符串前面有一个”.”表示当前目录,设置CLASSPATH 的目的,在于告诉Java执行环境,在哪些目录下可以找到您所要执行的Java程序所需要的类或者包。
2.3验证是否安装成功
配置完毕后,通过cmd运行以下命令:java -version,javac 如果出现返回信息,则设置成功。
3.安装eclipse
Eclipse IDE for Java EE Developer完全包含Eclipse IDE for Java Developers,所以选择前者,一路next即可安装完毕了。之前笔者看到网上教程又说装Eclipse Standard版本(Kepler),还有Eclipse Galileo版本,但是都比较老旧了,还是装最新的吧。
Eclipse为Java及Android开发的IDE。Eclipse不需要安装,把解压包解压后,剪切eclipse文件夹到你想安装的地方,打开时设置你的工作目录即可。
4.安装Android SDK
下载地址:http://developer.android.com/sdk/index.html反正笔者打不开,但是可以离线下载SDK包:http://dl.google.com/android/android-sdk_rx.x.x-windows.zip来进行下载了,x.x.x是版本号,比如笔者这次下的是24.4.1版:http://dl.google.com/android/android-sdk_r24.4.1-windows.zip
Andorid SDK为Android管理开发包工具,提供了Android各级平台的开发包和工具。注意,因为我们是独立安装,不是一体化(集成系列工具)所以需要单独下载SDK。
下载android-sdk_r24.4.1-windows.zip不需要安装,把解压包解压后,剪切eclipse文件夹到你想安装的地方,打开时设置你的工作目录即可,运行SDK-Manger.
双击“SDK Manager.exe”,打开Android SDK Manager,Android SDK Manage负责下载或更新不同版本的SDK包。
打开Android SDK Manager,它会获取可安装的sdk版本,但是国内有墙,有时候会出现获取失败的情况。
那么我们只能使用镜像代理了:
Android SDK Manager-》Tools-》Options...
还有一项 Force https://..sources to be fetched using http://… 将这一项勾选上,就可以了。
那么神奇的mirrors.neusoft.edu.cn是何方神圣呢?其实它在我们下载jdk时就出现过一次了:
Android SDK Manager-》Packages-》Reload,然后就可以下载了
笔者作为选择困难症重度患者,一度十分纠结选哪个版本的SDK。SDK具有很好的向后兼容性,所以安装最新的就对了,假如以后SDK有更新,打开Android SDK Manager进行更新就行了。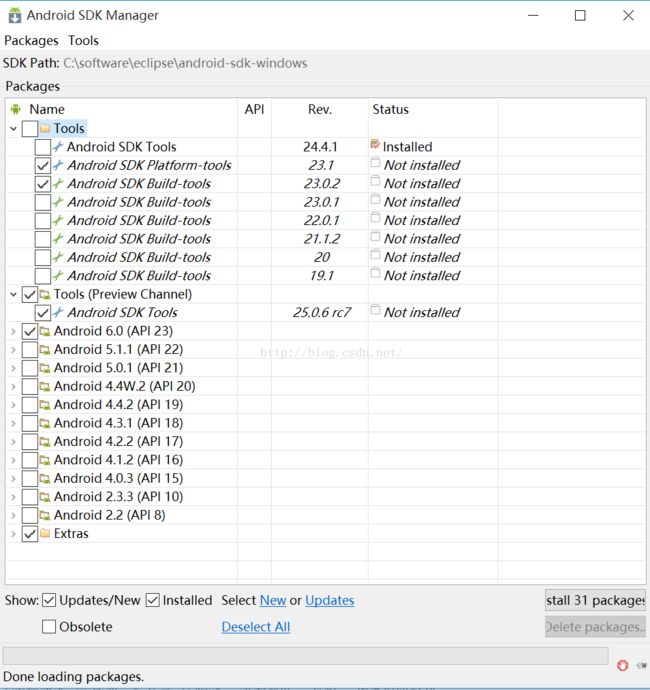
5.为Eclipse安装ADT插件
前面我们已经配置好了java的开发环境,安装了开发Android的IDE,下载安装了Android SDK,但是Eclipse还没有和Android SDK进行关联,也就是它们现在是互相独立的,就好比枪和子弹分开了。为了使得Android应用的创建,运行和调试更加方便快捷,Android的开发团队专门针对Eclipse IDE定制了一个插件:Android Development Tools(ADT)。下面是在线安装ADT的方法:
启动Eclipse,点击 Help菜单 -> Install New Software… ?,点击弹出对话框中的Add… 按钮。
但是为什么半天出不来或者无法更新,GFW的功劳 ,你懂得。
只要在hosts文件末尾中加上: 74.125.237.1 dl-ssl.google.com
windows系统中hosts文件的位置为:C:\Windows\System32\drivers\etc ,找到该文件并已文本形式打开,添加上面一句话,保存之后关闭,重启Eclipse。再点击 Help菜单 -> Install New Software… ?,重复上述步骤即可
万一hosts不管用的话,可以看看这篇博客里面的方法:http://blog.csdn.net/a740169405/article/details/15493881
一路next即可安装完毕。
安装好后会要求你重启Eclipse,Eclipse会根据目录的位置智能地和它相同目录下Android sdk进行关联,
SDK Location是SDK Manager.exe的路径。
到这里,我们在windows上的Android上的开发环境搭建就完成了,这时候,你用Eclipse的File——》New——》Project…新建一个项目的时候,就会看到建立Android项目的选项了。
6.创建第一个Android项目
选择 File -> New -> Other -> Android -> Android Application Project。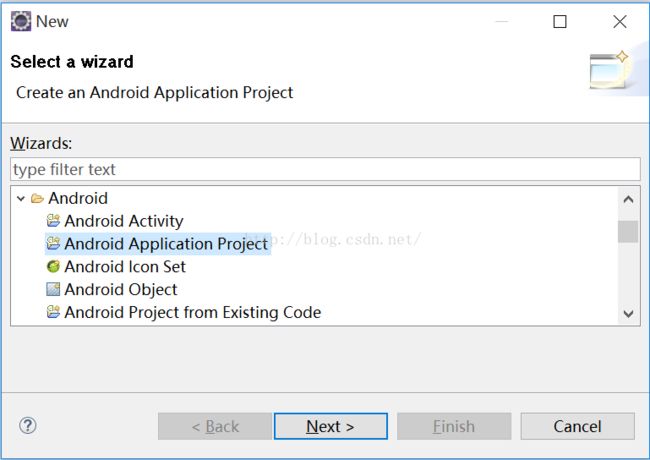
6.1 创建项目
输入项目所需信息Application Name (应用的名称)
Project Name (在Eclipse中该项目的名称)
Package Name (存放Java类的包名称,其实质是存放的文件夹路径,.号为文件分隔符,我们编写的Java文件都会放在项目的src目录下,如com.tencent.hello表示类放在src/com/tencent/hello文件夹中)
6.2 一路Next直到Finish,工程创建完毕
6.3创建一个模拟器
由于程序是运行在模拟器上的,我们还没有创建一个模拟器,所以需创建一个,创建完点关闭则可。
右键项目->Run as -> Run Configuration 进入如下界面: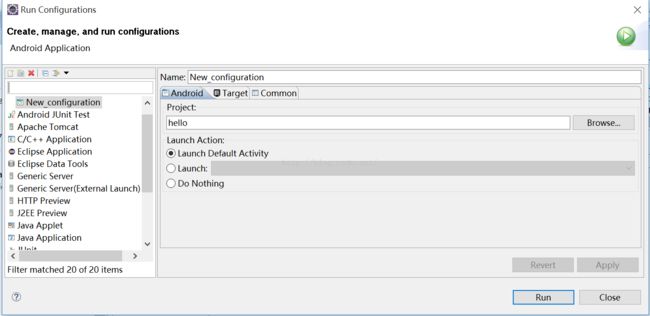
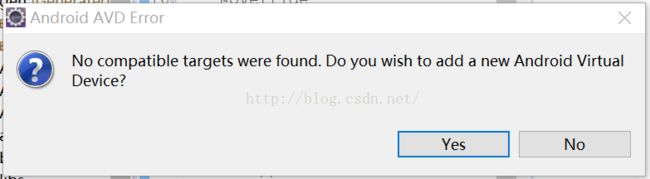
6.4 运行
点击 三角型 run按钮,然后选择刚才创建的模拟器,则程序开始运行。小提示:启动模拟器会比较慢,所以,当程序作出修改,需要再次运行时,不要关闭掉模拟器,直接按模拟器上的Home或返回键退出app,之后再按run,则可重新跑起。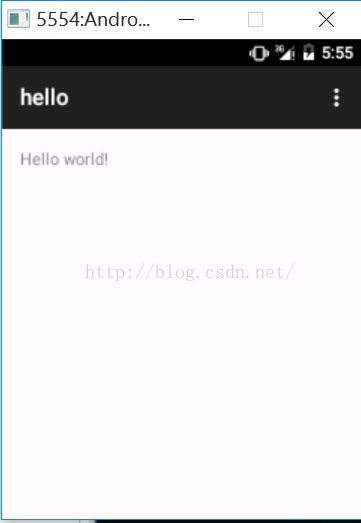

结束:恭喜你!你的Android环境已经搭建成功。
7.参考链接:
http://www.admin10000.com/document/5334.html
http://blog.csdn.net/u013354805/article/details/50260207
http://blog.csdn.net/a740169405/article/details/15493881