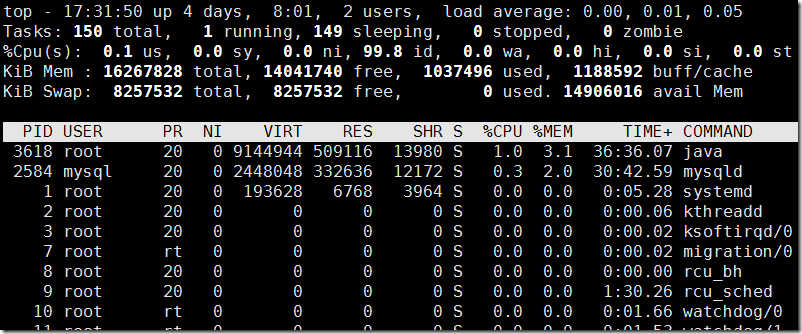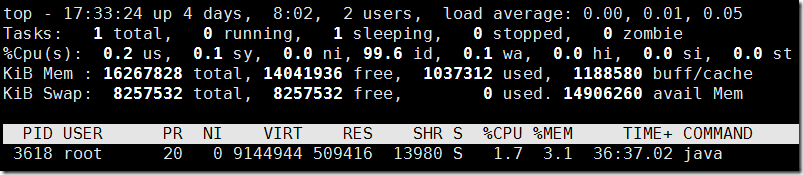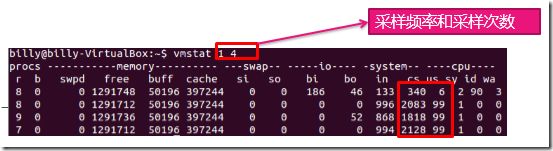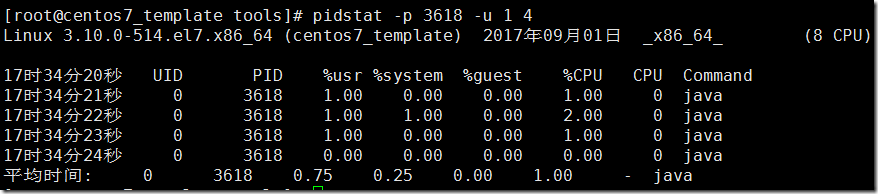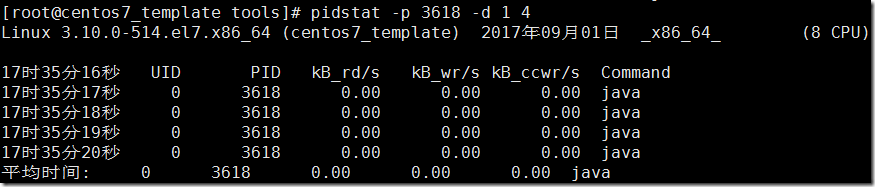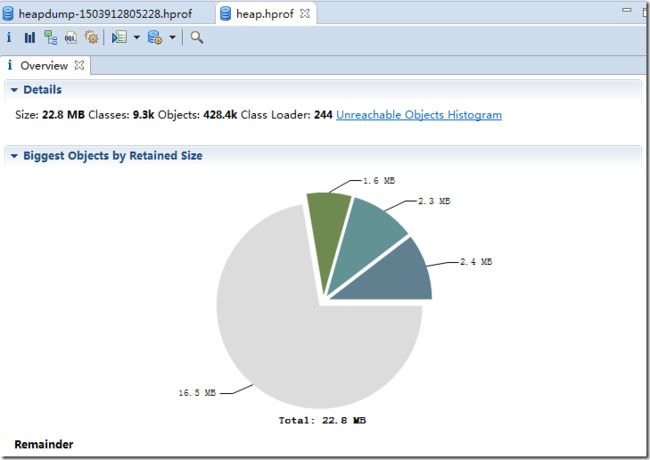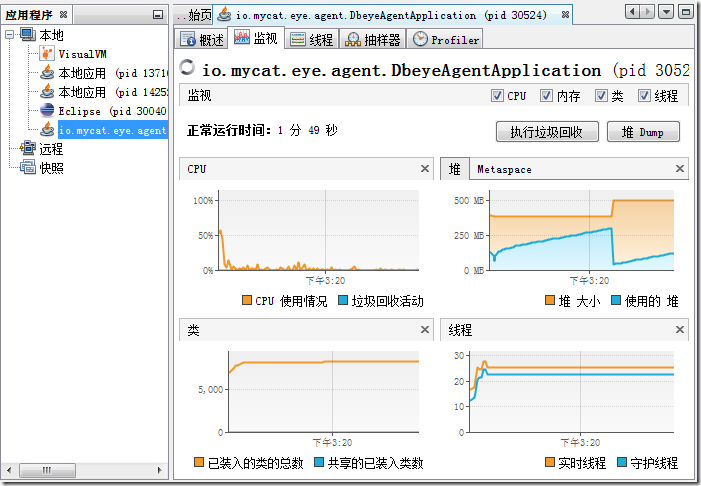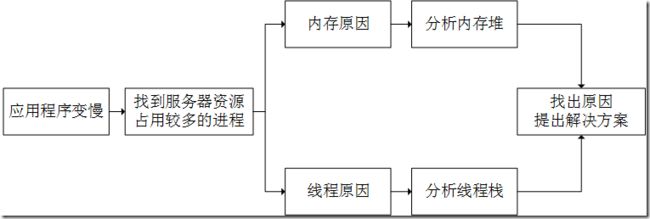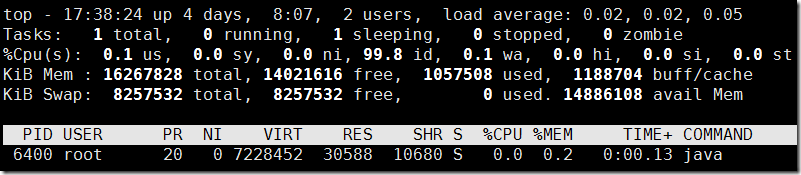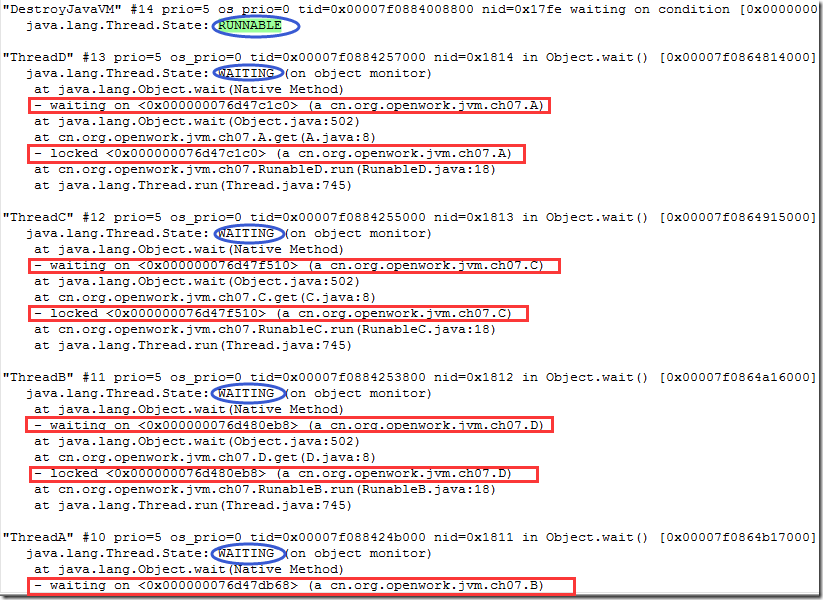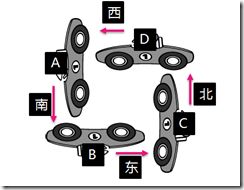深入理解JVM(七)——性能监控工具
前言
工欲善其事必先利其器,性能优化和故障排查在我们大都数人眼里是件比较棘手的事情,一是需要具备一定的原理知识作为基础,二是需要掌握排查问题和解决问题的流程、方法。本文就将介绍利用性能监控工具,帮助开发者更快更准的找到问题产生的根源。本文分为三部分,第一部分将介绍在Linux环境下的常用监控工具,第二部分介绍Windows环境下的监控工具,第三部分将通过一个案例,介绍利用这些监控工具一步一步找出java应用程序的问题。
Linux环境下的监控工具
需要先声明的是,下面介绍的部分工具其实在Liunx环境、Windows环境下都可以使用,只不过在不同的环境下使用什么工具更合适。
下面我们想象这么一个场景:有一天运维人员看到生产环境下的服务器负载升高、CPU飙升,内存占用增大,请问接下来他该怎么办?可能有人会说,那就找到负载升高、CPU飙升。。的原因啊,如果是应用程序造成的就把它kill掉。如果采用这种方法,问题可能会短时间解决,但带来的问题是应用在一段时间不可用,并且我们没有找到问题发生的根源,下次重启后,问题依然会产生。那么如果出现类似的问题,严格的排查流程是怎样的呢?在回答这个问题之前,我们先了解一下Linux上常用的几个监控工具:
uptime
[root@centos7_template ~]
# uptime 10:31:42 up 4 days, 1:01, 1 user,load average: 0.02, 0.02, 0.05
|
10:31:42
//
当前系统时间
up 4 days, 1:01
//
持续运行时间,时间越大,说明你的机器越稳定。
1 user
//
用户连接数,是总连接数而不是用户数
load average: 0.02, 0.02, 0.05
//
系统平均负载,统计最近1,5,15分钟的系统平均负载
|
该命令将显示目前服务器持续运行的时间,以及负载情况。
通过这个命令,可以最简便的看出系统当前基本状态信息,这里面最有用是负载指标,如果你还想查看当前系统的CPU/内存以及相关的进程状态,可以使用TOP命令。
TOP
通过TOP命令可以详细看出当前系统的CPU、内存、负载以及各进程状态(PID、进程占用CPU、内存、用户)等。从上面的结果看出该系统上安装了MySQL、java,可以看到他们各自的进程ID,假如这时Java进程占用较高的CPU和内存,那么你就要留心了,如果程序中没有计算量特别大、占用内存特别多的代码,可能你的java程序出现了未知的问题,可以根据进程ID做进一步的跟踪。除了通过TOP命令找到进程信息以外,还可以通过jdk自带的工具JPS直接找到java程序的进程号。
JPS
可以看到jps命令直接罗列出了当前系统中存在的java进程,这里第一个是jps命令自己的java进程,而另外一个是我启动的nosql监控工具进程。通过这种方法查询到java程序的进程ID后,可以进一步通过:
top -p 3618 // 这里的3618就是上面查询到的java程序的进程ID
通过此方法可以准确的查看指定java进程的CPU/内存使用情况。
除此之外,vmstat命令也可以查看系统CPU/内存、swap、io等情况:
上面的命令每隔1秒采样一次,一共采样四次。CPU占用率很高,上下文切换频繁,说明系统有线程正在频繁切换,这可能是你的程序开启了大量的线程存在资源竞争的情况。另外swap也是值得关注的指标,如果swpd过高则可能系统能使用的物理内存不足,不得不使用交换区内存,还有一个例外就是某些程序优先使用swap,导致swap飙升,而物理内存还有很多空余,这些情况是需要注意的。
查看系统指标,还有一个第三方工具:pidstat,这个工具还是很好用的,需要先安装:
yum install sysstat
该命令监控进程id为3618的CPU状态,每隔1秒采样一次,一共采样四次。“%CPU”表示CPU使用情况,“CPU”则表示正在使用哪个核的CPU,这里为0表示正在使用第一个核。如果还要显示线程ID,则可以使用:
pidstat -p 3618 -u -t 1 4
如果要监控磁盘读写情况,这可以使用:
pidstat还有其他的参数,可以通过pidstat --help获取,再次不再赘述。
下面再介绍几个JDK自带有用的工具:jps、jstat、jmap、jstack。
jps:上面我们已经使用过了,他可以罗列出目前再服务器上运行的java程序及进程ID;
jstat:用于输出java程序内存使用情况,包括新生代、老年代、元数据区容量、垃圾回收情况。
上述命令输出进程ID为3618的内存使用情况(每2000毫秒输出一次,一共输出20次)
- S0:幸存1区当前使用比例
- S1:幸存2区当前使用比例
- E:伊甸园区使用比例
- O:老年代使用比例
- M:元数据区使用比例
- CCS:压缩使用比例
- YGC:年轻代垃圾回收次数
- FGC:老年代垃圾回收次数
- FGCT:老年代垃圾回收消耗时间
- GCT:垃圾回收消耗总时间
jmap:用于输出java程序中内存对象的情况,包括有哪些对象,对象的数量。
jmap -histo 3618
上述命令打印出进程ID为3618的内存情况。但我们常用的方式是将指定进程的内存heap输出到外部文件,再由专门的heap分析工具进行分析,例如mat(Memory Analysis Tool),所以我们常用的命令是:
jmap -dump:live,format=b,file=heap.hprof 3618
将heap.hprof传输出来到window电脑上使用mat工具分析:
jstack:用户输出java程序线程栈的情况,常用于定位因为某些线程问题造成的故障或性能问题。
jstack 3618 > jstack.out
上述命令将进程ID为3618的栈信息输出到外部文件,便于传输到windows电脑上进行分析。
Windows环境下的监控工具
Windows环境下的监控工具也有很多,但是本文主要推荐jvisualvm.exe、MemoryAnalyzer.exe,有了他们其他工具几乎不需要了。
jvisualvm.exe在JDK安装目录下的bin目录下面,双击即可打开。
双击左侧你需要监控的java程序即可对它进行监控,这个工具包括对CPU、内存、线程、类都做了监控,功能非常强大,上文中介绍的所有功能,其他在这个工具上都已经有了。当然怎么用、如何分析它需要花时间去一点点积累。
MemoryAnalyzer.exe:上文我们已经提到,常用于分析内存堆使用情况,也是非常强大的工具。详细使用方法,这里就不再赘述,可以下载下来尝试一下。
上述介绍了基于Linux、Windows环境的监控工具,有了这些工具我们就要利用他们做对应的事情,下面将通过一个简单的案例,说明如何使用他们。
案例分析
首先通过上述的介绍,我们对故障排查流程应该有了一个印象,这里先梳理出来:
案例:
一个java应用启动以后,使用人员发现应用不可用,针对该现象我们做以下分析排查:
1、首先查看服务器上的应用状态。使用jps命令查询当前在运行中的java进程:
这里进程ID为6400的java应用就是我们刚启用的,说明应用并没有挂掉,还在运行中。
2、通过进程ID查询所占用的CPU、内存以及当前负载情况,top -p 6400。
从以上结果看出该应用并没有引起系统负载过高,CPU、内存也没有出现异常情况。
3、通过上述结果我们推测因为内存原因引起的故障可性能较小,所以我们优先排查线程栈,使用jstack命令,导出线程栈。
jstack 6400 > stack.out
我们将该文件传输出来便于查看。
查看线程栈可以看出,主线程处于运行状态,而子线程ThreadA、ThreadB、ThreadC、ThreadD一边在等待一个锁,同时又持有另外一个锁,其实看到这里我们基本推断该应用程序存在死锁,因此造成线程等待,应用不可用。通过以上栈的信息,我们就可以到程序代码中详细查看代码了,并且修改bug解决此问题。
死锁原理补充:
如图所示,造成死锁的原因是线程之间存在相互制约的情况,而任一线程都无法继续执行。