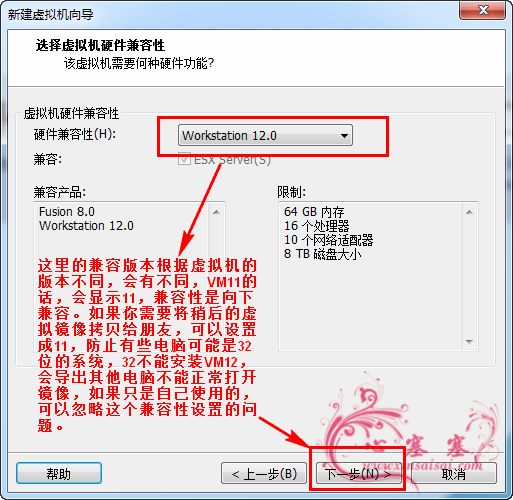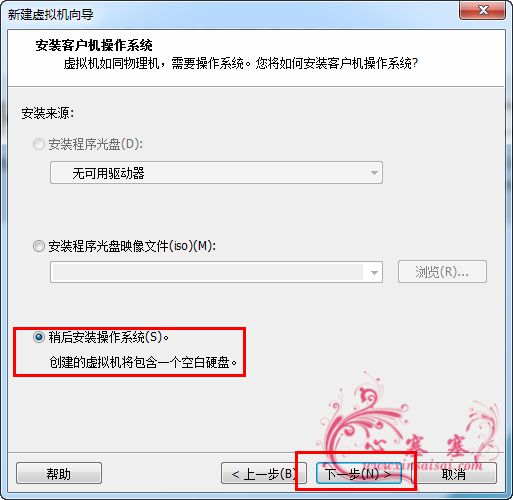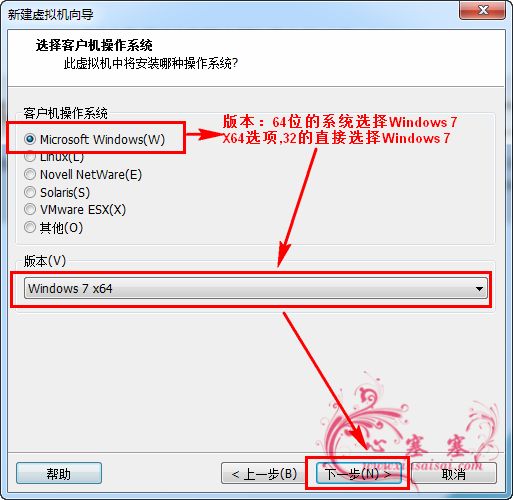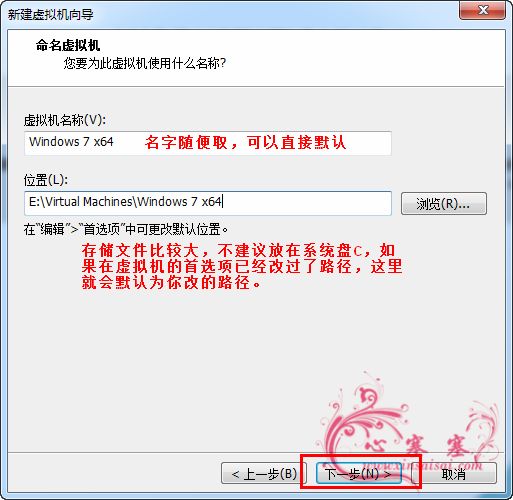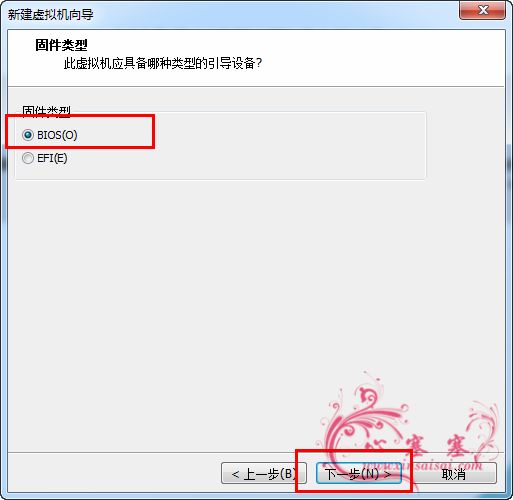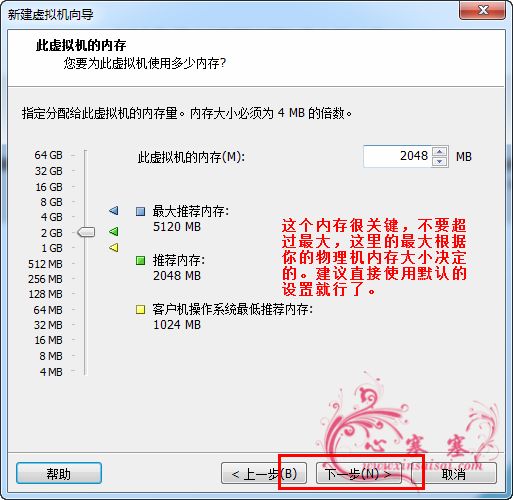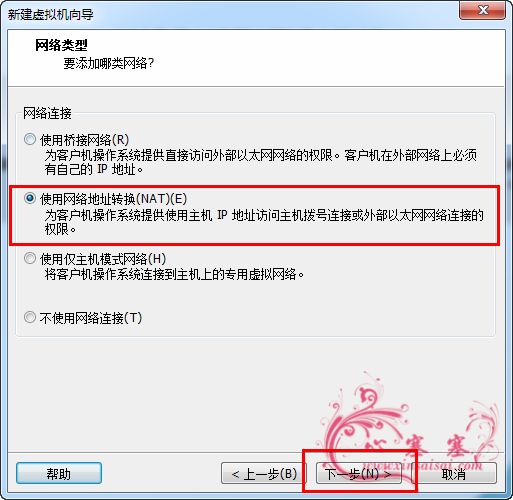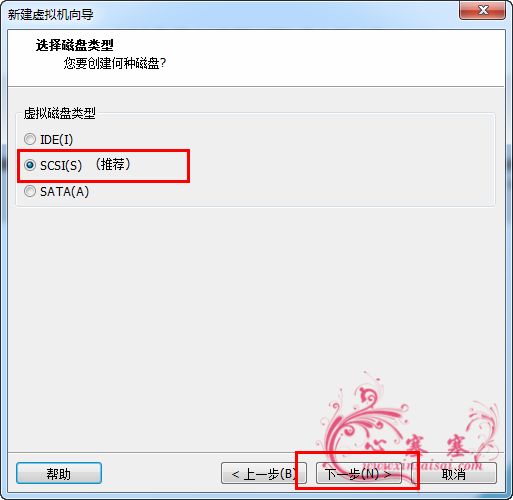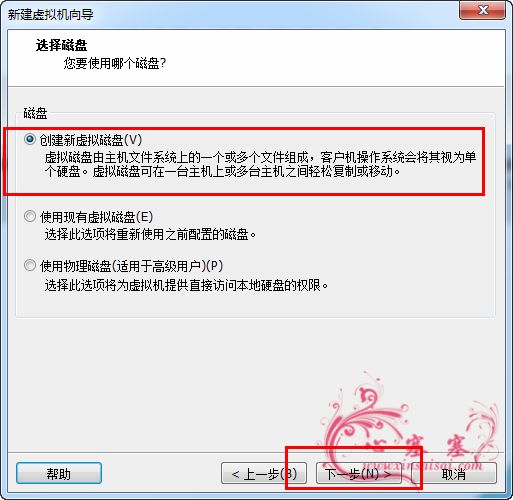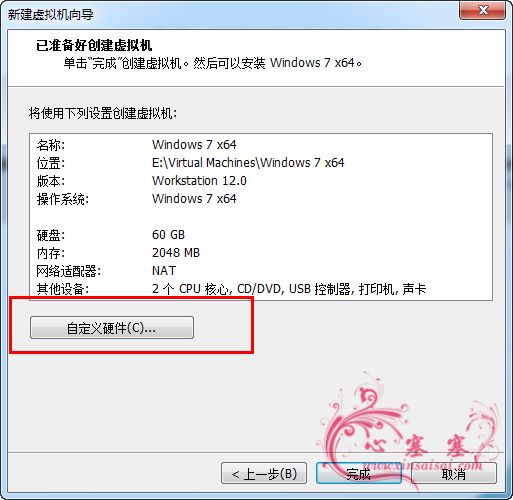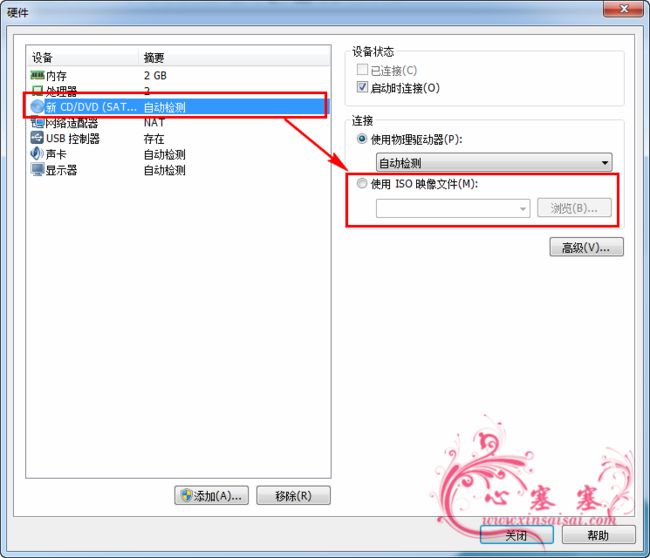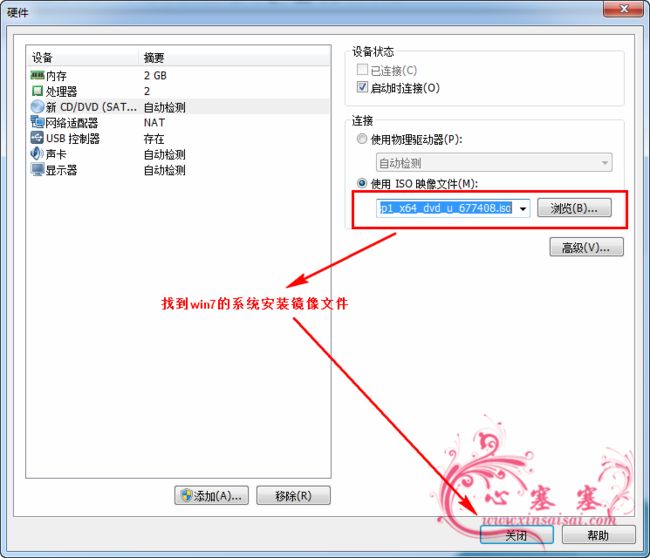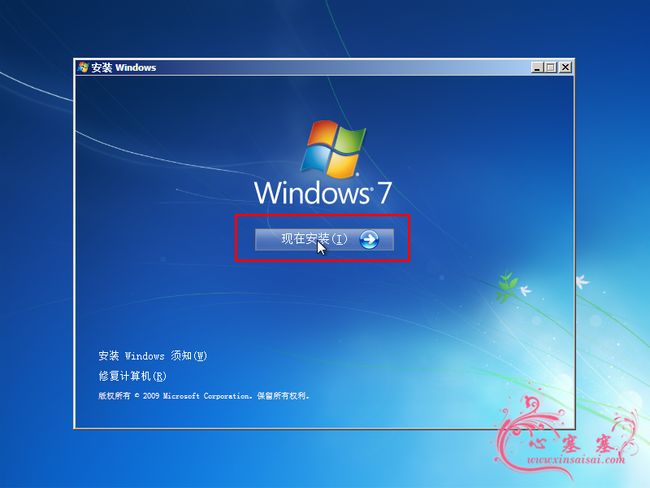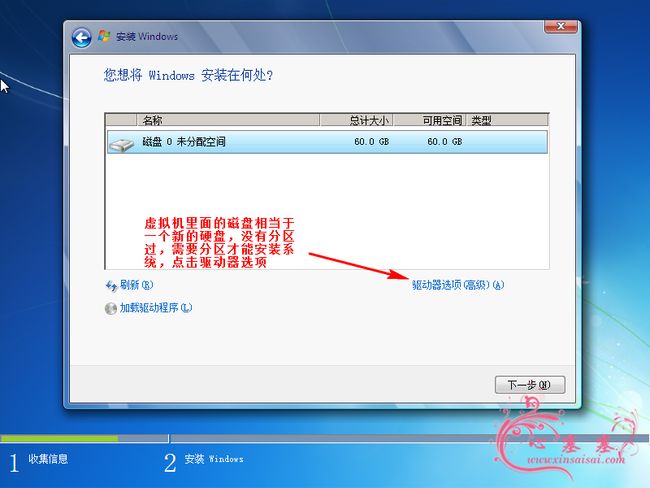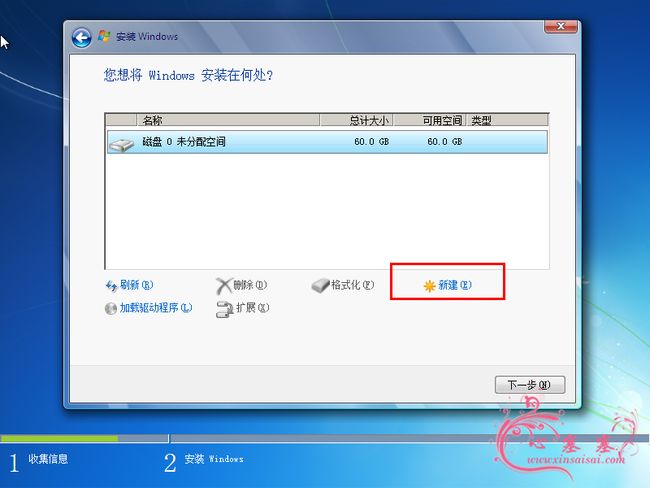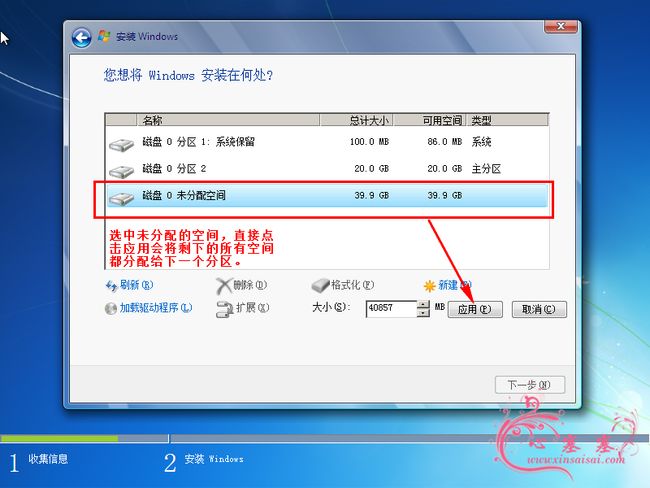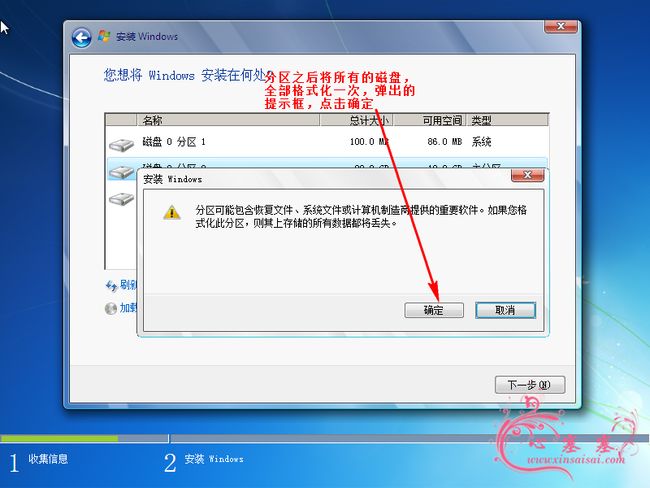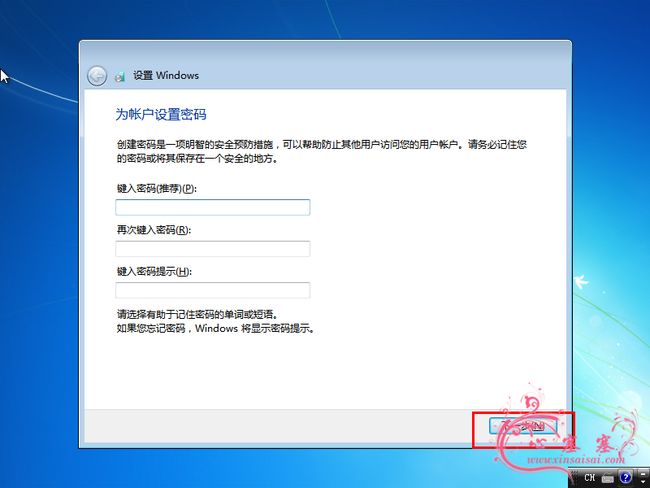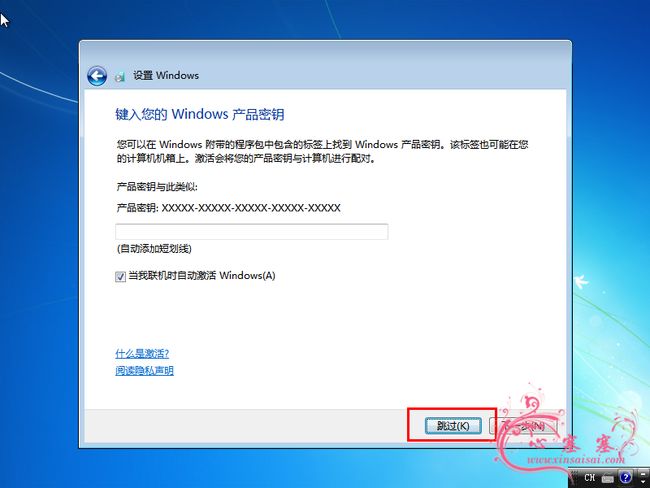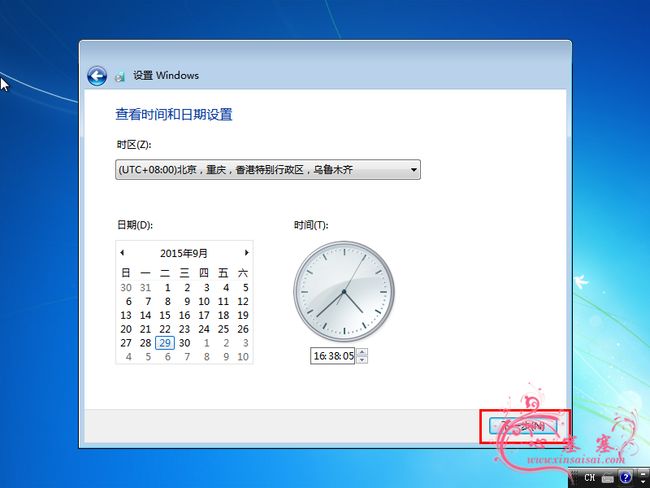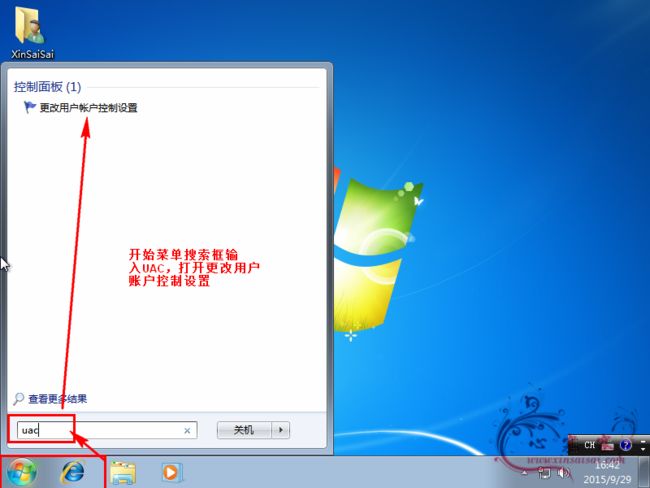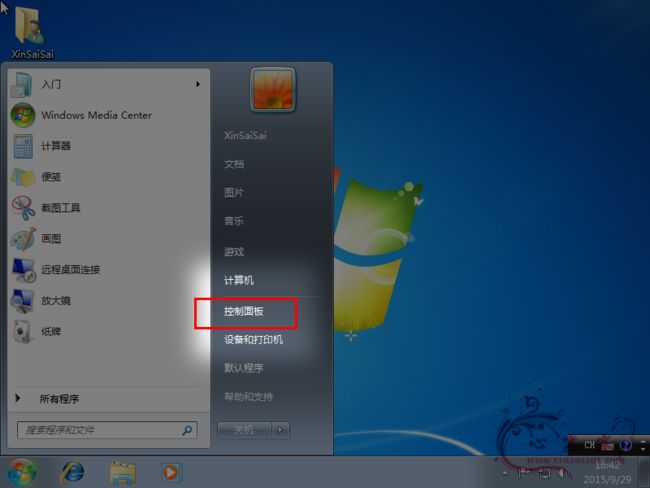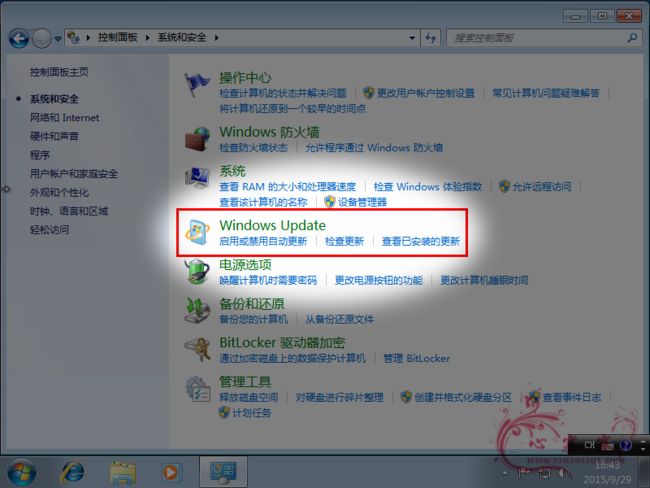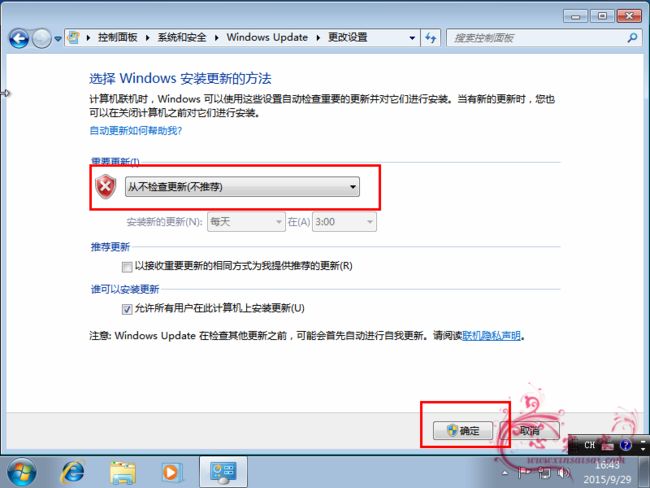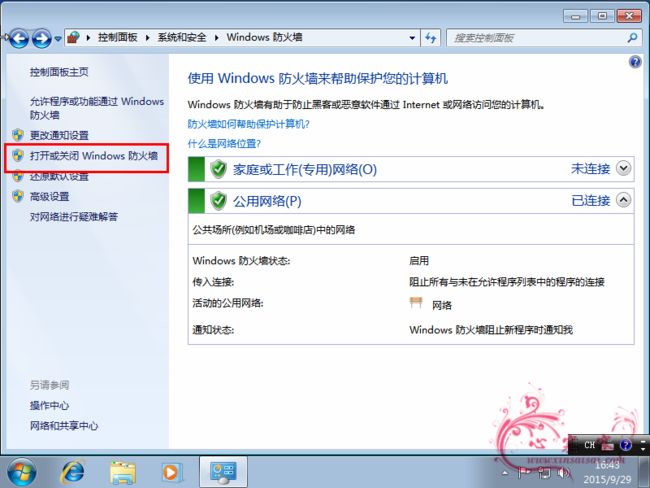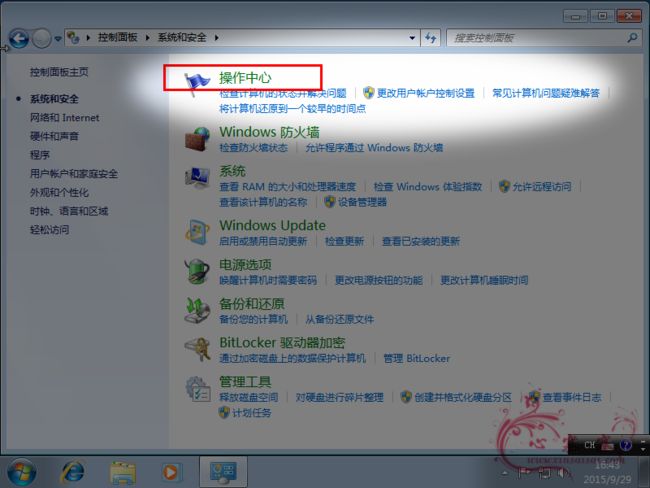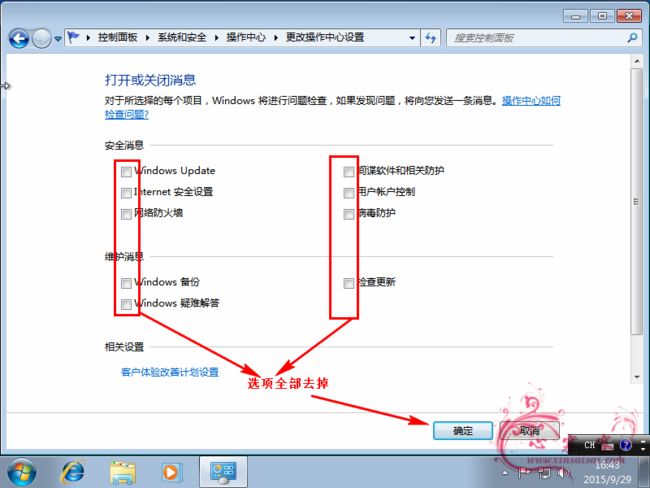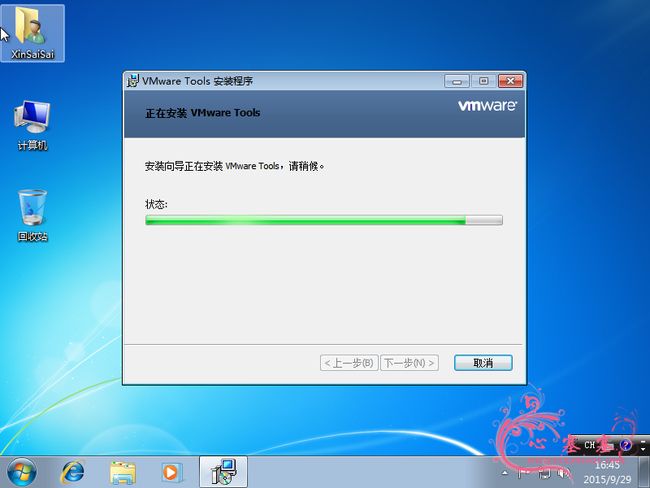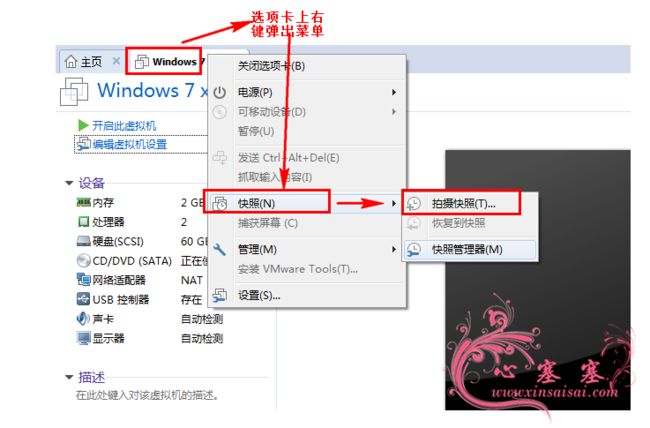史上最详细的虚拟机VMware12安装Windows7教程
摘要:
VMware是一个强大的虚拟机,可以在一台电脑上模拟真实的环境,创建出一个虚拟机系统,并且可以在这个系统进行测试和其他的操作,当然你也可以直接网上下载现成的虚拟机镜像或者,网络上有很多的Ghost等文件,这类系统可能经过别人一些优化,但是优化的过程可能阉割了某些系统的文件,或者被植入一些广告等,文本一步步详细说明如何利用VMware12安装一个Win7系统,虚拟机win7镜像文件iso下载以及详细安装过程。
首先你电脑必须安装了 VMware ,推荐版本 VMware12 或者 VMware 11 版本,然后你还需要一个系统镜像,可以通过下面链接下载 Win7 的镜像,复制链接,打开迅雷新建任务即可下载:
Windows7 64位
| 1 |
ed2k://|file|cn_windows_7_ultimate_with_sp1_x64_dvd_u_677408.iso|3420557312|B58548681854236C7939003B583A8078|/ |
Windows7 32位
| 1 |
ed2k://|file|cn_windows_7_ultimate_with_sp1_x86_dvd_u_677486.iso|2653276160|7503E4B9B8738DFCB95872445C72AEFB|/ |
若是不会使用上面的链接,也可以通过百度网盘下载:
链接:http://pan.baidu.com/s/1c0mDQLy 密码:t2vm
一、虚拟里面创建新的虚拟机
1.打开虚拟机,这里是 VMware 12,新建虚拟机,选择自定义,点击下一步,自定义可以更好的配置虚拟机的各项参数;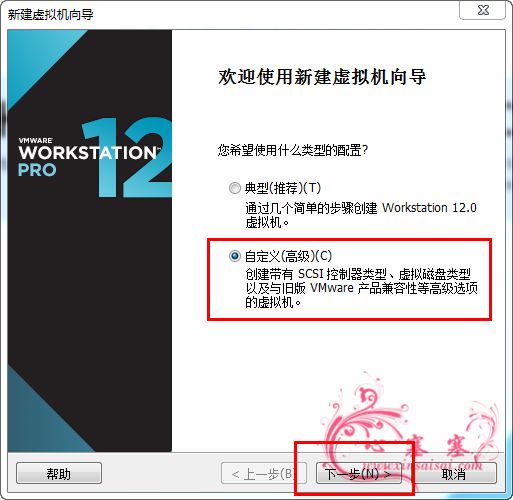
2.虚拟机硬件兼容性,默认即可,如果你需要建一个虚拟机,而且这个虚拟机可能需要在多台电脑使用,或者你可能将虚拟机拷贝给朋友使用,为了防止其他电脑不能正常的使用,推荐使用 Workstations 11,因为12的只支持64位的系统,如果你只是测试或者只在本机使用就不用担心这个问题,直接默认,然后点击下一步;
3.安装来源:选择稍后安装操作系统,如果这个时候选择了镜像,VMware 将会帮你简易安装,为了更详细配置,这里选择稍后,然后点击下步;
4.客户机操作系统:本文章讲解的是 Win7,故选择 Windows 7 系统,根据自己的需要可以进一步选择是32位的 Win7 还是64位的 Windows7 ,Windows 7 X64 就是64位的 Windows 7 系统,然后点击下一步;
5.虚拟机名称:默认,也可以自己写,位置:推荐存储在非系统盘 C 盘,虚拟机需要占大量的空间,所以存在非系统盘,防止日后系统盘空间不足;
6.固件类型:选择 BIOS,点击下一步;
7.处理器:处理器数量 1 个,处理器核心数调为 2 个,如果你的电脑配置较高的,可以适当增加一个处理器数量,当然实际的性能取决于物理机,并非多核越好;
8.内存:内存是比较重要一个参数,虚拟机很耗内存,如果你物理机内存比较大,比如 6G 或者 8G ,可能给虚拟机分配个 2G 的内存,如果你的内存比较小,那么不要分配太大,建议直接默认就行了,VMware 会帮你判断;
9.网络连接:使用网络地址转换(NAT),这个是最常见的模式,如果需要在虚拟机里面拨号或者其他网络操作,再去使用桥接等模式;
10.SCSI控制器:LSI Logic SAS ,默认即可
11.虚拟磁盘类型:SCS;
12.磁盘:创建新的虚拟磁盘;
13.磁盘大小:默认 60 G即可,也可以适当调大,假设你设置了 60 G,并不会马上占据硬盘 60 G,这个是弹性的变化,最大 60 G,所以可以根据自己需要改变大小,为了更好的性能,选择将虚拟磁盘存储为单个文件,一般电脑都支持的,除非你的硬盘还是 FAT 格式,单个文件性能更高;
14.磁盘文件默认,点击下一步;
15.确认界面,点击自定义硬件;
16.打印机一般很少在虚拟机里面使用,选择打印机,点击移除;
17.点击 CD/DVD 选项,进行系统映像文件;
18.在 ISO 映像文件路径选择上面提到的 Win7 的镜像,当然你也可以网上下载别人制作的虚拟机镜像或者 Ghost文件安装,这样比较快,不过笔者推荐,自己安装微软发布的原版 Win7 这样比较稳定,使用的时候基本不会出现什么问题,选择文件后点击关闭;
19.回到刚才的界面,点击完成;
20.此时可以看到虚拟机的配置界面,确认好 CD/DVD 已经加载文件,然后点击开启此虚拟机,然后正式进行 Win7 的安装;
二、虚拟机安装 Win7 系统
21.虚拟机的启动跟电脑启动差不多,随后看到安装界面;
22.在安装界面,选择现在安装;
23.接受许可条款,点击下一步;
24.安装类型选择:自定义(高级);
25.因为磁盘是空的,从来没有用过,VMware 模拟的跟真实的机器一样,所以没有分区,选中磁盘,选择驱动器选项;
26.点击新建,接下来就是进行磁盘的分区,上面分配的 60 G,所以笔者打算给 C 盘分配 20 G ,D 盘分配 40 G 左右;
27.输入数值, C 盘为 20 G ,理论上讲应该写 20480,但是硬盘计算不是这样计算的,实际的计算 20 G 为 20482M,另外 Win7 系统保留 100 M,所以 20582 这个数值是这样来的,当然没有强迫真的话,不必要纠结于此,输入数值之后点击应用;
28.提示创建分区之后会弹出一个提示,提示 Win7 会保留分区,点击确定;
29.看到多了一个系统保留的分区,不用管,在未分配的空间磁盘上选中,然后直接点击应用,这样自动全部用掉剩下的磁盘空间;
30.然后分别选中每个分区,然后点击格式化,记得全部格式化一遍,用这个格式化,系统会自动使用最优的 4 K 对齐;
31.全部格式化完毕之后,选中 20 G 这个磁盘,然后点击下一步,接下去系统就会安装在这个磁盘上;
32.正式进入 Win7 安装的界面,需要耐心等待十几分钟;
33.到了这个界面需要用户手动输入用户名,自己输入一个喜欢的用户名,然后计算机名字可以不用改,也可以自己定义,点击下一步;
34.输入密码接,直接点击下一步;
35.产品密钥直接跳过;
36.选择以后询问我;
37.时区默认,下一步;
38.若是弹网络选择,直接选择公用网络,以后就不会再提示了,家庭共享功能很少用到;
39.等待初始化桌面;
40.看到 Win7 已经安装完毕了;
三、简单优化 Win7 系统:
41.此时虽然已经安装完毕,但是还是需要一些简单的优化设置,比如关闭 UAC、备份等功能。如果需要使用超级管理员权限,这个时候可以切换账号,这里不进行切换,使用标准账户。进入优化步骤,首先在开始菜单,搜索框输入 UAC ,打开账户权限控制;
42.在用户账户控制设置,将滑块滑到最低处;
43.弹出的提示选择确定;
44.回到开始菜单,单击控制面板;
45.单击系统和安全,进入配置;
46.首先关闭 Windows Update 功能,虚拟机一般用于测试,不需要进行更新,单击 Windows Update ;
47.在左边的菜单,点击更改设置;
48.选择从不更新,点击确定;
49.回到控制面板,点击 Windows 防火墙,关闭防火可以避免一些问题的发生, 比如服务器的配置等;
50.点击左侧打开或关闭 Windows 防火墙;
51.如下图,两个都选择关闭 Windows 防火墙;
52.回到控制面板,打开操作中心;
53.点击左侧更改用户账户控制设置;
55.真正纯净版的 Win7 默认只有一个图标就是回收站,在桌面空白处,右键选择个性化,在打开的菜单,更改桌面图标;
58.接下来关闭备份功能,系统自带的备份比较鸡肋,推荐关闭,在计算机图标上右键,选择属性;
59.点击系统保护,看到保护设置里面 C 盘是打开的,点击配置;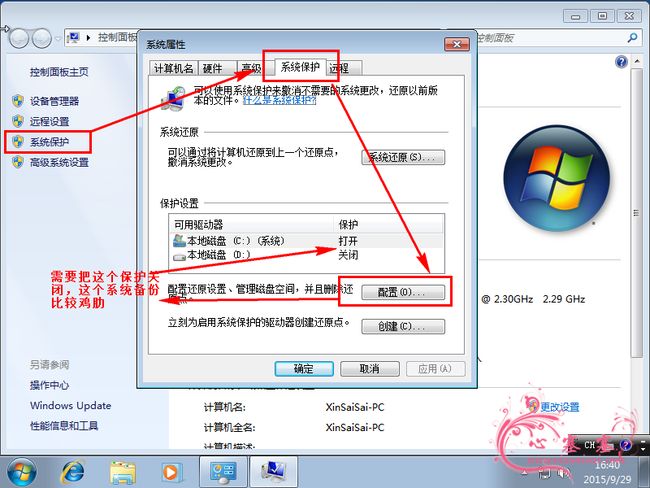
60.选择关闭系统保护,点击确定如果弹出的提示确定删除,然后再次确定;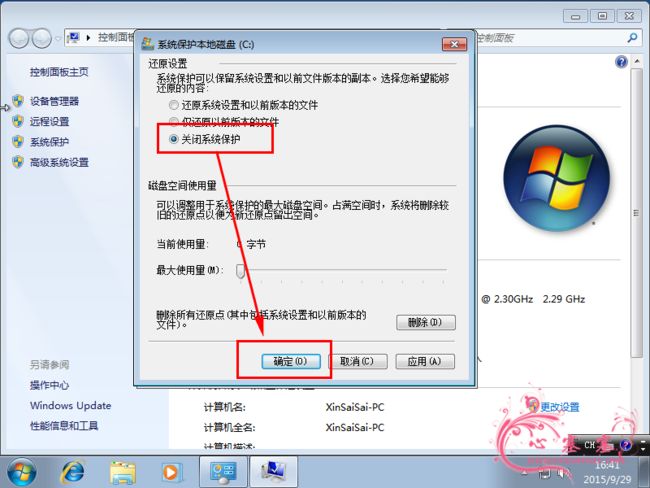
61.确定禁用,这样就可以,到此为止优化的差不多了,差最后一步,就是激活 Win7 ,激活篇幅较长,请查看《Win7 激活工具激活系统》;
62.系统已经全部简单优化完了,接下来需要做的事情是安装 VMware Tools ,没有安装 VMware Tools 就不能进行文件的拖拽,而且不能自动伸缩屏幕,在虚拟机的选项卡处,鼠标点击右键;
63.在电脑的资源管理器里面看到多了一个 DVD 的,双击就可以进行安装,如果没有自动安装,进入磁盘,运行安装程序;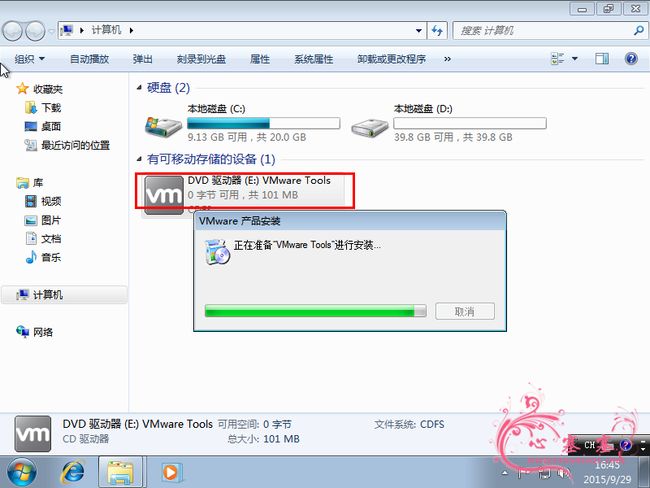
66.直到最后一步安装完成了,点击完成,然后重启一下里面的系统,然后就可以各种拉伸和拖拽复制文件了;
67.刚刚安装的系统可以进行一些个人需要的软件简单的安装,比如 WinRAR,输入法之类的软件。然后关闭里面的虚拟机,我们给虚拟机做个备份,首先创建快照,先关机,记得关机再创建这样磁盘消耗会小一点,然后在选项卡上选择管理,然后点击清理磁盘;
68.会看到一个可回收的空间,这个空间有时候会很大,尤其是使用久了之后,点击立即清理;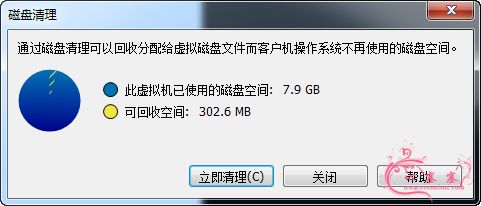
70.快照的名字随便起,快照就是一个备份的意思,日后可以快速回到这个快照时间点,建立快照之后以后系统出问题,方便倒退,直接回复快照即可。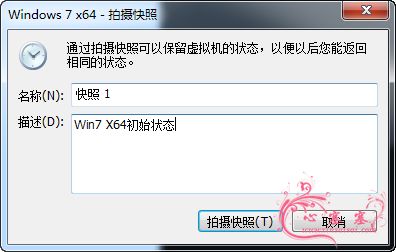
到此为止 VMware 12 安装 Win7 的教程,全部完成,好好使用虚拟机带来的便捷吧!
觉得教程有用、喜欢的朋友们,可以点赞关注一下博主,多谢大家支持!