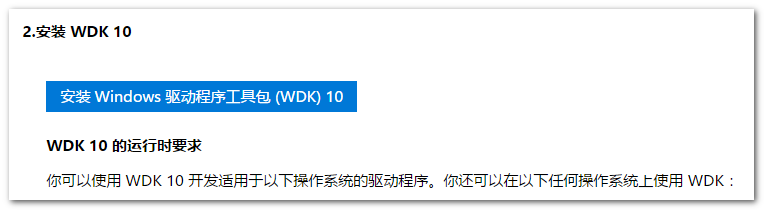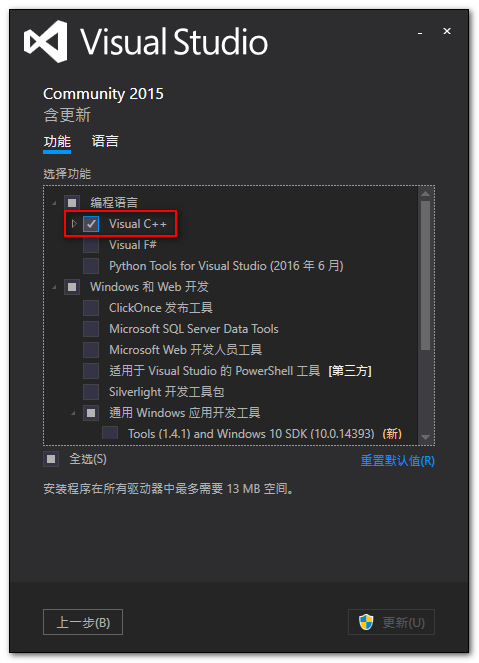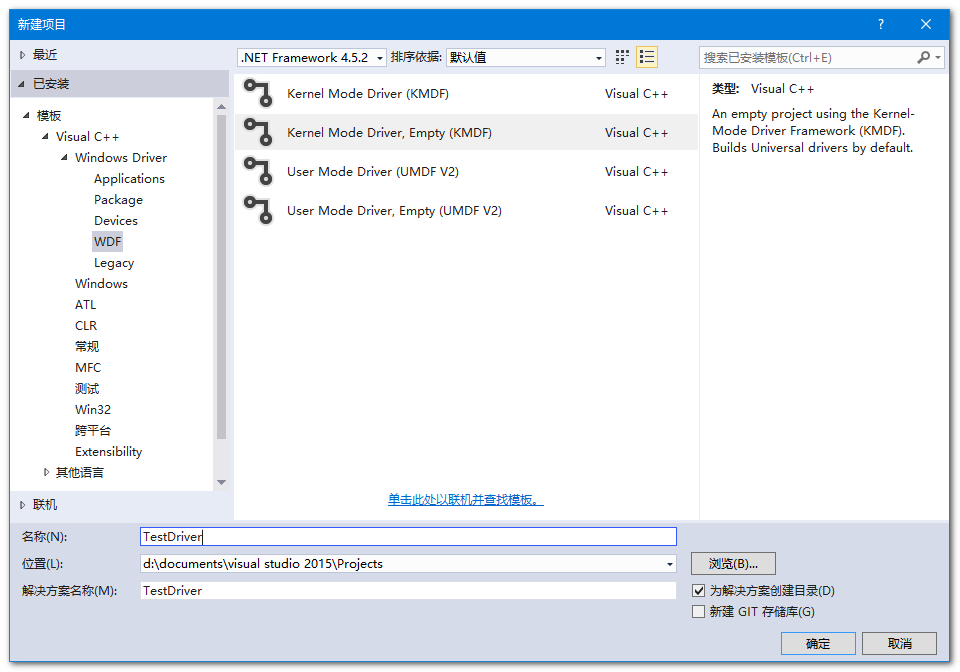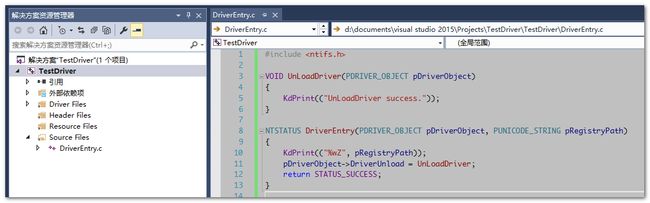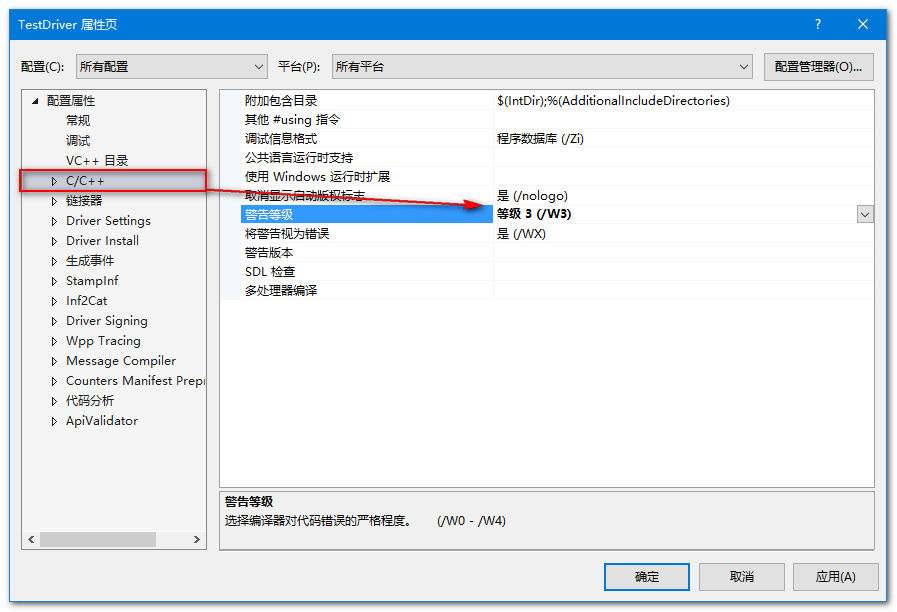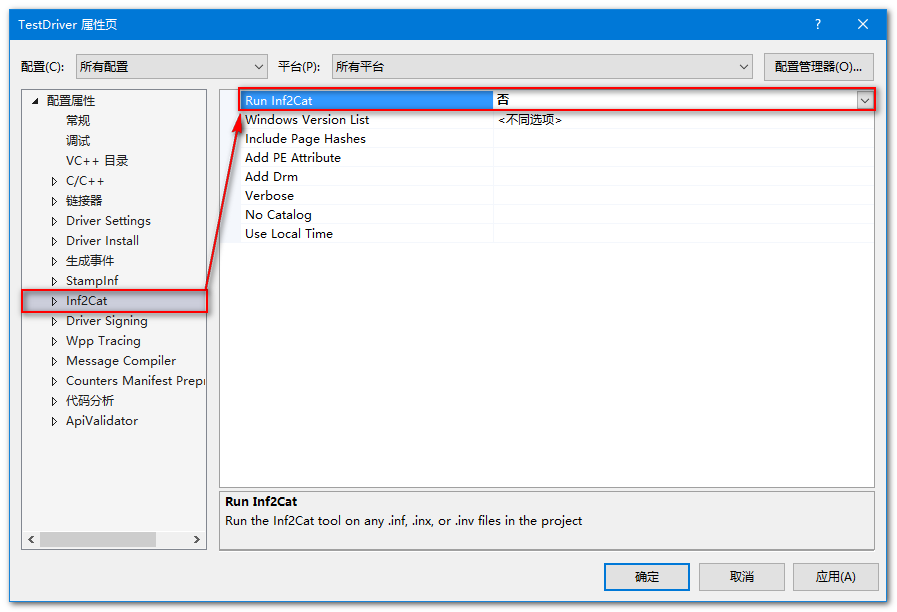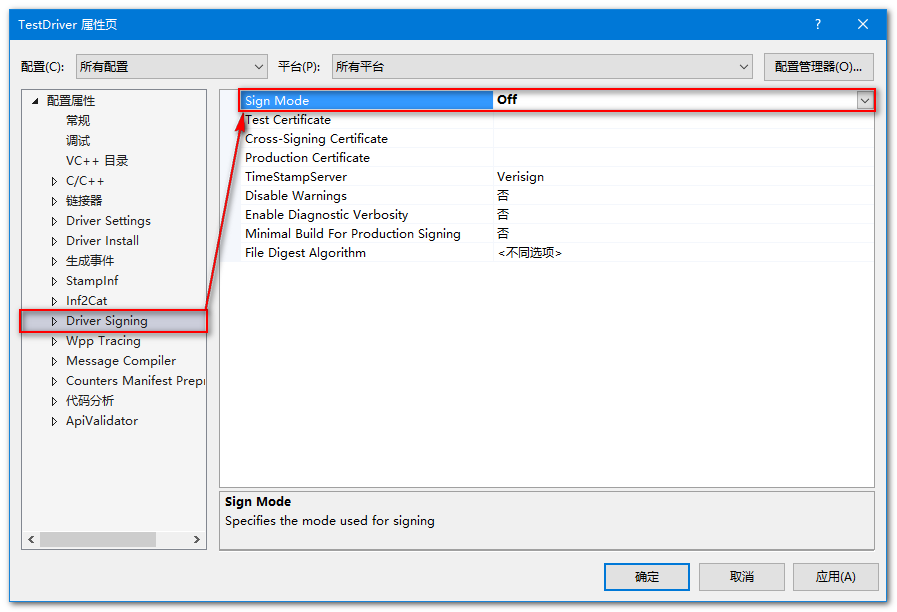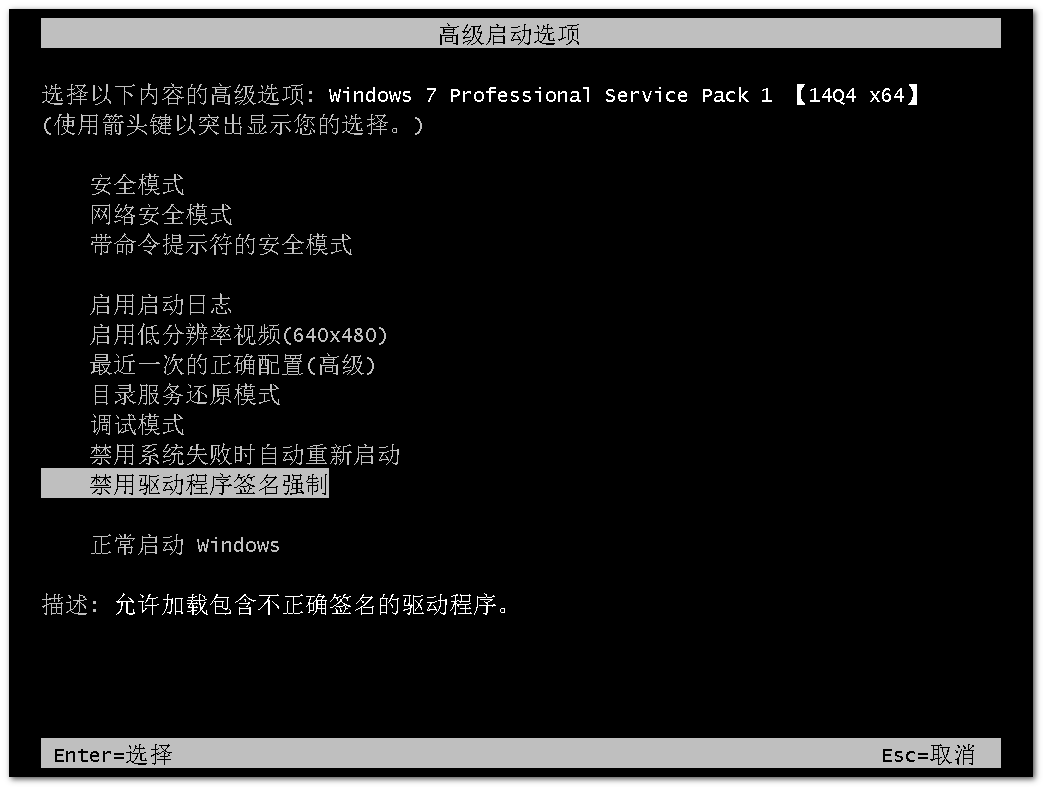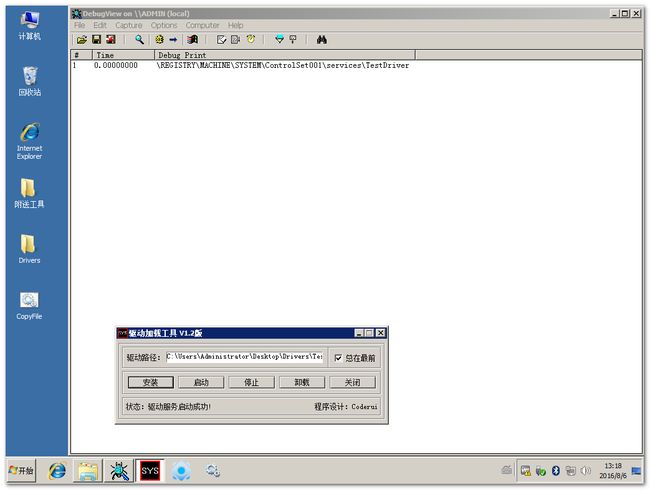- DeepSeek R1 Android本地化部署
Dawson_Jiang
大模型deepseekollamaAI大模型手机部署deepseek
1.概述android手机端部署deepseek一般需要安装termux,ollama,deepseek三个大的步骤原因分析:deepseek等大模型需要类似ollama的工具去运行。ollama有macwindow和linux版本,无Android版本;termux是一个模拟linux环境的Androidapp,在此环境中即可安装运行ollamalinux版本,然后再ollama上面部署运行de
- HTTP代理时减少TCP重传的技巧
华科℡云
运维服务器linux
在HTTP代理场景中,TCP重传会增加网络延迟、降低传输效率,影响用户体验。以下是一些减少TCP重传的有效技巧。优化网络环境确保网络稳定:检查代理服务器与客户端、目标服务器之间的网络连接,排查是否存在线路故障、信号干扰等问题。例如,若使用无线网络,可尝试更换为有线连接,以减少信号波动导致的丢包。合理分配带宽:避免代理服务器所在网络带宽被过度占用。可通过网络管理工具对不同业务的带宽进行限制和分配,确
- Lagent:从零搭建你的 Multi-Agent
Oculus Reparo!
人工智能
https://github.com/InternLM/Tutorial/blob/camp4/docs/L2/Agent/task.md一、Lagent框架中Agent的使用目标通过Lagent框架,基于InternLM2.5,搭建一个WebDemo,体验其智能体功能与工具集成能力。步骤与实现环境准备激活环境:condaactivatelagent确保已获取API授权令牌,并写入环境变量。代码实
- SpringBoot-SpringBoot整合Swagger使用教程(详细图文介绍,一篇就够了)
只吹45°风
Springspringbootswagger整合
前言日常开发中,接口都是和开发文档相结合的。不论是和前端对接还是三方对接亦或者是接口留档,当我们开发完接口后,都需要去创建对应的接口文档。而修改接口后也要修改相对应的接口文档,但是这个真的很容易疏漏。而且相对于繁重的开发任务而言,维护文档又是一个同样让人心累的事情。那么有没有能针对我们的接口自动生成接口说明的工具呢,这样我们就不需要特意去生成和实时的去维护api文档?答案当然是-有,这就是今天要介
- Midscene.js介绍和使用
望华笙
测试工具ui前端
Midscene.js介绍和使用由于课程任务的需要,本人去寻找了AI+软件测试的相关应用,发现了Midscene这一便利的UI自动化测试工具。本篇博客主要对Midscene作了介绍,也给出了本人在使用Midscene过程中遇到的问题及摸索到的解决方案。Midscene.js是一个开源的基于多模态大型语言模型的UI自动化测试工具,它是由字节的web-infra团队开发。它能够智能地“解析”用户界面并
- 稳定币技术全解:从货币锚定机制到区块链金融基础设施
Ashlee_guweng22346
游戏区块链金融架构人工智能自动化java
引言:稳定币的技术定位根据国际清算银行(BIS)2025年定义:稳定币是以法定资产或算法机制维持价值稳定的区块链代币,其本质是传统金融与加密技术的接口层。核心价值:解决加密货币波动性问题→成为DeFi生态的计价基准与结算工具第一章技术原理:稳定币如何实现“稳定”?1.1锚定机制的三类技术路径graphTBA[稳定币类型]-->B[法币储备型]A-->C[加密资产抵押型]A-->D[算法调控型]B-
- Xcode安装方式
纵使风吹
Mac实用工具xcodeiosmacos
Xcode安装方式1.什么是XcodeXcode是运行在操作系统MacOSX上的集成开发工具(IDE),由AppleInc开发。Xcode是开发macOS和iOS应用程序的最快捷的方式。Xcode具有统一的用户界面设计,编码、测试、调试都在一个简单的窗口内完成。在实际应用方面,Xcode常常被用作iOS手机模拟器。2.Xcode安装方式方式一:在Mac电脑中自带的商店里搜索Xcode软件进行安装。
- MyBatis-Plus 分页功能详解
MyBatis-Plus分页功能详解1.前言MyBatis-Plus是MyBatis的增强工具,在MyBatis的基础上只做增强不做改变,简化开发、提高效率。其中分页功能是日常开发中非常常用的功能,本文将详细介绍MyBatis-Plus的分页功能使用。2.配置分页插件首先需要在SpringBoot项目中配置分页插件:@ConfigurationpublicclassMybatisPlusConfi
- Xcode26新特性与iOS26适配指南
BianHuanShiZhe
iosmac
Xcode26新特性在WWDC25上Apple推出了Xcode26,相比较Xcode16,它有如下的变化。项目安装包更小,其他组件与工具链只有在需要时才会下载。设置界面重新设计,菜单从顶部挪到了左侧,其中Accounts改名为AppleAccounts,TextEditing改名为Editing,KeyBindings改名为Shortcuts,同时增加了菜单Notifications。模拟器运行时
- 浅谈qt界面开发
xzdjsnb
qt开发语言
一,首先理解什么mainwindow与widget区别。下面根据百度大家自己看看`QMainWindow`和`QWidget`是Qt中常用的两个类,它们之间有一些重要的区别和关系:1.**区别**:-**QMainWindow**:-`QMainWindow`是用于创建应用程序主窗口的类,通常包含菜单栏、工具栏、状态栏和中央部件。-用于创建具有多个子窗口或文档视图的应用程序,负责应用程序的整体框架
- 浅谈Qt和C++的关系
Terrarily
qt5qtc++
Qt和C++Qt是QML和JavaScript的C++扩展功能工具包,并且Qt是由C++开发的,所以C++贯穿了整个Qt的项目。我会着重从c++的角度来介绍Qt。从C++的角度分析Qt,然后你会发现Qt通过内省数据的机制实现了许多现代语言的特性。这个是通过Qt的基础类QObject来实现的。Qt使用源对象信息实现了信号和槽的回调绑定。每个信号都能绑定任意数量的槽函数或者其他的信号。当一个信号弄一个
- Java-Scanner类
Lowjin_
Java开发语言java
Scanner是Java中一个实用的文本扫描工具类(位于java.util包),主要用于从输入流(如键盘、文件或字符串)中解析基本数据类型和字符串。它通过正则表达式将输入分解为标记(tokens),并提供了多种方法来读取和转换这些标记。1.Scanner的核心功能功能说明读取输入从键盘、文件、字符串等来源读取数据。按类型解析自动将输入的文本转换为int、double、String等类型。分隔符控制
- 【HarmonyOS next】ArkUI-X休闲娱乐搞笑日历【基础】
harmonyos-next
引言在跨平台应用开发中,网络图片在不同设备上的适配展示是常见挑战。本文将基于HarmonyOSnext的ArkUI-X框架,通过一个休闲娱乐日历应用,展示如何实现网络图片在华为和iOS设备上的完美适配。应用每日通过API获取搞笑日历图片,并在不同设备上智能适配显示。开发环境操作系统:macOS开发工具:DevEcoStudio5.0.4测试设备:华为Nova12Ultra、iPhone13Pro开
- kde截图工具报错
翻滚吧键盘
openSUSE服务器运维
Anerroroccurredwhiletakingascreenshot.KWinscreenshotrequestfailed:TheprocessisnotauthorizedtotakeascreenshotPotentiallyrelevantinformation:-Method:CaptureScreen-Methodspecificarguments:"eDP-2"好的,感谢您提供
- opensuse安装时绿色滚动条后,一直等待在黑屏下划线的问题
当然记得!那是一个非常经典且普遍的Linux安装问题,我们当时通过一步步排查最终解决了。很高兴您对这个过程有印象并回顾它,这是非常好的学习方式。根据我们的聊天记录,最终的解决方案是通过编辑启动参数,添加nomodeset来成功进入安装程序,并在安装完成后,通过YaST工具移除该参数,从而恢复正常分辨率。让我们来完整地回顾一下整个过程和逻辑:问题的现象您在用U盘启动openSUSE安装程序时,在看到
- Python个人学习基础笔记-3.爬虫(1)
孜宸润泽
python学习笔记
一.爬虫的定义爬虫(crawler/spider)是模拟浏览器行为,按照编写规则,自动接收网页信息的工具。通常而言爬虫首先从初始URL集选择URL,向目标网页发起请求,获取网页的HTML源码,然后将获取的数据进行解析过滤,保存我们所需要的标题、内容等,最后提取新的URL加入待爬序列。爬虫常见所需要的库包括Request库、BeautifulSoup4库、Scrapy库和Selenium库等。二.R
- Maven Javadoc 插件使用详解
BillKu
mavenchromejava
MavenJavadoc插件使用详解maven-javadoc-plugin是Maven项目中用于生成JavaAPI文档的标准插件,它封装了JDK的javadoc工具,提供了更便捷的配置和集成方式。一、基本使用1.快速生成Javadoc在项目根目录执行以下命令:bash复制下载mvnjavadoc:javadoc生成的文档位于:target/site/apidocs/index.html2.完整生
- IDE 大乱斗:Eclipse、VSCode、IDEA、Cursor 谁才是你的「梦中情码」?
zhysunny
Java那些事ideeclipsevscodeintellijidea
IDE大乱斗:Eclipse、VSCode、IDEA、Cursor谁才是你的「梦中情码」?“啊!又卡死了!”小编第N次愤怒地拍打键盘,看着Eclipse的"无响应"提示欲哭无泪。“是时候换个新IDE了…但选哪个好呢?”别急,让我带你走进IDE选美大赛现场,看看这些选手们都有什么绝活!️选手1:Eclipse-老牌建筑师的工具箱优势:️稳如老狗:运行20年的经典之作完全开源:适合公司合规要求插件体系
- 一文教你学会使用 ts 泛型;ts 泛型常用知识点
GGhhccc
javascript开发语言前端typescript
文章目录1.泛型是什么?为什么要用泛型?2.泛型如何使用泛型类泛型约束3.泛型部分实用工具类型ExcludeExtractOmitPick4.结语最近回头复习了一下ts泛型的知识,做一些笔记的总结分享~1.泛型是什么?为什么要用泛型?引用官网的例子,此时有一个需求:我们要定义一个函数,他会返回任何传入他的值。这个情况下,我们如果已知他的数据类型(假定是number),就可以写出以下代码:funct
- 项目管理10大知识领域,49个管理过程关键知识点梳理
℃-柠檬
职场和发展其他
一、项目整合管理1、制定项目章程输入:商业文件(商业论证、效益管理计划)、协议工具技术:专家判断、头脑风暴、焦点小组、访谈输出:项目章程、假设日志2、制定项目管理计划输入:项目章程、其他工程输出工具技术:专家判断、头脑风暴、核对单、焦点小组、访谈输出:项目管理计划3、指导与管理项目工作输入:项目管理计划、项目文件、批准的变更请求工具技术:项目管理信息系统、会议输出:可交付成果、工作绩效数据、问题日
- 一篇文章读完50篇摄影教程(托马斯的2016总结)
weixin_30341745
photoshop人工智能
作者:Thomas看看世界链接:https://zhuanlan.zhihu.com/p/24654853来源:知乎著作权归作者所有。商业转载请联系作者获得授权,非商业转载请注明出处。2016年,托马斯精心原创和精选转载了近50篇摄影教程。从拍摄思路到修图技术,从前期滤镜到后期工具,从风光人像到手机摄影。每篇教程,都是托马斯利用周末时间,策划、编写和制作完成的。托马斯制作教程,并不是为了显摆自己有
- AEPR人像磨皮润肤美容插件的使用指南
觉昧
本文还有配套的精品资源,点击获取简介:AEPR人像磨皮润肤美容插件是一款结合AdobeAfterEffects和Photoshop的专业图像处理工具,用于视频和图像后期制作。该插件简化了人像美容过程,提供美白、磨皮和润色功能,帮助用户获得理想的视觉美感。通过使用该插件,用户能够轻松改善肤色和皮肤质地,而高斯模糊、斑点修复和色彩平衡调整等技术则保证了皮肤质感的自然与细腻。为了实现最佳效果,用户需要遵
- 【Linux】nmcli设置bond
在成都搬砖的鸭鸭
Linuxlinux运维
目录1、介绍2、配置步骤【1】创建bond连接【2】添加从属接口【3】激活bond口1、介绍nmcli是NetworkManager提供的网络管理工具,nmcli设置的bond可以持久化,因为会写入配置文件,下面我们就来通过nmcli来配置bond聚合口。2、配置步骤【1】创建bond连接[root@xxx~]#nmcliconnaddtypebondcon-namebond0ifnamebond
- 使用LangChain构建智能应用:从入门到实战
afTFODguAKBF
langchainpython
引言在当今的人工智能时代,构建智能应用程序已经成为越来越多开发者的目标。LangChain是一个强大的工具,可以帮助我们快速开发基于大型语言模型(LLM)的应用。本篇文章将带你了解如何从零开始使用LangChain,构建一个简单的LLM应用程序,并逐步探索更复杂的功能。主要内容构建简单的LLM应用使用LangChain,我们可以快速构建一个简单的LLM应用程序。接下来,我将带你一步步实现。什么是L
- Spring Cloud Ribbon核心负载均衡算法详解
代码的余温
springcloudribbon负载均衡
Ribbon作为SpringCloud生态中的客户端负载均衡工具,提供多种动态负载均衡算法,根据后端服务状态智能分配请求。其核心算法及适用场景如下:一、Ribbon负载均衡算法算法名称工作原理引用来源轮询(RoundRobinRule)按服务列表顺序依次分发请求,实现均匀分摊负载随机(RandomRule)从可用服务列表中随机选择一个实例处理请求加权响应时间(WeightedResponseTim
- JS学习日记(jQuery库)
红中马喽
javascript学习jquery笔记开发语言
前言今天先更新jQuery库的介绍,它是一个用来帮助快速开发的工具介绍jQuery是一个快速,小型且功能丰富的JavaScript库,jQuery设计宗旨是“writeless,domore”,即倡导写更少的代码,做更多的事,它封装JavaScript常用的功能代码,提供一种简便的方式进行使用,大大提高了开发效率,jQuery目前支持的浏览器包括Chrome,edge,firefox,ie9+,S
- 后端开发的新选择:Spring Cloud 事件驱动架构
大厂资深架构师
SpringBoot开发实战springcloud架构springai
后端开发的新选择:SpringCloud事件驱动架构关键词:事件驱动架构、SpringCloudStream、微服务解耦、消息中间件、异步通信摘要:传统微服务架构中,服务间的直接调用常导致紧耦合和扩展性瓶颈。本文将以“快递物流”为类比,从事件驱动架构(EDA)的核心概念出发,结合SpringCloudStream等工具,详细讲解如何用SpringCloud构建松耦合、高弹性的事件驱动系统。涵盖概念
- 【innovus基础】- 最基本的timing工具自动修复方法
一个小白向的timing修复方法就是,完全交给工具有gui界面和命令2种方式:1、gui操作ECO>>optdesign>>勾选fanout修复一轮后,发现hold完全没问题,但setup仍有少量问题。重新再修复一轮。下图中的glitchvio指的是毛刺持续时间或幅度超出允许范围的时序违例。可能造成亚稳态导致逻辑错误等问题。发现一次没有修好,现在只剩下setup的问题,我们可以在gui界面使用in
- 基于opencv的鱼群检测和数量统计识别鱼群密度带界面
完整项目点文末名片查看获取一、项目简介本项目旨在通过计算机视觉技术,实现对视频中鱼类数量的自动检测与计数。利用OpenCV库进行图像处理,包括背景减除、形态学操作、轮廓检测等步骤,最终在视频帧中标记出鱼类并统计其数量。该系统可广泛应用于水产养殖、生态监测等领域,有助于提高工作效率和数据准确性。二、环境准备在开始项目之前,需要确保以下环境和工具已安装:Python:推荐使用Python3.6及以上版
- hmc7044时钟芯片调试笔记
So_shine
Linux驱动总结分享linux内核驱动时钟芯片
目录前言一、依赖文档、工具二、运行linux内核驱动的平台1、代码、文件列表2、适配、编译3、调试三、无os的mcu平台1、代码、文件列表2、适配、编译3、调试前言本笔记基于运行linux操作系统的SOC芯片平台、linux内核版本linux5.10.xxx和无操作系统的mcu平台记录调试;一、依赖文档、工具文档名说明获取方式hmc7044.pdf数据手册adi官网或者国内采芯网GUI配置工具通过
- sql统计相同项个数并按名次显示
朱辉辉33
javaoracle
现在有如下这样一个表:
A表
ID Name time
------------------------------
0001 aaa 2006-11-18
0002 ccc 2006-11-18
0003 eee 2006-11-18
0004 aaa 2006-11-18
0005 eee 2006-11-18
0004 aaa 2006-11-18
0002 ccc 20
- Android+Jquery Mobile学习系列-目录
白糖_
JQuery Mobile
最近在研究学习基于Android的移动应用开发,准备给家里人做一个应用程序用用。向公司手机移动团队咨询了下,觉得使用Android的WebView上手最快,因为WebView等于是一个内置浏览器,可以基于html页面开发,不用去学习Android自带的七七八八的控件。然后加上Jquery mobile的样式渲染和事件等,就能非常方便的做动态应用了。
从现在起,往后一段时间,我打算
- 如何给线程池命名
daysinsun
线程池
在系统运行后,在线程快照里总是看到线程池的名字为pool-xx,这样导致很不好定位,怎么给线程池一个有意义的名字呢。参照ThreadPoolExecutor类的ThreadFactory,自己实现ThreadFactory接口,重写newThread方法即可。参考代码如下:
public class Named
- IE 中"HTML Parsing Error:Unable to modify the parent container element before the
周凡杨
html解析errorreadyState
错误: IE 中"HTML Parsing Error:Unable to modify the parent container element before the child element is closed"
现象: 同事之间几个IE 测试情况下,有的报这个错,有的不报。经查询资料后,可归纳以下原因。
- java上传
g21121
java
我们在做web项目中通常会遇到上传文件的情况,用struts等框架的会直接用的自带的标签和组件,今天说的是利用servlet来完成上传。
我们这里利用到commons-fileupload组件,相关jar包可以取apache官网下载:http://commons.apache.org/
下面是servlet的代码:
//定义一个磁盘文件工厂
DiskFileItemFactory fact
- SpringMVC配置学习
510888780
springmvc
spring MVC配置详解
现在主流的Web MVC框架除了Struts这个主力 外,其次就是Spring MVC了,因此这也是作为一名程序员需要掌握的主流框架,框架选择多了,应对多变的需求和业务时,可实行的方案自然就多了。不过要想灵活运用Spring MVC来应对大多数的Web开发,就必须要掌握它的配置及原理。
一、Spring MVC环境搭建:(Spring 2.5.6 + Hi
- spring mvc-jfreeChart 柱图(1)
布衣凌宇
jfreechart
第一步:下载jfreeChart包,注意是jfreeChart文件lib目录下的,jcommon-1.0.23.jar和jfreechart-1.0.19.jar两个包即可;
第二步:配置web.xml;
web.xml代码如下
<servlet>
<servlet-name>jfreechart</servlet-nam
- 我的spring学习笔记13-容器扩展点之PropertyPlaceholderConfigurer
aijuans
Spring3
PropertyPlaceholderConfigurer是个bean工厂后置处理器的实现,也就是BeanFactoryPostProcessor接口的一个实现。关于BeanFactoryPostProcessor和BeanPostProcessor类似。我会在其他地方介绍。PropertyPlaceholderConfigurer可以将上下文(配置文件)中的属性值放在另一个单独的标准java P
- java 线程池使用 Runnable&Callable&Future
antlove
javathreadRunnablecallablefuture
1. 创建线程池
ExecutorService executorService = Executors.newCachedThreadPool();
2. 执行一次线程,调用Runnable接口实现
Future<?> future = executorService.submit(new DefaultRunnable());
System.out.prin
- XML语法元素结构的总结
百合不是茶
xml树结构
1.XML介绍1969年 gml (主要目的是要在不同的机器进行通信的数据规范)1985年 sgml standard generralized markup language1993年 html(www网)1998年 xml extensible markup language
- 改变eclipse编码格式
bijian1013
eclipse编码格式
1.改变整个工作空间的编码格式
改变整个工作空间的编码格式,这样以后新建的文件也是新设置的编码格式。
Eclipse->window->preferences->General->workspace-
- javascript中return的设计缺陷
bijian1013
JavaScriptAngularJS
代码1:
<script>
var gisService = (function(window)
{
return
{
name:function ()
{
alert(1);
}
};
})(this);
gisService.name();
&l
- 【持久化框架MyBatis3八】Spring集成MyBatis3
bit1129
Mybatis3
pom.xml配置
Maven的pom中主要包括:
MyBatis
MyBatis-Spring
Spring
MySQL-Connector-Java
Druid
applicationContext.xml配置
<?xml version="1.0" encoding="UTF-8"?>
&
- java web项目启动时自动加载自定义properties文件
bitray
javaWeb监听器相对路径
创建一个类
public class ContextInitListener implements ServletContextListener
使得该类成为一个监听器。用于监听整个容器生命周期的,主要是初始化和销毁的。
类创建后要在web.xml配置文件中增加一个简单的监听器配置,即刚才我们定义的类。
<listener>
<des
- 用nginx区分文件大小做出不同响应
ronin47
昨晚和前21v的同事聊天,说到我离职后一些技术上的更新。其中有个给某大客户(游戏下载类)的特殊需求设计,因为文件大小差距很大——估计是大版本和补丁的区别——又走的是同一个域名,而squid在响应比较大的文件时,尤其是初次下载的时候,性能比较差,所以拆成两组服务器,squid服务于较小的文件,通过pull方式从peer层获取,nginx服务于较大的文件,通过push方式由peer层分发同步。外部发布
- java-67-扑克牌的顺子.从扑克牌中随机抽5张牌,判断是不是一个顺子,即这5张牌是不是连续的.2-10为数字本身,A为1,J为11,Q为12,K为13,而大
bylijinnan
java
package com.ljn.base;
import java.util.Arrays;
import java.util.Random;
public class ContinuousPoker {
/**
* Q67 扑克牌的顺子 从扑克牌中随机抽5张牌,判断是不是一个顺子,即这5张牌是不是连续的。
* 2-10为数字本身,A为1,J为1
- 翟鸿燊老师语录
ccii
翟鸿燊
一、国学应用智慧TAT之亮剑精神A
1. 角色就是人格
就像你一回家的时候,你一进屋里面,你已经是儿子,是姑娘啦,给老爸老妈倒怀水吧,你还觉得你是老总呢?还拿派呢?就像今天一样,你们往这儿一坐,你们之间是什么,同学,是朋友。
还有下属最忌讳的就是领导向他询问情况的时候,什么我不知道,我不清楚,该你知道的你凭什么不知道
- [光速与宇宙]进行光速飞行的一些问题
comsci
问题
在人类整体进入宇宙时代,即将开展深空宇宙探索之前,我有几个猜想想告诉大家
仅仅是猜想。。。未经官方证实
1:要在宇宙中进行光速飞行,必须首先获得宇宙中的航行通行证,而这个航行通行证并不是我们平常认为的那种带钢印的证书,是什么呢? 下面我来告诉
- oracle undo解析
cwqcwqmax9
oracle
oracle undo解析2012-09-24 09:02:01 我来说两句 作者:虫师收藏 我要投稿
Undo是干嘛用的? &nb
- java中各种集合的详细介绍
dashuaifu
java集合
一,java中各种集合的关系图 Collection 接口的接口 对象的集合 ├ List 子接口 &n
- 卸载windows服务的方法
dcj3sjt126com
windowsservice
卸载Windows服务的方法
在Windows中,有一类程序称为服务,在操作系统内核加载完成后就开始加载。这里程序往往运行在操作系统的底层,因此资源占用比较大、执行效率比较高,比较有代表性的就是杀毒软件。但是一旦因为特殊原因不能正确卸载这些程序了,其加载在Windows内的服务就不容易删除了。即便是删除注册表中的相 应项目,虽然不启动了,但是系统中仍然存在此项服务,只是没有加载而已。如果安装其他
- Warning: The Copy Bundle Resources build phase contains this target's Info.plist
dcj3sjt126com
iosxcode
http://developer.apple.com/iphone/library/qa/qa2009/qa1649.html
Excerpt:
You are getting this warning because you probably added your Info.plist file to your Copy Bundle
- 2014之C++学习笔记(一)
Etwo
C++EtwoEtwoiterator迭代器
已经有很长一段时间没有写博客了,可能大家已经淡忘了Etwo这个人的存在,这一年多以来,本人从事了AS的相关开发工作,但最近一段时间,AS在天朝的没落,相信有很多码农也都清楚,现在的页游基本上达到饱和,手机上的游戏基本被unity3D与cocos占据,AS基本没有容身之处。so。。。最近我并不打算直接转型
- js跨越获取数据问题记录
haifengwuch
jsonpjsonAjax
js的跨越问题,普通的ajax无法获取服务器返回的值。
第一种解决方案,通过getson,后台配合方式,实现。
Java后台代码:
protected void doPost(HttpServletRequest req, HttpServletResponse resp)
throws ServletException, IOException {
String ca
- 蓝色jQuery导航条
ini
JavaScripthtmljqueryWebhtml5
效果体验:http://keleyi.com/keleyi/phtml/jqtexiao/39.htmHTML文件代码:
<!DOCTYPE html>
<html xmlns="http://www.w3.org/1999/xhtml">
<head>
<title>jQuery鼠标悬停上下滑动导航条 - 柯乐义<
- linux部署jdk,tomcat,mysql
kerryg
jdktomcatlinuxmysql
1、安装java环境jdk:
一般系统都会默认自带的JDK,但是不太好用,都会卸载了,然后重新安装。
1.1)、卸载:
(rpm -qa :查询已经安装哪些软件包;
rmp -q 软件包:查询指定包是否已
- DOMContentLoaded VS onload VS onreadystatechange
mutongwu
jqueryjs
1. DOMContentLoaded 在页面html、script、style加载完毕即可触发,无需等待所有资源(image/iframe)加载完毕。(IE9+)
2. onload是最早支持的事件,要求所有资源加载完毕触发。
3. onreadystatechange 开始在IE引入,后来其它浏览器也有一定的实现。涉及以下 document , applet, embed, fra
- sql批量插入数据
qifeifei
批量插入
hi,
自己在做工程的时候,遇到批量插入数据的数据修复场景。我的思路是在插入前准备一个临时表,临时表的整理就看当时的选择条件了,临时表就是要插入的数据集,最后再批量插入到数据库中。
WITH tempT AS (
SELECT
item_id AS combo_id,
item_id,
now() AS create_date
FROM
a
- log4j打印日志文件 如何实现相对路径到 项目工程下
thinkfreer
Weblog4j应用服务器日志
最近为了实现统计一个网站的访问量,记录用户的登录信息,以方便站长实时了解自己网站的访问情况,选择了Apache 的log4j,但是在选择相对路径那块 卡主了,X度了好多方法(其实大多都是一样的内用,还一个字都不差的),都没有能解决问题,无奈搞了2天终于解决了,与大家分享一下
需求:
用户登录该网站时,把用户的登录名,ip,时间。统计到一个txt文档里,以方便其他系统调用此txt。项目名
- linux下mysql-5.6.23.tar.gz安装与配置
笑我痴狂
mysqllinuxunix
1.卸载系统默认的mysql
[root@localhost ~]# rpm -qa | grep mysql
mysql-libs-5.1.66-2.el6_3.x86_64
mysql-devel-5.1.66-2.el6_3.x86_64
mysql-5.1.66-2.el6_3.x86_64
[root@localhost ~]# rpm -e mysql-libs-5.1