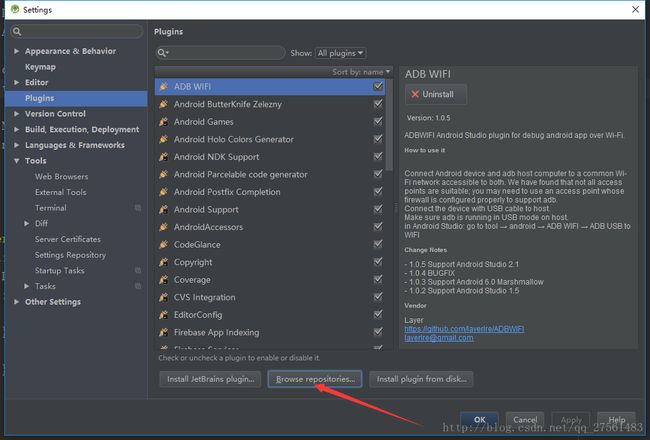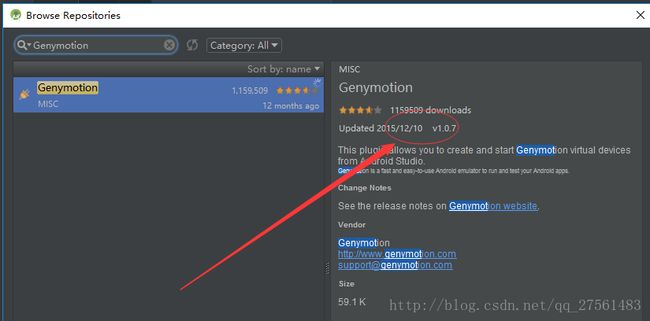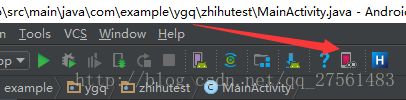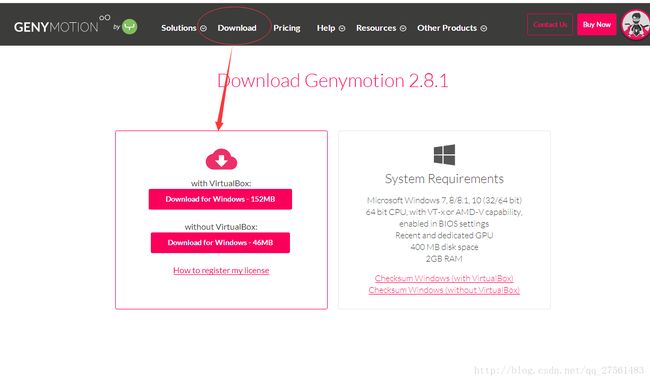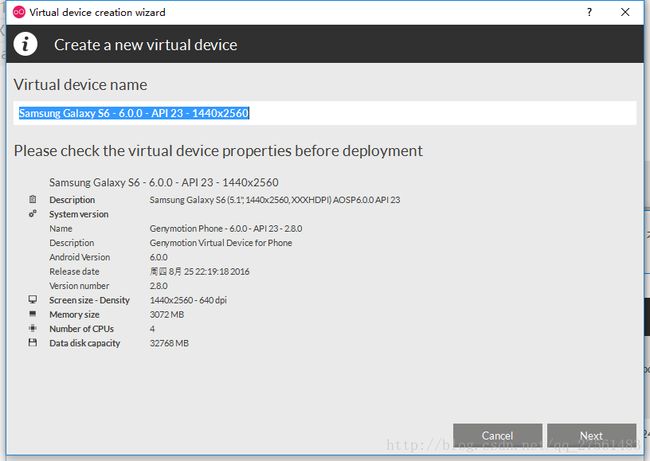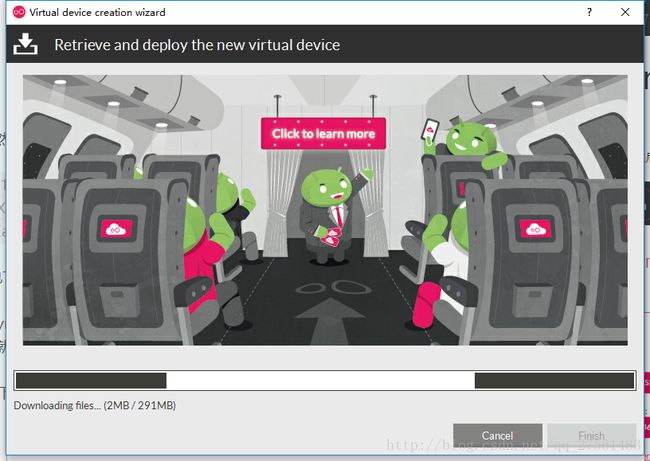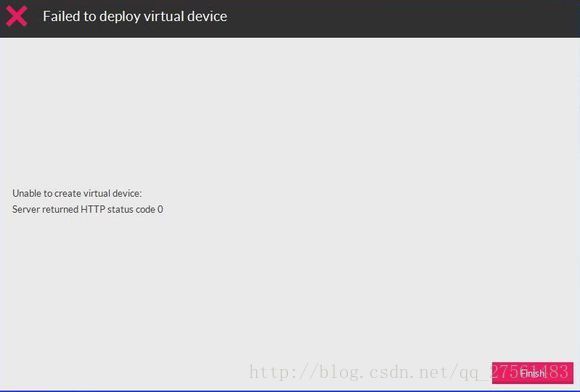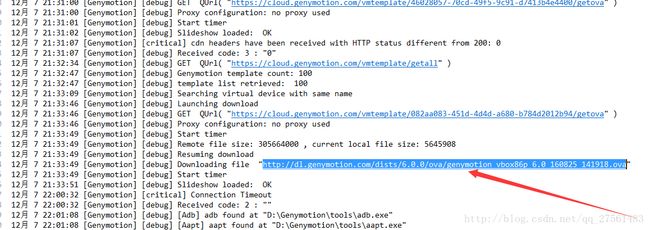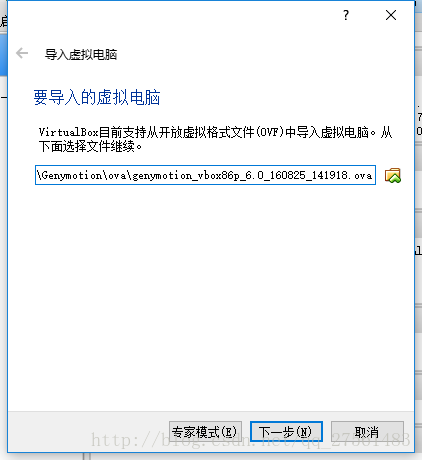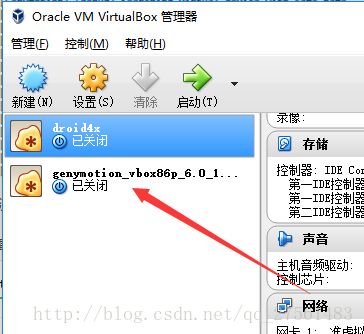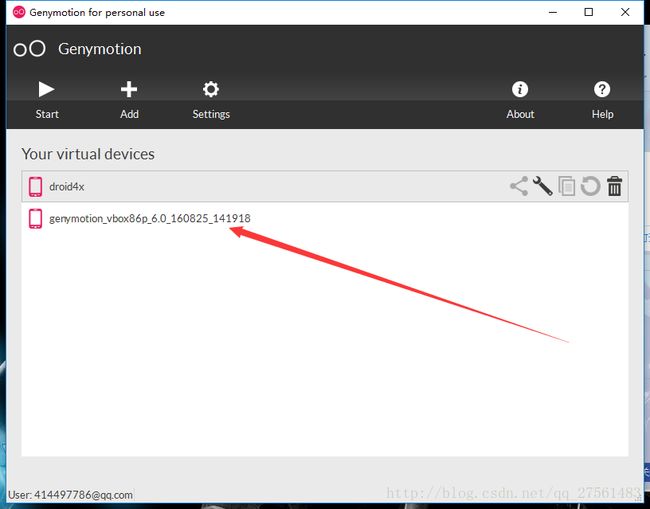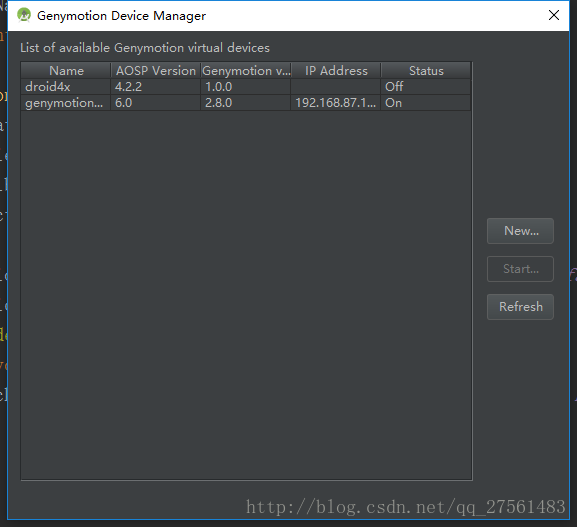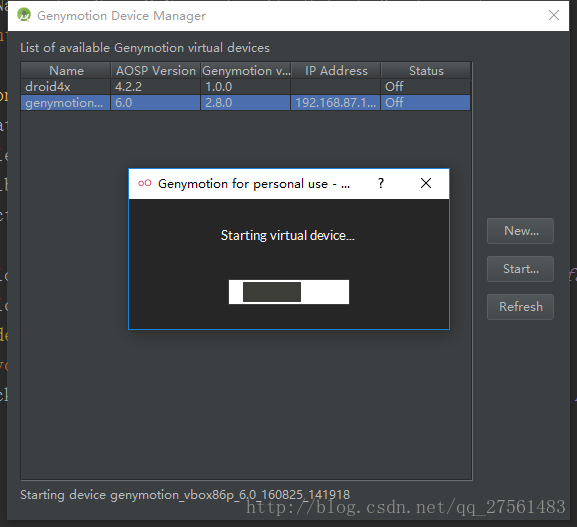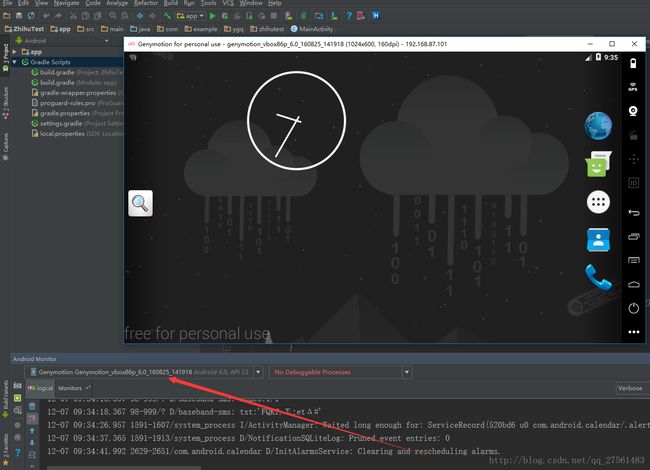Android Studio配置Genymotion 模拟器
Genymotion 模拟器,都说是最快的android模拟器,当然,确实快,我们了看看如何用AS来关联这个模拟器。
在AS中下载Genymotion插件。
File->Settings->Plugins->Browse repositories
然后我们搜索Genymotion 会有如下界面:
红圈位置应该会有 Install 的安装按钮,由于我已经安装过了。所以没有显示出来。安装成功之后,我们须要重启我们的AndroidStudio 然后就能在工具栏看到 一个小的红色手机的图标。
去下载Genymotion 模拟器
官网链接:http://www.genymotion.net/
下载之前必须先注册,邮箱注册即可。注册成功之后登录,然后在download里面下载我们须要的东西
电脑上有装VirtualBox 的选择 without VirtualBox的下载包下载。。
!! 由于本人在官网上下载一直失败,而且安装单独的genymotion在电脑上老提示缺少VirtualBox。所以,我单独下载了genymotion和Oracle VirtualBox。然后就可以了。模拟器也是须要登录的。
我将我下载的上传到csdn服务器,有须要的小伙伴可以自己下载,当然,如果能从官网下载的话,还是建议从官网下载。地址为:
genymotion:http://download.csdn.net/detail/qq_27561483/9704944
virtualBox:https://www.virtualbox.org/wiki/Downloads
根据电脑的系统去选择下载.
都安装成功后进入界面中:
然后选择添加设备。选择我们须要的设备来添加。本人由于手机是三星galaxy s6,所以也选择同型号的模拟器。选则之后。弹出设备的具体信息。
然后点击Next就开始下载我们选择的设备了
这里可能有些小伙伴会遇到下面这种尴尬的问题:
解决方法:
2017年4月13日添加:AppData文件夹默认是隐藏的。需要在文件夹选项中勾选显示隐藏的文件夹才能看到!!!
到C:\Users\yourname\AppData\Local\Genymobile目录下打开genymotion.log文件。在genymotion.log文件中就可以找到你最近的下载记录(在日志的最下面几行应该有:[Debug] Downloading file “网址”)。其中AppData文件夹默认是隐藏的,在文件夹选项中可以更改。yourname是你自己电脑的用户名。
打开日志后是这样的:
复制这个地址到浏览器或者下载工具去下载:
下载完成之后 ,将我们下载到的文件拷贝到
C:\Users\yourname\AppData\Local\Genymobile\Genymotion\ova\。
这个路径去。
然后打开VirtualBox,打开File/Import Appliance,这是导入模拟器。在弹出的窗口中浏览到你模拟器的位置(即C:\Users\yourname\AppData\Local\Genymobile\Genymotion\ova\)选择上一步下载的模拟器,一路单击next到import即可。
2017年4月13日注:我今天从新装了一遍。但是我打开VirtualBox时候里面已经显示了我在Genymotion里面创建的模拟手机。如果你的也是这样。就可以省略下面的导入虚拟电脑的步骤了
用 管理->导入虚拟电脑 或者 Ctrl+I 进入导入界面:然后选则刚才存放的路径。然后一路Next。
然后完成后。界面会显示出来我们的设备:
然后我们重新打开我们的Genymotion模拟器就会看到我们刚才导入的设备:
双击设备,就启动了我们创建的这个模拟手机,嘿嘿。
关联Genymotion和Android Studio
我们在AndroidStudio 中点击红色手机,然后弹出下窗口,让我们选我们的Genymotion的路径:
注意。这个路径是我们Genymotion安装的路径,不是后来我们下载到C盘目录下的那个模拟手机的路径。
填写完成之后OK,然后再点击红色手机按钮,我们的模拟器就已经成功了。
然后选中我们的模拟器,点击start
打开之后,我们也在Android Studio 的设备列表中看到了我们的设备。
至此,大功告成!!!!
我们可以用 Ctrl+F11 对模拟器进行横竖屏切换。
我们可以在模拟器的 setting 里面找到 language ,然后进去拖到最底部选择 简体中文。
现在有个问题就是,我们必须开启VirtualBox ,并且里面的设备是运行状态,我们才能在AS中识别我们创建的 模拟器,先这样用着吧