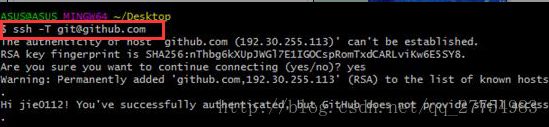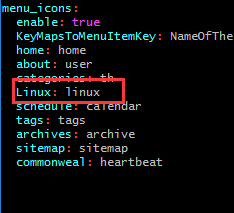Windows下,Hexo+GitHub搭建博客
一、注册GitHub账号
二、创建GitHub仓库
创建git仓库时候,仓库的名称有格式要求,例如我的GitHub仓库用户名是thinkerwalker,那么我创建的仓库名称就是thinkerwalker.github.io,此处的警告是因为我已经有这个库了。
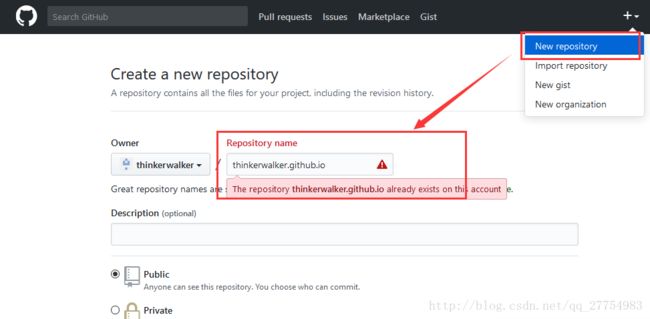
然后点击此页面下面的“Create repository”按钮即可创建。
三、下载node.js
下载node.js的网址https://nodejs.org/en/download/。Node.js主要用于安装hexo,npm开头的命令都依赖于Node.js
如果出现以下提示,则代表你的Node.js没有安装或者还未生效,如果已经安装了则重启电脑.
bash: nmp: command not found
四、安装git
Windows版本的git下载地址为https://git-for-windows.github.io/
一步一步默认安装好了
五、安装hexo
官方中文文档https://hexo.io/zh-cn/docs/index.html
让我们先了解了解 的命令解释
$ hexo g #完整命令为hexo generate,用于生成静态文件
$ hexo s#完整命令为hexo server,用于启动服务器,主要用来本地预览
$ hexo d #完整命令为hexo deploy,用于将本地文件发布到github上
$ hexo n #完整命令为hexo new,用于新建一篇文章
(1)鼠标右键任意地方,选择Git Bash,使用以下命令安装hexo
npm install hexo-cli -g
npm install hexo-deployer-git --save提示:如果后面出现“ERROR Deployer not found: git“这样的提示错误,则执行此步骤第二个命令
(2)创建放置博客文件的文件夹:hexo文件夹,我放置在E盘,E:\hexo,最好不要在中文路径下面,会出现莫名其妙的错误,我们都懂的。
注意:以后进行hexo操作都要进入到此文件夹中
(3)进入E:\hexo文件夹,鼠标右键选择“Git Bash”,执行以下命令,初始化hexo,这时候会在该文件夹中创建网站所需要的文件
hexo init(4)安装依赖包
npm install会在D:\Hexo目录中安装 node_modules
(5)生成静态文件
hexo g(6)此时最基本的网站已经搭建好了,只不过是在本地放着,我们可以先预览一下
在git中执行
hexo s这时候,会在本地开启一个http服务,监听4000端口,我们在浏览器访问http://127.0.0.1:4000
六、部署本地文件到github
本地文件要发布到github上面,则需要使本地git和互联网上的通信。怎么通信呢?
有两种方法,https和ssh公钥方式。使用https的话需要每次输入密码,不过配置起来简单。常用的是ssh公钥的方式。
先来在本地初始化一下git设置吧
本机git初始设置
1、设置姓名和邮箱地址
终端输入:任意目录中都可以
$ git config --global user.name "your name"
$ git config --global user.email your_email@youremail.com我用的是我的用户名和邮箱设置的,设置完成会在~/.gitconfig文件中生成如下配置

2、本地生成ssh key
ssh-keygen -t rsa -C 13253641509@qq.com和在linux生成的ssh一样,也可以生成的秘钥时候设置私钥密码
3、把本机生成的公开的秘钥添加到github中
cat ~/.ssh/id_rsa.pub将公钥复制下来
4、将公钥放在github上。
打开github登陆后,点击自己头像下箭头,找到settings(设置),在左边栏目里面选择SSH keys,然后点击Add SSH key,随便填一个Title,把上面把cat出来的内容全部添加到key文本框里,然后点击add key。

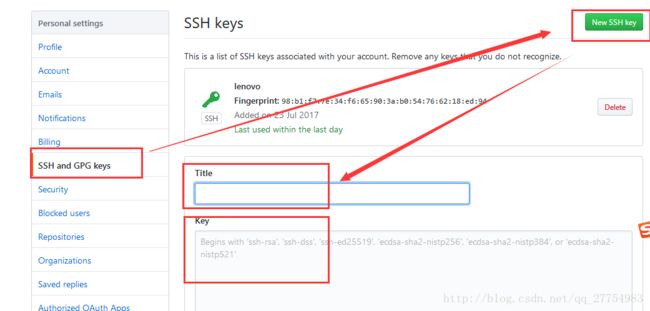
添加成功后,创建github时用到的邮箱会收到GitHub发的一个”A new public key was add to your account”的邮件。
5、使用私人密钥与GitHub进行认证和通信
ssh -T git@github.com将hexo和github进行关联
1、编辑E:\hexo下的_config.yml文件,在_config.yml最下方,添加如下配置
$ cd e:/hexo
$ vi _config.yml
deploy:
type: git
repository: git@github.com:thinkerwalker/thinkerwalker.github.io.git
branch: master
说明:
(1)hexo的配置文件中任何’:’后面都是带一个空格的。
(2)repository: 后面的地址其实在github上有生成。新建仓库时候,会有生成如下图

(3)这里发现还有HTTPS,其实HTTPS也可以和本地进行通信,只不过通信时候,每次要求输入GitHub账号密码。
2、将本地文件同步到GitHub
$ hexo g
$ hexo d此时,我们的博客已经搭建起来,并发布到Github上了,这时可以登陆自己的Github查看代码是否已经推送到对应Repository,在浏览器访问http://thinkerwalker.github.io就能看到自己的博客了。第一次访问地址,可能访问不了,您可以在几分钟后进行访问,一般不超过10分钟。
七、发表一篇文章
1、在Git Bash执行命令:
$ hexo new “firstblog”
2、这时候会在E:\hexo\source_post文件夹中,生成一个firstblog.md文件,这时候,我们可以在里面编辑内容。
3、可以先在本地预览一下生成的博客
hexo g
hexo s
4、访问http://127.0.0.1:4000
5、同步到GitHub上
hexo d
6、访问自己的网址即可查看,https://thinkerwalker.github.io
注意:首页中,默认是把整篇文章显示出来,怎么在首页显示文章的缩略呢?
在想要显示缩略文章的内容中,缩略内容的后面添加如下命令
这样这段代码前面部分,将以缩略形式显示到首页,后面的内容将不会显示。
八、绑定自己的域名.
1、在source文件中新建一个CNAME文件,然后里面添加自己的网站域名,如walker123.cn
可以在setting中查看是否发布成功,默认发布到http://walker123.cn上面了,可以在下面添加自定义主机名。

2、到自己的域名解析中添加CNAME值,主机记录www,解析到username.github.io.(注意最后面有点,我用的腾讯云,如果没有加点,保存时候自动加上了点),为了让只输入一个二级域名也可以访问到,加上自己的域名记录输入@或者walker123.cn.(cn后面有点),如下图
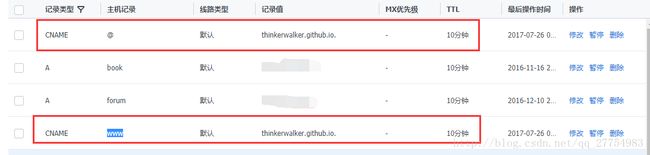
3、使用hexo g,hexo d进行部署
4、等十分钟左右,用自己域名访问下试试
九、主题安装
在 Hexo 中有两份主要的配置文件,其名称都是 _config.yml。 其中,一份位于站点根目录下,主要包含 Hexo 本身的配置,称为站点配置文件;另一份位于主题目录下,这份配置由主题作者提供,主要用于配置主题相关的选项,称为主题配置文件。
hexo3.0的默认配置主题是landscape
1、下载hexo主题
hexo的官方主题可以到这里https://hexo.io/themes/下载。
发现这里面的主题都还挺漂亮https://www.zhihu.com/question/24422335
http://www.jianshu.com/p/b6c694c2e58e
此处下载著名的NexT 版本,版本说明https://github.com/iissnan/hexo-theme-next/releases
下载地址是https://github.com/iissnan/hexo-theme-next/archive/v5.1.1.zip,这里是最新版本。
2、安装主题
1、只需要将主题文件拷贝至站点目录的 themes 目录下,这里是主题存放的文件夹。 然后修改下配置文件即可。下载完成后解压放入E:\hexo\themes文件夹中
2、修改站点配置文件
vi e:/hexo/_config.yml
搜索theme,将后面的修改为想要的theme,
此处设置为:theme: hexo-theme-next-5.1.1 注意分号后面有空格
3、hexo clean(切换主题之后、验证之前, 我们最好使用 hexo clean 来清除 Hexo 的缓存)
4、hexo s本机预览一下配置的主题,若要开启调试模式,则加上–debug
http://127.0.0.1:4000
看到类似下面的即证明安装成功,后面将要更改一些主题的设定,包括个性化以及集成第三方服务
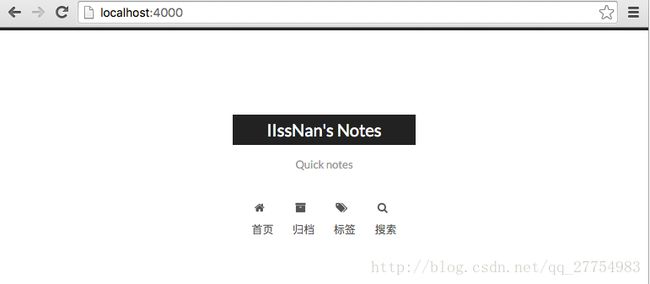
5、将代码上传到GitHub
hexo d
十、基于next主题的配置
主题说明文档http://theme-next.iissnan.com/getting-started.html
选择 Scheme
Scheme 是 NexT 提供的一种特性,借助于 Scheme,NexT 为你提供多种不同的外观。同时,几乎所有的配置都可以 在 Scheme 之间共用。
Scheme 的切换通过更改 主题配置文件,搜索 scheme 关键字。 你会看到有三行 scheme 的配置,将你需用启用的 scheme 前面注释 # 去除即可,从这三个中选择一个去掉#注释
目前 NexT 支持三种 Scheme他们是:
(1)Muse - 默认 Scheme,这是 NexT 最初的版本,黑白主调,大量留白
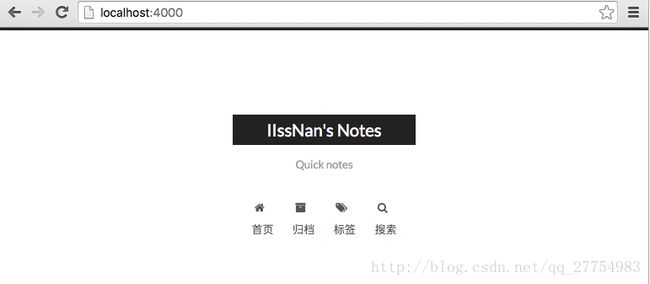
(2)Mist

(3)Pisces - 双栏 Scheme

设置语言
编辑 站点配置文件, 将 language 设置成你所需要的语言。建议明确设置你所需要的语言,例如选用简体中文,配置如下:
vi e:/hexo/_config.yml
language: zh-Hans
修改了配置文件后,重新执行一次hexo s重读一下配置文件
设置头像
编辑 主题配置文件, 修改字段 avatar, 值设置成头像的链接地址。其中,头像的链接地址可以是:
(1)互联网上的地址http://example.com/touxiang.png
(2)站点内的地址,放置在 source/images/ 目录下 ,如果没有此目录则创建即可,配置为:
avatar: /images/touxiang.png
(3)将图片复制到/images/目录中,我这里是E:\hexo\source\images目录,public目录中的文件则为hexo要上传到GitHub仓库上的文件
设置 作者昵称
编辑 站点配置 文件, 设置 author 为你的昵称。
站点描述
编辑 站点配置文件, 设置 description 字段为你的站点描述。
站点描述可以是你喜欢的一句签名:)
站点分类
比如此处要在菜单上添加一个linux分组。
1、主题配置文件中添加菜单
搜索menu,在其下面添加Linux项,并指定目录,我写的是
Linux: /categories/Linux
如下图:
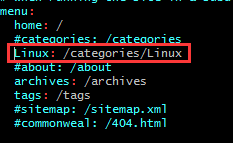
2、编辑language文件
主题文件中每一个menu项,都需要使用翻译文件将它翻译一下才能正常显示,否则将显示为如下图所示:

找到主题中的languages目录下的zh-Hans.yml,这里和前面设置的语言有关,我们前面设置的是zh-Hans,因此这里需要修改此文件,格式是“menu项: 翻译内容”
如下所示,
vim e:/hexo/themes/hexo-theme-next-5.1.1/languages/zh-Hans.yml3、博客文件设置
在每篇博客的头部说明的地方
添加如下设置
categories: Linux
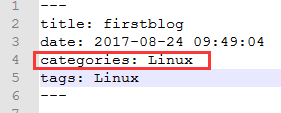
我们将看到如下效果:
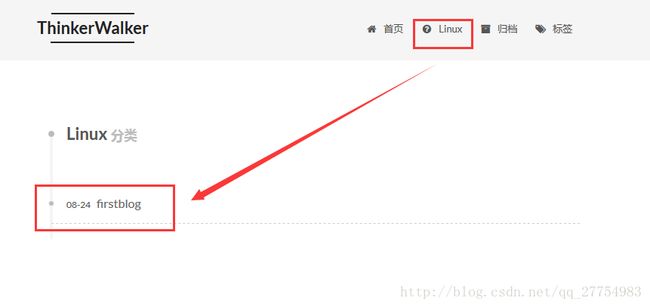
提醒:hexo目录中的scaffolds目录中的文件是模板文件,_post文件内容就是每次hexo new “filename”生成的文件的头部
4、添加分类小图标

如上图,在菜单图标开启的情况下,如果菜单项与菜单未匹配(没有设置或者无效的 Font Awesome 图标名字) 的情况下,NexT 将会使用 ?作为图标。
设定菜单项的图标,对应的字段是 menu_icons。 此设定格式是 item name: icon name,其中 item name 与上一步所配置的菜单名字对应,icon name 是 Font Awesome 图标的 名字。而 enable 可用于控制是否显示图标,你可以设置成 false 来去掉图标。
(1)找到图标
在http://www.fontawesome.com.cn/faicons/中找到图标的名字,找到linux图标的名字是“linux”
(2)编辑主题配置文件
找到munu_icons: 在下面添加item: value
如下图:
hexo clean
hexo g
hexo s预览
hexo d上传到GitHub站点标签

怎么显示这些标签呢?
在每篇博客的开头出加入
(1)tags: Linux
或者:
(2)tags :
- 标签1
- 标签2
每一行一个标签,也就是说每篇博客可以有多个标签
如图:

网页title处添加小图标
![]()
1、准备小图标.ico文件
可以在线转换图像文件,为ico文件,百度在线ico文件转换。
我使用的在线转换网址是https://www.ico.la/,很方便,选择图片后,选择一下生成的ico文件尺寸,将直接下载到本地。我选择的尺寸是32x32.
2、编辑主题配置文件
favicon: 指定图标
通常所有的网站的title图标,名字都叫做favicon.ico
这里的默认主题配置文件中如下:
favicon: /favicon.ico
3、复制文件到指定目录
此处的favicon.ico文件是放在/下面,因此需要将ico文件放入到source目录,这里是E:\hexo\source中.如果将ico文件放上去,刷新没有出来,很可能是浏览器有缓存的原因,换一个浏览器即可

主题说明文档http://theme-next.iissnan.com/getting-started.html
其他更多主题配置请看next说明文档,比如添加评论,浏览量等功能。^_^