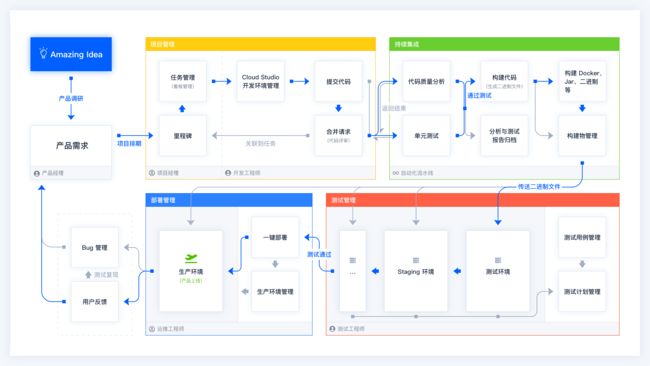git详细教程--光速学会安装、提交托管与sshkey创建
我的git教程系列
- 本文是作为临时的快速上手教程,属于基础操作,除了本文以外,我还介绍了更加详细的部分教程:分支管理、版本管理、提交撤销修改、误删恢复等,都是图文加结果展示,欢迎大家交流讨论。
git超详细图文教程——分支管理,分支创建、合并,bug分支
git超详细图文教程——代码github托管,新建项目或本地项目上传
git超详细图文教程——本地托管,仓库创建,提交撤销,误删恢复
git安装
- 首先,我们要去git的官网下载一个git安装包,双击到无关紧要的步骤我就不详细描述了,直接介绍我们关键的步骤。
选择git包含的内容和打开方式

选择都很清晰,具体情况我不是很清楚,不过选择中间集成资源管理器的好处是左面右键菜单添加了bash和gui,如下图
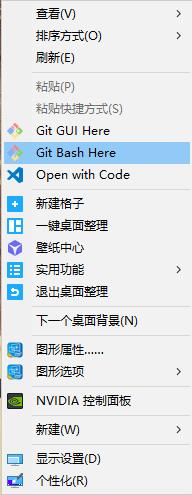
选择你使用git的方式

- bash就是git安装后自带的类似于cmd或者说是powershell的控制台;
- 在window命令提示符中使用git就是用cmd.exe
- 至于第三个是和Linux有关的,使用Linux的同学可选第一个或者最后一个
选择配置结束后的转换

这个的意思是最后按照哪个样式提交,请忽略这蹩脚的翻译,这里推荐使用默认的提交方式!
选择使用的控制台

这个随意就行!我是两个都在用,因为可以给git配置运行环境,在哪儿运行都是OK的
后面的都可以选择默认的选项就是
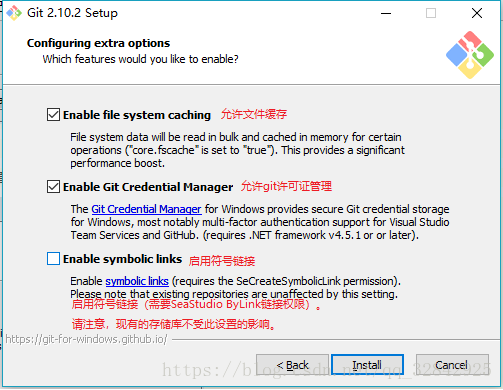
ok!安装完成之后呢开始本地环境的配置,虽然git安装会自动配置运行环境(尤其是安装的有sublime或者vscode时),不过还是自己检查一下比较好
万恶的环境变量配置
计算机右键-->属性-->高级系统设置-->环境变量-->Administrator/和system变量,没有要选择新建哦
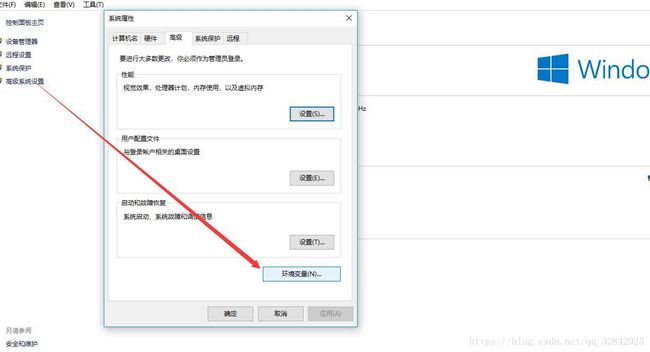
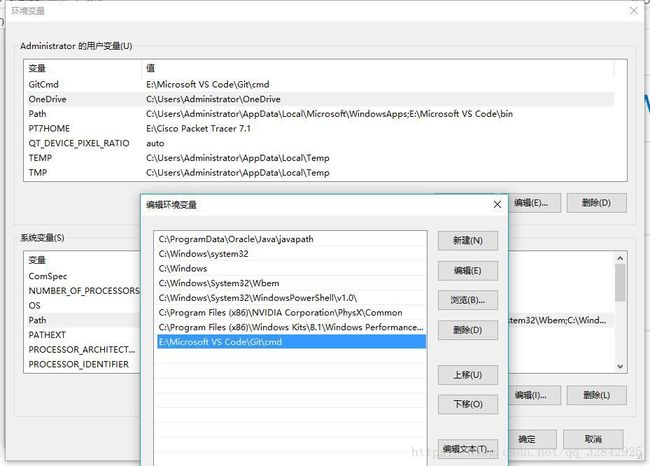
- 这里一定要注意环境变量的位置是git.exe的位置

本地环境配置
基本信息设置
- 设置用户名 和 邮箱
git config --global user.name 这里是你的用户名
git config --global user.email [email protected]
假如设置我的用户名为WytheO,邮箱为[email protected]
git config --global user.name WytheO
git config --global user.email [email protected]
- 创建或克隆一个本地目录作为你的代码实验仓库
比如在我的D盘baidunote目录下的StudyContainer目录下创建我的代码仓库
cd d:/baidunote/StudyContainer
git init //初始化为git仓库
然后会看到一个成功的信息
Initialized empty Git repository in /baidunote/StudyContainer/.git
//默认情况下呢,这个.git是不给你看的,隐藏的,存储基本配置信息的
如果是克隆别人的代码仓库?
git clone https://github.com/WytheO/StudyContainer.git
迷路的同学去图片上的这个位置找,每个项目的这里都有一个https的git地址

当然,这个克隆是保存在你当前所在的路径目录里,不清楚路径的同学可以去看看路径和文件的命令行操作,这里就不再赘述了,不过我欢迎大家用我的项目测试,大家可以互相学习,或者在我的github下留言
- 设置本地用户别名
git remote add origin https://github.com/WytheO/StudyContainer.git
起一个名叫origin的别称代替后面的这一长串网址位置,这样的话,在后面的push就可以用这个别称代替:
git push -u origin master //master是以master主分支来提交你的代码
下面以我目前正在使用的用户WytheO为例展示配置后的效果
- 经历初始化、配置本地仓库、配置别名等候的结果如下,至于里面有个OuyangMaster的用户是使用ssh公钥私钥实现无密码上传代码,我会在后面详细介绍。
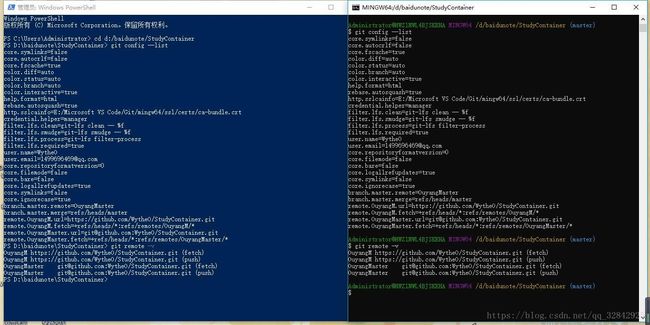
有了代码仓库后怎么上传我们的代码呢?
- 首先来看一下git的工作原理
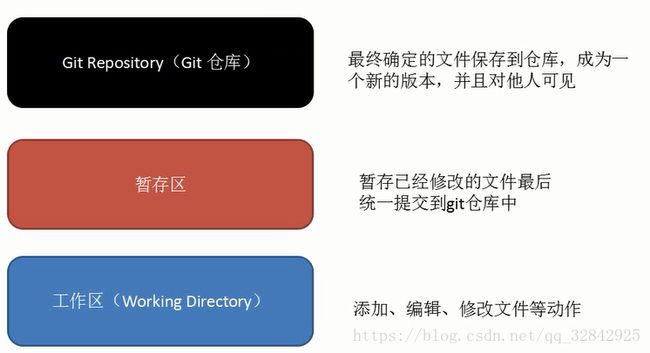
这里的git仓库是网络中显示在其他用户面前的地方;暂存区是commit的目标;工作区是add的目标。有其他语言基础的同学,我喜欢将工作区解释为缓存区,类似于系统内存或者虚拟内存,存着数据等待着传到新的位置而修改,而暂存区我喜欢解释为最终管理器,所有的内容将通过这个管理器提交到服务器上,让内容呈现在用户面前,在网页上得以显示。
- 在自己初始化的代码仓库或者克隆的仓库里修改了文件后,在shell或者bash里进入到当前目录。然后检查修改情况、压入缓存、提交、上传:
git status //检查修改状况
git add . //压入缓存,或者说工作区
git commit -m "has changed by master" //提交入管理器,或者说暂存区
git push -u OuyangM master //以主干master提交代码
- 效果就是这样的啊!

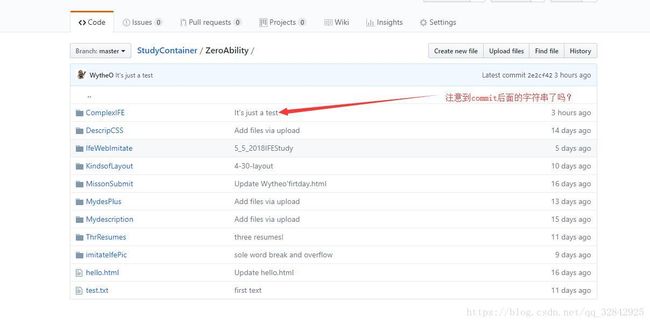
前方高能!!!配置ssh key
可参考的英文git教程
- 首先,mac和Linux都是自带sshkey的,如果是windows可能需要新建sshkey
ssh-keygen -t rsa -b 4096 -C "[email protected]"
//Generating public/private rsa key pair.
Enter a file in which to save the key (/c/Users/you/.ssh/id_rsa):[Press enter]
//选择sshkey的保存目录位置,默认是C根目录的用户目录下
Enter passphrase (empty for no passphrase): [Type a passphrase]
Enter same passphrase again: [Type passphrase again]
//输入使用sshkey的时候的密码,我用ssh可以就是为了不用密码,设它干啥, 直接回车默认不设置密码
eval $(ssh-agent -s)
//Agent pid 59566
ssh-add ~/.ssh/id_rsa
//将sshkey加入代理
clip < ~/.ssh/id_rsa.pub
//如果你的sshkey是保存在默认路径下,使用上面的命令就可以复制入剪贴板,否则后面要自己修改路径!
cat ~/.ssh/id_rsa.pub //查看你的sshkey公钥,去掉.pub查看私钥,然后光标选中右键复制即可
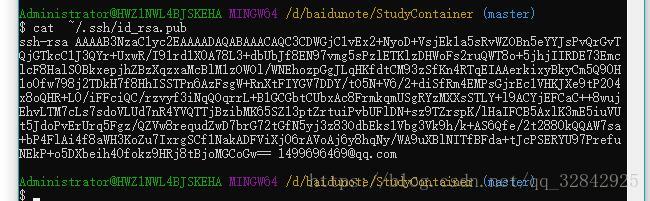
- 然后登录自己的github账户,找到下面的地方直接粘贴添加sshkey就OK

- 点击Add SSH key后会弹出密码确认
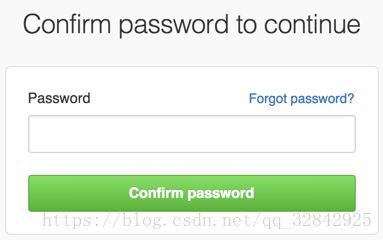
- 添加成功后就是这样的
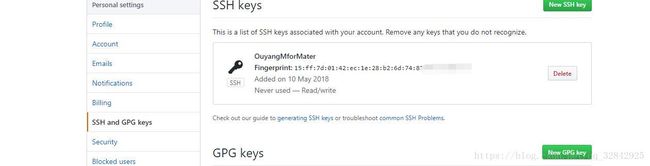
- 然后测试sshkey是否真的添加成功!!!输入自己的邮箱会超时!!!以为老马没有这个服务。。。

- 那么为了方便sshkey使用,肯定和前面一样要起个别名啊,首先你要找到和上面http地址一样效果的sshkey地址
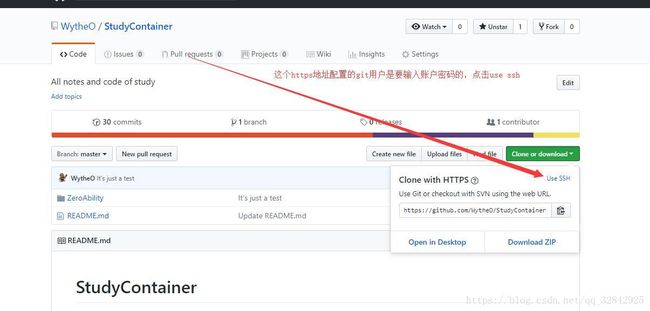
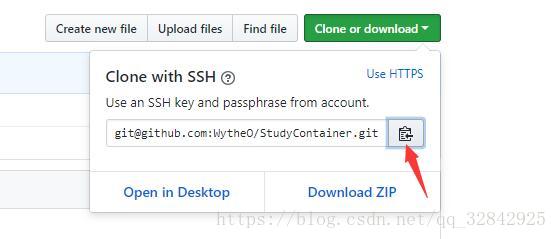
如果你一开始就注意到了那个use ssh,那么你是非常棒的!复制好ssh地址,接下来就是用到它的时候了
git remote -v //显示当年你起了别名的地址
git remote remove name //删除你看不顺眼的别名
git remote add OuyangMaster [email protected]:WytheO/StudyContainer.git //给sshkey的地址起个别名,将OuyangMaster换成你要的名字
//接下来就是按照正常步骤上传,add commit push,只是不用再输密码了
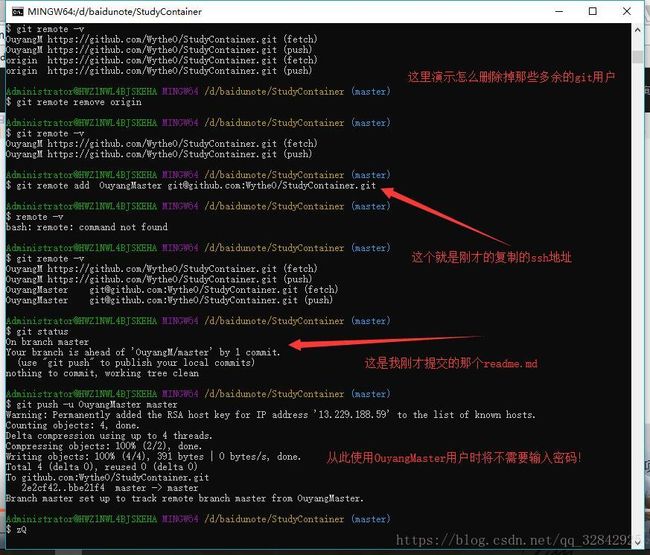
这是上传后的结果
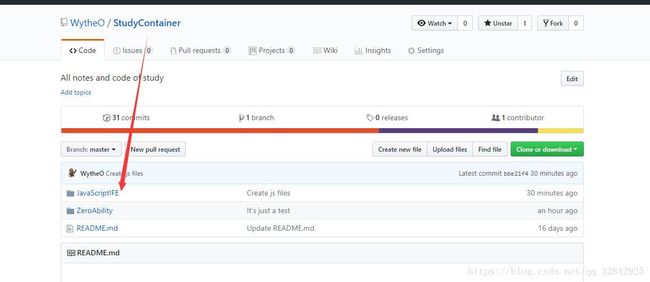
强烈推荐:企业级项目的代码托管解决方案
CODING:研发管理系统:https://e.coding.net/ ,优质的服务器和简洁的操作界面,同时支持Git仓库和SVN仓库,支持一站式提供需求管理、代码管理、持续集成、开发环境管理等功能,满足软件研发全流程需求。
- 系统基本架构:

- 企业级项目工作一体化: