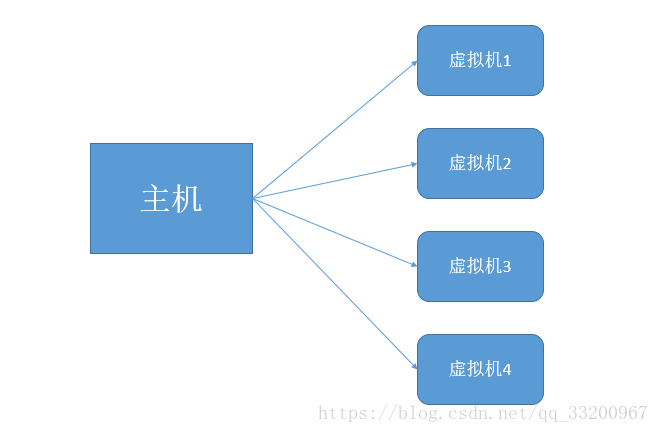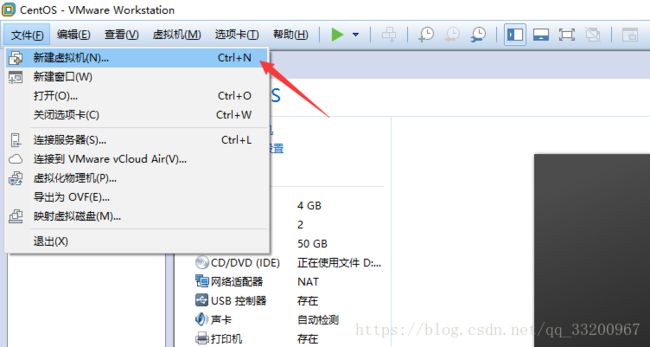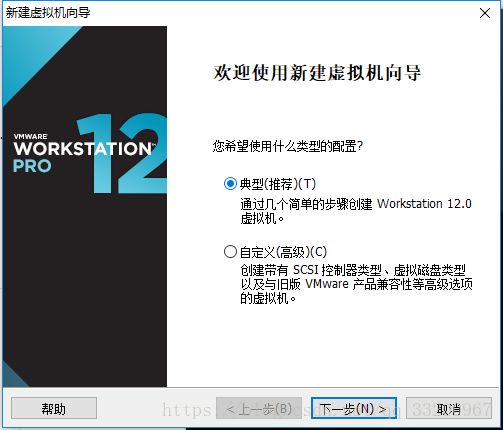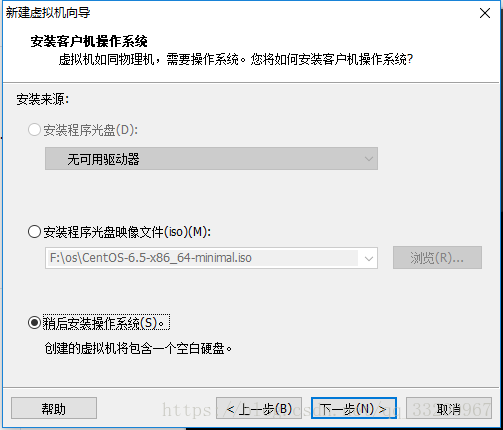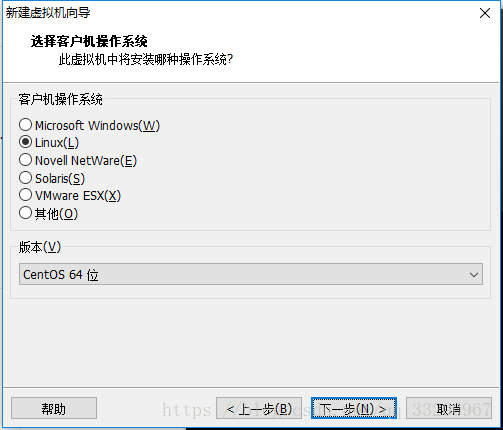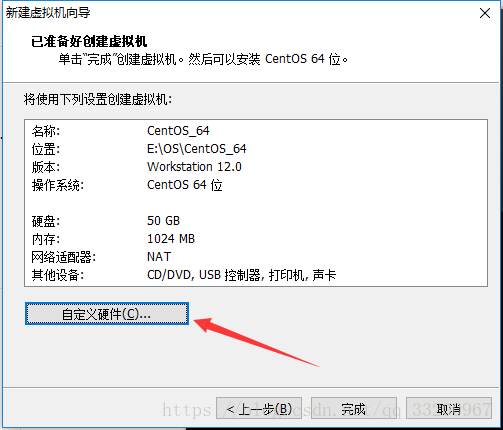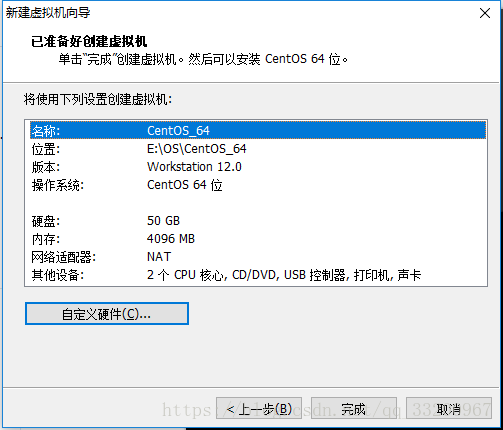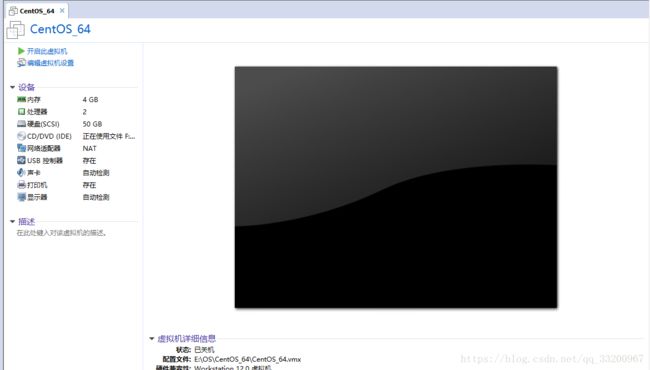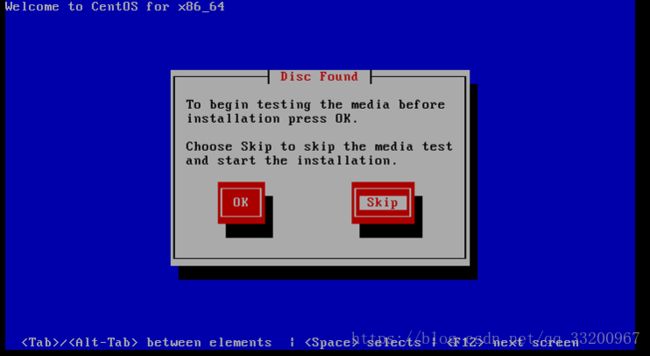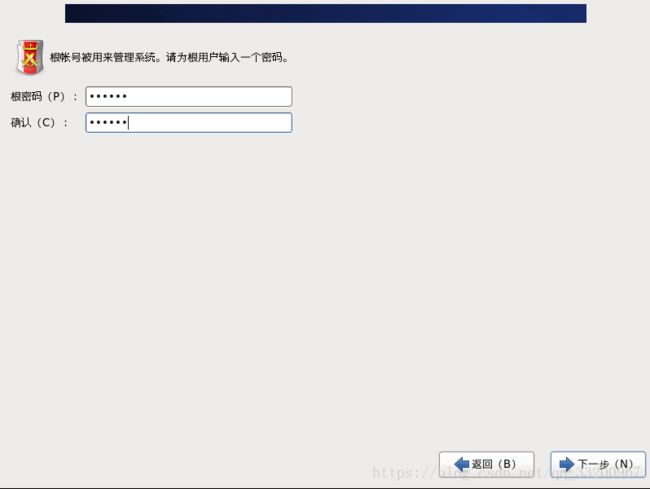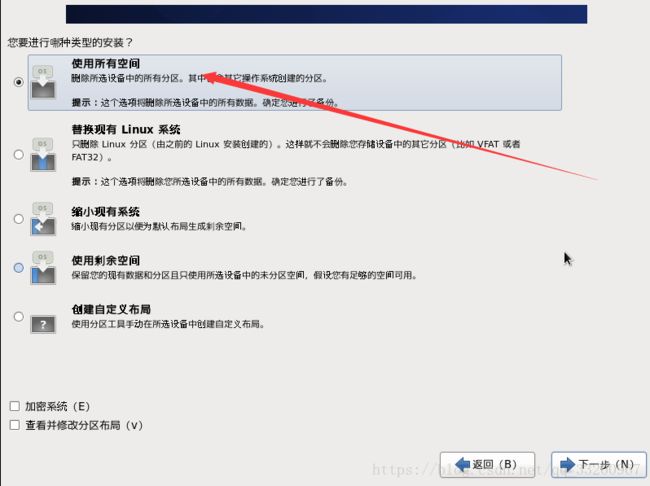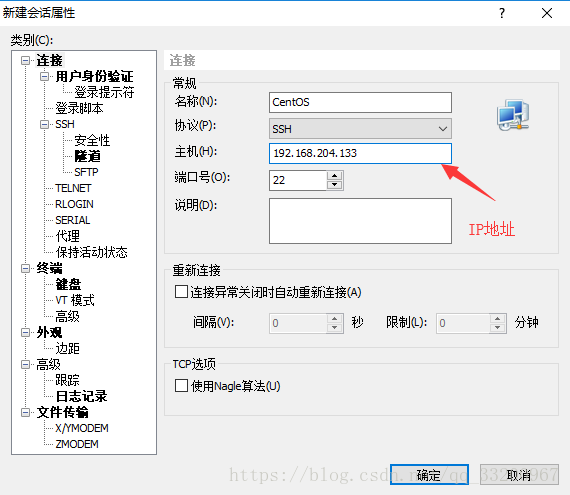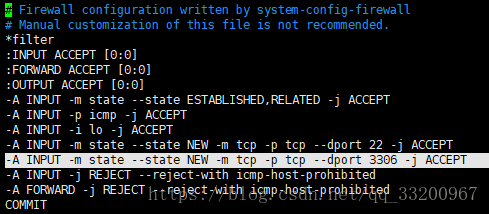CentOS搭建云服务平台
目录
- 目录
- 前言
- 创建主机
- 配置主机网络
- 安装环境
- 使用Xshell
- 修改系统镜像源
- 开始安装环境
- 安装虚拟机
- 配置虚拟机网络
- 克隆虚拟机
- 网络桥接
- 修改主机网络配置
- 修改虚拟机网络配置
- 注意
- 参考资料
前言
最近在学习在centOS上搭建一个云服务平台,所以写下该文章当做笔者的学习笔记,提供给大家一起学习。虽然我们没有办法实现像百度云、腾讯云、阿里云那么强大的云服务平台,但是可以学习它们这些思维,做一个简单的云平台给自己的团队或公司使用。
创建主机
这个平台是在一个主机,然后在主机中创建多个虚拟机给用户使用,所以我们首先要有一个主机。这个主机理论上是真正的物理机,同时有着非常多的物理资源,比如内存,磁盘,CPU等等。为了学习,我们在VMware中创建一个机器当做我们的主机,使用的系统是CentOS6.5。我们先要下载这个镜像,笔者使用的镜像是CentOS-6.5-x86_64-minimal.iso这个镜像,其下载地址是:http://vault.centos.org/6.5/isos/x86_64/CentOS-6.5-x86_64-minimal.iso 。
我们尽可能选择大的内存,和CPU的个数,但是也不能超过本身物理机的值。默认的网络是NAT的,不用修改:
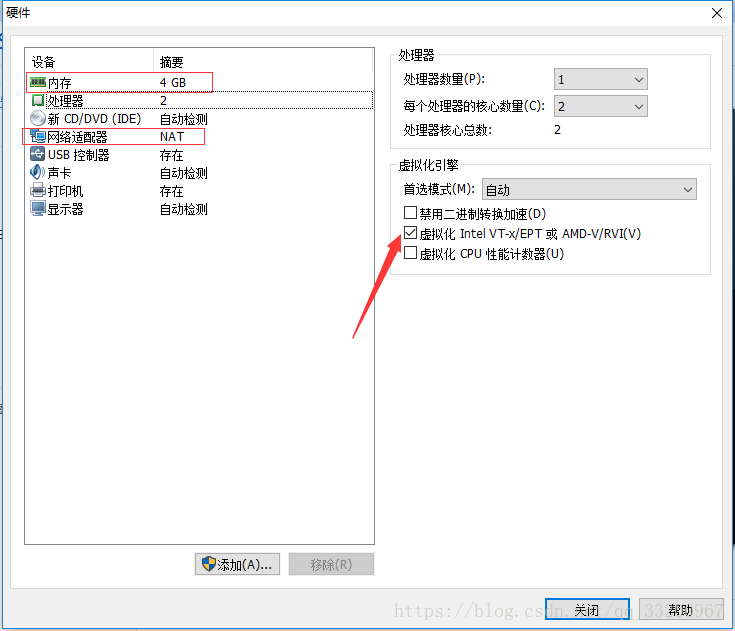
最后是选择镜像,就是选择刚才我们下载的CentOS-6.5-x86_64-minimal.iso镜像:

启动之后,选择第一个开始安装镜像。顺便说一下,解锁鼠标的Ctrl+Alt。

这样选择的是键盘的布局,我们的键盘基本上都是一样的布局方式,所以直接默认就可以了:
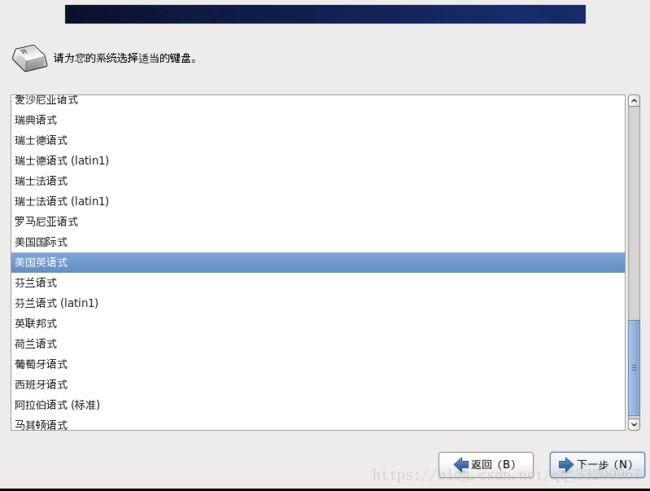
配置主机网络
安装完成之后,还不能连接网络,所以我们要配置网络,首先我要先看看虚拟机的网段:

在这里可以看到VMnet8的网段为:192.168.204.0

然后在系统的终端输入以下命令,编辑网络配置:
vi /etc/sysconfig/network-scripts/ifcfg-eth0修改内容如下,修改ONBOOT=yes,BOOTPROTO=static,增加IP地址、子网掩码、网关地址、DNS1:

最后重启一下网络:
service network restart最后可以使用ping测试网络是否正常:
ping www.baidu.com安装环境
使用Xshell
为了方便操作,笔者使用Xshell连接CentOS,可以直接在Xshell上操作CentOS,操作如下:
- 下载Xshell,地址为:https://www.netsarang.com/download/down_form.html?code=622&downloadType=0&licenseType=1
输入账号和密码就可以连接成功了,在Xshell上跟在原系统的终端是一样的
修改系统镜像源
为了加快下载资源的速度,笔者把下载资源的地址改成阿里巴巴的镜像源,操作如下:
- 首先备份原来的CentOS-Base.repo
mv /etc/yum.repos.d/CentOS-Base.repo /etc/yum.repos.d/CentOS-Base.repo.backup- 安装wget命令,命令如下:
yum -y install wget- 下载镜像源,命令如下:
wget -O /etc/yum.repos.d/CentOS-Base.repo http://mirrors.aliyun.com/repo/Centos-6.repo- 最后生成缓存,命令如下:
yum makecache开始安装环境
安装依赖环境,只需要一条命令,命令入下:
yum -y install qemu-kvm virt-manager libvirt libvirt-python python-virtinst bridge-utils安装完成之后,需求启动一个服务方便之后的安装虚拟机:
service libvirtd restart然后关闭防火墙,方便之后连接虚拟机,命令如下:
service iptables stop创建一个文件夹用来保存虚拟机的镜像和虚拟磁盘的,命令如下:
mkdir /kvmtest安装一个上传下载的工具,用于上传CentOS镜像,安装命令如下:
yum -y install lrzsz然后使用命令rz把CentOS镜像上传到/kvmtest,命令如下:
cd /kvmtest
rz安装虚拟机
现在安装虚拟机是在CentOS系统上安装的虚拟机,这个才是真正的云服务器。
- 创建虚拟磁盘,命令如下:
qemu-img create -f qcow2 /kvmtest/centos-6.5.qcow2 10G- 然后就可以创建虚拟机,第一行是指定虚拟机的名称和内存大小;第二行是指定CPU个数;第三行是指定系统镜像;第四行是指定虚拟磁盘的位置,也就是上一步创建的虚拟磁盘。
virt-install --virt-type kvm --name centos-6.5 --ram 1024 \
--vcpus 1 \
--cdrom=/kvmtest/CentOS-6.5-x86_64-minimal.iso \
--disk /kvmtest/centos-6.5.qcow2,format=qcow2 \
--network network=default \
--graphics vnc,listen=0.0.0.0 --noautoconsole \
--os-type=linux --os-variant=rhel6最后使用vnc完成安装,当执行上面的命令之后,我们需要下载一个vnc,官网下载链接为:https://www.realvnc.com/en/connect/download/vnc/ ,也可以百度搜索
vnc-4_1_3-x86_win32_viewer下载,然后打开软件开始连接。IP地址是主机的地址,端口是5900,如果还有更多的虚拟机,端口就自加1,如:5901。如果连接不成功,而虚拟机有启动了,那可能是防火墙没关闭,需要关闭防火墙。

连接虚拟机之后,就可安装了,安装过程跟一开始安装主机的过程一样,这里集不重复介绍了。顺便提一下,这个软件只能在因为输入法下输入。
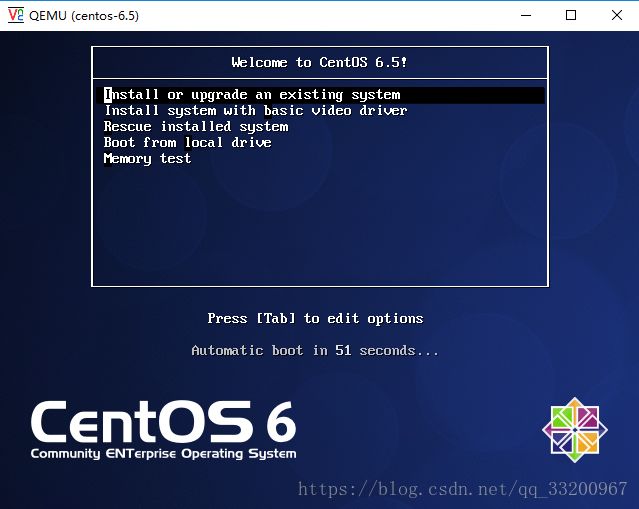
安装完成之后,还要重新启动,启动命令如下:
virsh start centos-6.5既然说到virsh命令,那就说说virsh命令的使用:
virsh list --all # 显示本地活动虚拟机
virsh start <虚拟机名称> # 启动名字为ubuntu的非活动虚拟机
virsh create <虚拟机名称.xml> # 创建虚拟机(创建后,虚拟机立即启动)
virsh resume <虚拟机名称> # 启动暂停的虚拟机
virsh shutdown <虚拟机名称> # 正常关闭虚拟机
virsh destroy <虚拟机名称> # 强制关闭虚拟机
virsh dominfo <虚拟机名称> # 显示虚拟机的基本信息
virsh dumpxml <虚拟机名称> # 显示虚拟机的当前配置文件
virsh setmem <虚拟机名称> 51200 # 给不活动虚拟机设置内存大小
virsh setvcpus <虚拟机名称> 4 # 给不活动虚拟机设置cpu个数
virsh edit <虚拟机名称> # 编辑配置文件(一般用在刚定义完VM)配置虚拟机网络
同样使用vi编辑网络配置文件:
vi /etc/sysconfig/network-scripts/ifcfg-eth0然后删除物理地址和UUID,并修改ONBOOT=yes,修改后如下:

最后重启一下网络,命令如下:
service network restart测试网络是否可以正常使用,使用ping测试:
ping www.baidu.com到这里就完成了虚拟机的安装,我们可以使用vnc连接我们的虚拟机,使用我们的虚拟机。
在介绍virsh命令的时候,有介绍到使用shutdown在主机上关闭虚拟机,但是并不能直接使用,还需要在虚拟机中安装acpid,并启动acpid,同时还添加到开机服务中。命令如下:
yum install acpid
service acpid start
chkconfig acpid on这样就可以在主机上使用shutdown关闭虚拟机了。
克隆虚拟机
如果需要多个虚拟机,但有想一个一个安装,可以复制之前文件,然后做适当的修改就可以快速创建一个新的虚拟机了。
- 复杂虚拟磁盘,在
/kvmtest/下我们有创建一个虚拟磁盘centos-6.5.qcow2,我们可以复制这个文件并改名,命令如下:
cp centos-6.5.qcow2 centos-6.5-2.qcow2- 然后进入到
/etc/libvirt/qemu目录下,复制centos-6.5.xml并改名,命令如下:
cp centos-6.5.xml centos-6.5-2.xml然后修改centos-6.5-2.xml中的内容,修改名称跟之前的复制文件命名一样,然后删除uuid。修改虚拟磁盘的位置,指定上面复制的虚拟磁盘。删除虚拟机物理地址。如下:
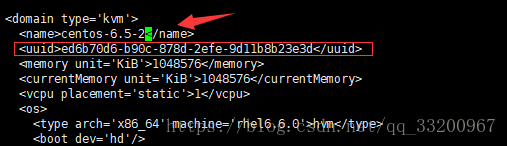


- 最后创建虚拟机,命令如下:
virsh create centos-6.5-2.xml这样就已经创建一个虚拟机了,使用命令virsh list --all查看:
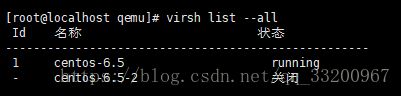
不过还不能正常连接网络,还要删除一个文件并重启网络服务:
rm -rf /etc/udev/rules.d/70-persistent-net.rules
service network restart这样就完整克隆了一个虚拟机了。
网络桥接
我们在使用虚拟机的时候,是使用vnc连接主机IP地址加端口号,通过主机来映射到虚拟机的。这是很不合理的,比如现在的腾讯云等的云服务器都是直接连接服务器的IP地址的,所以我们要对虚拟机的网络进行处理,使得它可以在外界直接访问。因为虚拟机现在是通过路由转换的,所以外界是不能够直接访问到虚拟机的,我们要把它的网络修改成桥接的方式,这才能在外界直接访问和连接这个虚拟机。
修改主机网络配置
进入到该目录下,准备对网络文件进行配置:
cd /etc/sysconfig/network-scripts/然后复制原来的网络配置文件,方便之后的修改:
cp ifcfg-eth0 ifcfg-br100然后编辑原来的网络配置文件vi ifcfg-eth0,修改如下,注销无用的配置,注意添加了BRIDGE和修改了BOOTPROTO=none:
DEVICE=eth0
TYPE=Ethernet
ONBOOT=yes
# NM_CONTROLLED=yes
BOOTPROTO=none
BRIDGE=br100
# IPADDR=192.168.171.127
# NETNASK=255.255.255.0
# GATEWAY=192.168.171.2
# DNS1=192.168.171.2然后编辑原来的网络配置文件vi ifcfg-br100,注意笔者修改了DEVICE和TYPE,IP地址还是原来的IP地址,不用修改:
DEVICE=br100
TYPE=Bridge
ONBOOT=yes
# NM_CONTROLLED=yes
BOOTPROTO=static
IPADDR=192.168.171.127
NETNASK=255.255.255.0
GATEWAY=192.168.171.2
DNS1=192.168.171.2然后重启网络服务,命令如下:
service network restart最后可以使用命令ifconfig查看网络是否配置成功。
修改虚拟机网络配置
在主机上编辑虚拟机的配置文件,主要是修改网络配置,在虚拟机关闭后操作。命令如下:
virsh edit centos-6.5主要是修改以下这些配置文件,其中修改type='bridge',然后删除mac地址,这里为了方便读者观察,显示在这里,实际是删除的了,每次重启虚拟机都会自动生成的。最后修改
<interface type='bridge'>
<mac address='52:54:00:27:5a:65'/>
<source bridge='br100'/>
<model type='virtio'/>
<address type='pci' domain='0x0000' bus='0x00' slot='0x03' function='0x0'/>
interface>修改完成之后,启动虚拟机,命令如下:
virsh start centos-6.5然后关闭防火墙,因为接下来还要使用vnc来连接虚拟机,关闭防火墙命令如下:
service iptables stop之后使用vnc连接虚拟机,主要主机的IP地址和端口号。连接之后,删除虚拟机的网络规则,命令如下:
rm -rf /etc/udev/rules.d/70-persistent-net.rules删除这个文件之后,可以重启一下虚拟机,使用命令init 6进行重启。
重启虚拟机之后,使用ifconfig查看网络是否配置成功,然后使用ping命令尝试ping外网,如:
ping www.baidu.com如果访问外网正常,那使用Xshell连接我们所创建的虚拟机,如何成功连接,那就达到我们的需求了,真正创建一个云服务器了。
多个云服务器到底有什么用呢,在下一篇文章《在CentOS上使用Nginx和Tomcat搭建高可用高并发网站》介绍如何使用多个机器搭建一个高可用高并发的网站服务器,这种情况下就需要多个服务器了,这种情况下就可以使用云服务平台了。
注意
这里要说一下的是,我们为了方便外界可以访问到服务器的端口,我们把防火墙关闭了,但是这种是非常不安全的。所以我们可以单独开放某一端口,比如我们要开放MySQL数据库的3306端口号,操作如下:
编辑防火墙配置文件:
vim /etc/sysconfig/iptables添加以下信息:
-A INPUT -m state --state NEW -m tcp -p tcp --dport 3306 -j ACCEPT保存退出,最后重启防火墙:
service iptables restart开放其他端口也是同样的操作。
参考资料
- https://opsx.alibaba.com/mirror