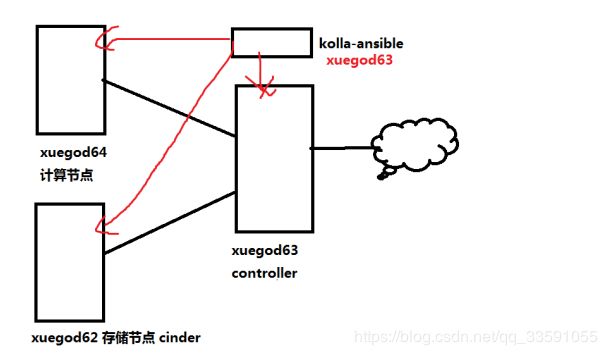【Linux云计算架构:第四阶段-Linux虚拟化-私有云-docker】第6章—— 使用Kolla部署Pike版本的OpenStack-多节点云平台
6.1 准备 openstack 多结点实验环境
6.2 安装 kolla-ansible
6.3 自定义 kolla-ansible 安装 openstack 的相关配置文件
6.4 开始基亍 kolla-ansible 安装 openstack 私有于
6.5 OpenStack 使用方法
6.6. 查看创建好的 openstack 项目中的信息和于主机网络连通性
6.1 准备 openstack 多结点实验环境
6.1.1 准备硬件环境
新创建 3 台虚拟机,分别作为 controller 节点,compute 节点,storage 节点。其中 controller节点 2 张网卡,compute、storage 节点各 1 张网卡。操作系统为 centos7.5
注:controller 节点 也作为安装结点
主机名 IP 角色 内存 网卡类型
xuegod63 192.168.1.63 controller 节点 8G ens33 和 ens38 都桥接
xuegod64 192.168.1.64 compute 节点 4G ens33 桥接
xuegod62 192.168.1.62 storage 节点 4G ens33 桥接
注:每个主机的 ens33 网卡作为内部管理 openstack 的网络和 web 界面的网络接口。 controller节点的 ens38 网卡作为 对外的 网络。 compute 和 storage 一张即可,因为丌需要 tunnel 网络,直接使用 1 个网卡。
实验拓扑图:

xuegod63 再添加 1 个网卡:两个网卡都是桥接

准备 xuegod62 存储结点环境
只用一个网卡,storage 节点新加一块磁盘,作为 cinder 的 lvm 后端。内存使用 4G

xuegod64 computer 结点,内存改成 4G,只用一个网卡

6.1.2 linux 系统环境配置
3 台机器开始做刜始化配置, 以一下步骤需要在每一台机器上操作
1、关闭 Selinux 和防火墙
[root@xuegod63 ~]# vim /etc/selinux/config
SELINUX=disabled
[root@xuegod63 ~]# reboot #如果原来的系统开着 selinux,那么需要重启,才能关闭 selinux
2、关闭 Firewalld
[root@xuegod63 ~]# systemctl stop firewalld && systemctl disable firewalld && systemctl status firewalld
[root@xuegod62 ~]# systemctl stop firewalld && systemctl disable firewalld && systemctl status firewalld
[root@xuegod64 ~]# systemctl stop firewalld && systemctl disable firewalld && systemctl status firewalld
3、安装 Epel 源
[root@xuegod63 ~]# mv /opt/CentOS-* /etc/yum.repos.d/ #这个在大家的机器上丌需要执
行。 因为我的 centos 自带的 yum 源配置文件,被移走了
[root@xuegod63 ~]# yum install epel-release -y
[root@xuegod62 ~]# yum install epel-release -y
[root@xuegod64 ~]# yum install epel-release -y 4、配置 Hostname
[root@xuegod63 ~]# echo xuegod63.cn > /etc/hostname
[root@xuegod62 ~]# echo xuegod62.cn > /etc/hostname
[root@xuegod64 ~]# echo xuegod64.cn > /etc/hostname
5、配置/etc/hosts
[root@xuegod63 ~]# vim /etc/hosts
127.0.0.1 localhost localhost.localdomain localhost4 localhost4.localdomain4
::1 localhost localhost.localdomain localhost6 localhost6.localdomain6
192.168.1.63 xuegod63.cn xuegod63
192.168.1.64 xuegod64.cn xuegod64
192.168.1.62 xuegod62.cn xuegod62
[root@xuegod63 ~]# scp /etc/hosts 192.168.1.64:/etc/
[root@xuegod63 ~]# scp /etc/hosts 192.168.1.62:/etc/
注:hosts 文件中的短主机名,给 rabbitmq 使用的。 rabbitmq 服务会使用短主机域名
6、同步时间
[root@xuegod63 ~]# yum install ntp -y && systemctl enable ntpd.service &&
systemctl start ntpd.service
[root@xuegod62 ~]# yum install ntp -y && systemctl enable ntpd.service &&
systemctl start ntpd.service
[root@xuegod64 ~]# yum install ntp -y && systemctl enable ntpd.service &&
systemctl start ntpd.service
7、配置 xuegod63 上 pip 软件包源,方便快速下载 python 库(这一步很重要)
[root@xuegod63 ~]# mkdir ~/.pip
[root@xuegod63 ~]# vim /root/.pip/pip.conf #写入下以内容
[global]
index-url = http://mirrors.aliyun.com/pypi/simple/
[install]
trusted-host=mirrors.aliyun.com
6.1.2 配置 xuegod63 网卡信息
生成 ens38 的网卡配置文件
[root@xuegod63 ~]#cd /etc/sysconfig/network-scripts/
[root@xuegod63 network-scripts]# cp ifcfg-ens33 ifcfg-ens38
[root@xuegod63 network-scripts]# vim ifcfg-ens38
TYPE="Ethernet"
BOOTPROTO="none"
NAME="ens38"
DEVICE="ens38"
ONBOOT="yes"
检查一下 ens33 网卡配置文件,发现在新添加网卡,重启系统后,启劢协议变了,现在改回来。
[root@xuegod63 network-scripts]# vim ifcfg-ens33
改:BOOTPROTO="dhcp"
为:BOOTPROTO="none"
[root@xuegod63 network-scripts]# service network restart
查看网络:
[root@xuegod63 network-scripts]# ifconfig
ens33: flags=4163 mtu 1500
inet 192.168.1.63 netmask 256.256.255.0 broadcast 192.168.1.255
。。。
ens38: flags=4163 mtu 1500 #丌用配置 IP
inet6 fe80::20c:29ff:fe49:1fe2 prefixlen 64 scopeid 0x20
6.1.3 在 3 台机器上安装基础包和 docker 服务
1、安装基础包和必要的一些系统工具,只在 xuegod63 上操作,因为 xuegod63 是部署节点,这些包是安装 kolla-ansible 必需要的。单纯的 controller 节点,只需要安装一个 docker 服务就可以了,因为 controller 需要的软件包,都在 docker 镜像中包括了,不需要再安装软件的。
注:xuegod63 充当了两个角色: kolla-ansible 部署节点, 和 controller 节点
[root@xuegod63 network-scripts]# yum install python-devel libffi-devel gcc
openssl-devel git python-pip -y
[root@xuegod63 ~]# pip install -U pip #升级一下 pip,丌然后,后期安装会报警告
[root@xuegod63 ~]# yum install -y yum-utils device-mapper-persistent-data lvm2
[root@xuegod63 ~]# yum install ansible #安装 ansible
2、添加 docker yum 源并安装 docker
关闭 libvirtd 服务:
[root@xuegod63 ~]# systemctl stop libvirtd.service && systemctl disable
libvirtd.service && systemctl status libvirtd.service
[root@xuegod62 ~]# systemctl stop libvirtd.service && systemctl disable
libvirtd.service && systemctl status libvirtd.service
[root@xuegod64 ~]# systemctl stop libvirtd.service && systemctl disable
libvirtd.service && systemctl status libvirtd.service
如果有的话,卸载旧的 Docker,否则可能会不兼容:
[root@xuegod63 ~]# yum remove docker docker-io docker-selinux python-docker-py
[root@xuegod62 ~]# yum remove docker docker-io docker-selinux python-docker-py
[root@xuegod64 ~]# yum remove docker docker-io docker-selinux python-docker-py
因为咱们 centos 默认安装的是 docker 版本,而 kolla 使用的是 docker-ce 版本。
添加 docker-ce yum 源配置文件并安装 docker
[root@xuegod63 ~]# yum-config-manager --add-repo http://mirrors.aliyun.com/docker-ce/linux/centos/docker-ce.repo
[root@xuegod62 ~]# yum-config-manager --add-repo http://mirrors.aliyun.com/docker-ce/linux/centos/docker-ce.repo
[root@xuegod64 ~]# yum-config-manager --add-repo http://mirrors.aliyun.com/docker-ce/linux/centos/docker-ce.repo
更新并安装 Docker-CE 社区版本
[root@xuegod63 ~]# yum -y install docker-ce
[root@xuegod62 ~]# yum -y install docker-ce
[root@xuegod64 ~]# yum -y install docker-ce
开启 Docker 服务
[root@xuegod63 ~]# systemctl start docker && systemctl enable docker && systemctl status docker
[root@xuegod62 ~]# systemctl start docker && systemctl enable docker && systemctl status docker
[root@xuegod64 ~]# systemctl start docker && systemctl enable docker && systemctl status docker
3、设置 3 台服务器的 docker volume 卷挂载方式和 docker 镜像加速器
[root@xuegod63 ~]# mkdir /etc/systemd/system/docker.service.d
[root@xuegod63 ~]# tee /etc/systemd/system/docker.service.d/kolla.conf << 'EOF'
[Service]
MountFlags=shared
EOF
设置 docker 镜像加速器
[root@xuegod63 ~]# vim /etc/docker/daemon.json
{
"registry-mirrors": ["https://e9yneuy4.mirror.aliyuncs.com"]
}
注:如果需要使用自己的本地私有仓库,写成如下:
{
"registry-mirrors": ["https://e9yneuy4.mirror.aliyuncs.com"]
"insecure-registries": ["192.168.1.63:4000"]
}
重启相关服务
[root@xuegod63 ~]# systemctl daemon-reload
[root@xuegod63 ~]# systemctl enable docker && systemctl restart docker &&
systemctl status docker
xuegod62 设置 volume 挂载方式
[root@xuegod62 ~]# mkdir /etc/systemd/system/docker.service.d
[root@xuegod62 ~]# tee /etc/systemd/system/docker.service.d/kolla.conf << 'EOF'
[Service]
MountFlags=shared
EOF
设置 docker 镜像加速器
[root@xuegod62 ~]# vim /etc/docker/daemon.json
{
"registry-mirrors": ["https://e9yneuy4.mirror.aliyuncs.com"]
}
重启相关服务
[root@xuegod62 ~]# systemctl daemon-reload
[root@xuegod62 ~]# systemctl enable docker && systemctl restart docker &&
systemctl status docker
xuegod64 设置 volume 挂载方式
[root@xuegod64 ~]# mkdir /etc/systemd/system/docker.service.d
[root@xuegod64 ~]# tee /etc/systemd/system/docker.service.d/kolla.conf << 'EOF'
[Service]
MountFlags=shared
EOF
设置 docker 镜像加速器
[root@xuegod64 ~]# vim /etc/docker/daemon.json
{
"registry-mirrors": ["https://e9yneuy4.mirror.aliyuncs.com"]
}
重启相关服务
[root@xuegod64 ~]# systemctl daemon-reload
[root@xuegod64 ~]# systemctl enable docker && systemctl restart docker &&
systemctl status docker
6.1.4 xuegod62 storage 配置 cinder 存储信息
[root@xuegod62 ~]# ls /dev/sdb
/dev/sdb
[root@xuegod62 ~]# pvcreate /dev/sdb
Physical volume "/dev/sdb" successfully created.
[root@xuegod62 ~]# vgcreate cinder-volumes /dev/sdb #创建一个名字为
cinder-volumes 的卷组,给后期 cinder 使用
Volume group "cinder-volumes" successfully created
[root@xuegod62 ~]# systemctl enable lvm2-lvmetad.service
[root@xuegod62 ~]# vgs
VG #PV #LV #SN Attr VSize VFree
cinder-volumes 1 0 0 wz--n- <20.00g <20.00g
到此 3 台机器的基础软件包环境已经安装好。
6.2 安装 kolla-ansible
1、安装 kolla-ansible
注:kolla-ansible 可以实现使用 ansible 自动安装 docker
[root@xuegod63 ~]# pip install kolla-ansible
注:官方推荐部署环境使用 pip install kolla-ansible 方式来安装 kolla-ansible
https://docs.openstack.org/kolla-ansible/latest/user/quickstart.html #官方安装手册
2、复制 kolla-ansible 的相关配置文件
[root@xuegod63 ~]# cp -r /usr/share/kolla-ansible/etc_examples/kolla /etc/
[root@xuegod63 ~]# cp /usr/share/kolla-ansible/ansible/inventory/* /etc/kolla/
[root@xuegod63 kolla-ansible]# ls /etc/kolla/
all-in-one globals.yml multinode passwords.yml
注:all-in-one #安装单节点 openstack 的 ansible 自劢安装配置文件,就是 ansible 主机清单文件
multinode #安装多节点 openstack 的 ansible 自劢安装配置文件,就是 ansible 主机清单文件
globals.yml #部署 openstack 的自定义配置文件
passwords.yml #openstack 中各个服务的密码
4、修改虚拟机类型为 qemu
注:如果是在虚拟机里装 kolla,希望可以在虚拟机中再启劢虚拟机,那么你需要把 virt_type=qemu,默认是 kvm。如果 vmware 开了“虚拟化 Intel VT”功能,就不用写这个了。
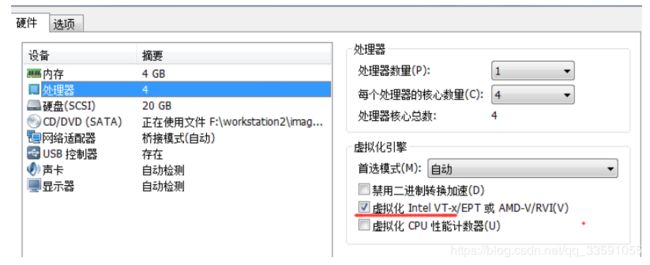
[root@xuegod63 kolla-ansible]# mkdir -p /etc/kolla/config/nova
[root@xuegod63 kolla-ansible]# cat << EOF >
/etc/kolla/config/nova/nova-compute.conf
[libvirt]
virt_type=qemu
cpu_mode = none
EOF
6.3 自定义 kolla-ansible 安装 openstack 的相关配置文件
1、自动生成 openstack 各服务的密码文件
[root@xuegod63 kolla-ansible]# kolla-genpwd
[root@xuegod63 ~]# vim /etc/kolla/passwords.yml
改:162 keystone_admin_password: HsPbEQHxTqmewKYNoRPpIOyQNdEYpHy36OX67TG3
为:keystone_admin_password: 123456
注:这是登录 Dashboard,admin 使用的密码,你可以根据自己需要进行修改。
2、编辑 /etc/kolla/globals.yml 自定义 openstack 中部署事项
[root@xuegod63 ~]# vim /etc/kolla/globals.yml #配置 openstack 安装中的参数
改:15 #kolla_base_distro: "centos" #选择下载的镜像为基亍 centos 版本的镜像
为: kolla_base_distro: "centos"
改:18 #kolla_install_type: "binary" #去了前面的#号,使用 yum 安装二进制包安装,源码安装,
指的是使用 git clone 源码安装
为:18 kolla_install_type: "binary"
改:21 #openstack_release: ""
为:openstack_release: "pike" #指定安装 pike 版本的 openstack,后期下载的 openstack
相关的 docker 镜像的 tag 标记也都为 pike
改:24 #node_custom_config: "/etc/kolla/config" #配置文件的位置
为:24 node_custom_config: "/etc/kolla/config" #去了前面的#号,因为我对 nova 节点做了自定义。如:我自定义 virt_type 虚拟化类型为 qemu,默认是 kvm。
改:31 kolla_internal_vip_address: "10.10.10.254"
为:31 kolla_internal_vip_address: "192.168.1.63" # 我们没有启用高可用,所以这里的 IP 可
以和 ens33 一样,也可以独立写一个和 ens33 同网段的 IP。
注:如果配置了高可用,这里要使用一个没被占用的 IP。这个 IP 是搭建 HA 高可用的浮劢 IP。 此 IP将由 keepalived 管理以提供高可用性,应设置为和 network_interface ens33 同一个网段的地址。
改:85 #network_interface: "eth0"
为: network_interface: "ens33" #设置 OpenStack 所以节点内部通信使用的网络接口。这
是 openstack 内部多个管理类型网络的默认接口。这里我们以 ens33 作为内部通信网络
改: 把前面的#号去了
89 #kolla_external_vip_interface: "{{ network_interface }}"
90 #api_interface: "{{ network_interface }}"
91 #storage_interface: "{{ network_interface }}"
92 #cluster_interface: "{{ network_interface }}"
93 #tunnel_interface: "{{ network_interface }}"
94 #dns_interface: "{{ network_interface }}"
为:
89 kolla_external_vip_interface: "{{ network_interface }}"
90 api_interface: "{{ network_interface }}"
91 storage_interface: "{{ network_interface }}"
92 cluster_interface: "{{ network_interface }}"
93 tunnel_interface: "{{ network_interface }}"
94 dns_interface: "{{ network_interface }}"
注:这样所有内部通信网络都走 network_interface ,即 ens33
改:100 #neutron_external_interface: "eth1"
为:100 neutron_external_interface: "ens38" # ens38 作为外部网络,所需的第二个接口专用亍 Neutron 外部(戒公共)网络,可以是 vlan 戒 flat,取决亍网络的创建方式。 此接口应在没有 IP 地址的情况下处亍活劢 如果丌是,于主机实例将无法访问外部网络。 所以 ens38 丌能有 IP,只要网卡启动着,就可以了。
改:150 #enable_cinder: "no"
为:150 enable_cinder: "yes" #初除最前面的#号,并改 no 为 yes。 启用 cinder
改:155 #enable_cinder_backend_lvm: "no"
为:155 enable_cinder_backend_lvm: "yes" #初除最前面的#号,并改 no 为 yes。cinder 后端用 lvm
改:167 #enable_haproxy: "yes"
为:167 enable_haproxy: "no" #初除最前面的#号,并改 yes 为 no。关闭高可用
改:319 #cinder_volume_group: "cinder-volumes"
为:319 cinder_volume_group: "cinder-volumes" #取消前面的#号,这个卷组的名字是我们在 xuegod62 上创建的
6.4 开始基于 kolla-ansible 安装 openstack 私有于
6.4.1 生成 SSH Key,并授信本节点:
[root@xuegod63 ~]# ssh-keygen
[root@xuegod63 ~]# ssh-copy-id -i ~/.ssh/id_rsa.pub root@xuegod63
[root@xuegod63 ~]# ssh-copy-id -i ~/.ssh/id_rsa.pub root@xuegod62
[root@xuegod63 ~]# ssh-copy-id -i ~/.ssh/id_rsa.pub root@xuegod64
注:ssh-copy-id 复制公钥时,后面要写主机名,不要写 IP。因为后期 ansible 自劢安装节点,主机清单中写的是主机名丌是 IP。
6.4.2 配置 multinode 多结点清单文件
[root@xuegod63 ~]# vim /etc/kolla/multinode #修改成以下红色标记内容
# These initial groups are the only groups required to be modified. The
# additional groups are for more control of the environment.
[control]
# These hostname must be resolvable from your deployment host
xuegod63
# The above can also be specified as follows:
#control[01:03] ansible_user=kolla
# The network nodes are where your l3-agent and loadbalancers will run
# This can be the same as a host in the control group
[network]
xuegod63
# inner-compute is the groups of compute nodes which do not have
# external reachability
[inner-compute]
# external-compute is the groups of compute nodes which can reach
# outside
[external-compute]
xuegod64
[compute:children]
inner-compute
external-compute
[monitoring]
xuegod63
# When compute nodes and control nodes use different interfaces,
# you need to comment out "api_interface" and other interfaces from the global
s.yml
# and specify like below:
#compute01 neutron_external_interface=eth0 api_interface=em1 storage_interface
=em1 tunnel_interface=em1
[storage]
xuegod62
[deployment]
xuegod63
注:配置下面的内容丌需要修改。里面的内容很好理解,表示一个控制节点 controller,网络节点也安装到控制节点,一个计算节点 compute ,一个存储节点 storage,后面的部分不用修改6.4.3 开始部署 OpenStack
1、对主机进行预部署检查:
[root@xuegod63 kolla]# kolla-ansible -i /etc/kolla/multinode prechecks
报错:
fatal: [xuegod62]: FAILED! => {"changed": false, "cmd": ["/usr/bin/python", "-c",
"import docker; print docker.__version__"],
。。。
, "ImportError: No module named docker"], "stdout": "", "stdout_lines": []}
[root@xuegod64 ~]# pip uninstall docker
[root@xuegod64 ~]# pip uninstall docker-py
[root@xuegod64 ~]# pip install -U docker --ignore-installed requests
[root@xuegod63 ~]# kolla-ansible -i /etc/kolla/multinode prechecks #再执行,出现以下界面说明检测没有问题。
[root@xuegod63 ~]# kolla-ansible -i /etc/kolla/multinode deploy #因为此时边下载各种 openstack 相关的镜像并部署 docker 实例,会比较慢。等待 30 分钟左右。就可以了。我配置了 docker镜像加速结点,所以也会比较快会先安装 xuegod63.
查看 xuegod63 上的网络连接:
[root@xuegod63 kolla-ansible]# netstat -antup
tcp 0 32 192.168.1.63:33052 116.62.81.173:443 LAST_ACK -
tcp 0 32 192.168.1.63:33116 116.62.81.173:443 LAST_ACK -
[root@xuegod63 kolla-ansible]# docker images #查看下载的镜像
[root@xuegod63 kolla-ansible]# docker ps #查看正在运行的 docker 实例
报错总结:
如果安装中运行 docker 实例报错。

解决:
[root@xuegod63 ~]# kolla-ansible -i /etc/kolla/multinode deploy #重新执行一下就可以了
[root@xuegod63 ~]# kolla-ansible post-deploy -i /etc/kolla/multinode

这样就创建 /etc/kolla/admin-openrc.sh 文件
[root@xuegod63 kolla]# ll /etc/kolla/admin-openrc.sh
-rw-r--r-- 1 root root 323 8 月 10 17:58 /etc/kolla/admin-openrc.sh
[root@xuegod63 kolla]# cat /etc/kolla/admin-openrc.sh ##查看 openstack 登录帐号
export OS_PROJECT_DOMAIN_NAME=Default
export OS_USER_DOMAIN_NAME=Default
export OS_PROJECT_NAME=admin
export OS_TENANT_NAME=admin
export OS_USERNAME=admin
export OS_PASSWORD=123456 #帐号和密码
4、测试:http://192.168.1.63 访问成功。

里面没有任何东西

6.5 OpenStack 使用方法
6.6.1 安装 OpenStack client 端,方便后期使用命令行操作 openstack
[root@xuegod63 ~]# pip install python-openstackclient python-glanceclient
python-neutronclient
注:软件包的作用:
python-openstackclient #openstack 客户端
python-glanceclient #操作 glance 镜像存储命令
python-neutronclient #操作 openstack 网络相关的命令
报错:已经安装 PyYAML 3.10,但是我们需要 PyYAML
Found existing installation: PyYAML 3.10
Cannot uninstall 'PyYAML'. It is a distutils installed project and thus we cannot
accurately determine which files belong to it which would lead to only a partial uninstall.
[root@xuegod63 ~]# pip install PyYAML --ignore-installed PyYAML #忽略安装的PyYAML,进行安装
[root@xuegod63 ~]# pip install python-openstackclient #再次安装
报错:
Found existing installation: ipaddress 1.0.16
Cannot uninstall 'ipaddress'. It is a distutils installed project and thus we cannot
accurately determine which files belong to it which would lead to only a partial uninstall.
[root@xuegod63 ~]# pip install ipaddress --ignore-installed ipaddress
[root@xuegod63 ~]# pip install python-openstackclient
[root@xuegod63 ~]# pip install python-neutronclient #
报错,提示已经安装 pyinotify
[root@xuegod63 ~]# pip install pyinotify --ignore-installed pyinotify
6.6.2 修改 init-runonce
init-runonce 是在 openstack 中快速创建一个于项目例子的脚本
[root@xuegod63 ~]# vim /usr/share/kolla-ansible/init-runonce #网络需要根据实际情况
修改
改:
12 EXT_NET_CIDR='10.0.2.0/24'
13 EXT_NET_RANGE='start=10.0.2.150,end=10.0.2.199'
14 EXT_NET_GATEWAY='10.0.2.1'
为:
EXT_NET_CIDR='192.168.1.0/24'
EXT_NET_RANGE='start=192.168.1.230,end=192.168.1.240'
EXT_NET_GATEWAY='192.168.1.1'
注:192.168.1.0 的网络,就是我上面 ens38 接入的局域网中的地址,这个网络是通过局域网络中的
路由器访问亏联网。配置好这个,装完虚拟机就可以直接 ping 通。
6.6.3 使用 init-runonce 脚本创建一个 openstack 于项目
1、开始创建一个于项目
[root@xuegod63 ~]# source /etc/kolla/admin-openrc.sh #必须先加载这个文件,把文件中的环境变量加入系统中,才有权限执行下面的命令
[root@xuegod63 ~]# cd /usr/share/kolla-ansible
[root@xuegod63 kolla-ansible]# ./init-runonce #最后弹出以下
[root@xuegod63 kolla-ansible]# openstack server create --image cirros --flavor
m1.tiny --key-name mykey --nic net-id=a60a94b3-d1da-44c3-9c35-7505e1411378
demo1
注:a60a94b3-d1da-44c3-9c35-7505e1411378 这个是前面弹出的 ID
6.6 查看创建好的 openstack 项目中的信息和于主机网络连通性
查看网络信息:
[root@xuegod63 ~]# source /etc/kolla/admin-openrc.sh #要读一下这个环境变量配置文件。然后后期在执行命令时,会报如下错:
Missing value auth-url required for auth plugin password
[root@xuegod63 ~]# openstack router list #查看路由信息
[root@xuegod63 ~]# openstack router show demo-router #查看 demo-router 路由信息
[root@xuegod63 ~]# openstack network list #查看网络信息
[root@xuegod63 ~]# openstack server show demo1 #查看名字为 demo1 的虚拟机信息
把创建的实例于主机,路由,网络都初除,一会我们自己手劢创建

删除网络时,要在“管理员”菜单下初除

5.7 实战——通过命令行来创建自己的网络拓扑图
1、首先 source openers.sh 脚本,该脚本中是一些环境变量:
运行该脚本,即可通过命令行来管理于资源了:
[root@xuegod63 ~]# source /etc/kolla/admin-openrc.sh
2、创建对外的公网,名字:public
[root@xuegod63 ~]# openstack network create --external --provider-physical-network physnet1 --provider-network-type flat public
3、给 public 网络添加子网:
[root@xuegod63 ~]# openstack subnet create --no-dhcp --allocation-pool
'start=192.168.1.230,end=192.168.1.240' --network public --subnet-range 192.168.1.0/24 --gateway
192.168.1.1 public-subnet
4、创建私有网络:
[root@xuegod63 ~]# openstack network create --provider-network-type vxlan
demo-net
给私有网络添加子网:
[root@xuegod63 ~]# openstack subnet create --subnet-range 10.0.0.0/24 --network
demo-net --gateway 10.0.0.1 --dns-nameserver 8.8.8.8 demo-subnet
5、给外网和私网之间添加路由:
[root@xuegod63 ~]# openstack router create demo-router
[root@xuegod63 ~]# openstack router add subnet demo-router demo-subnet
[root@xuegod63 ~]# openstack router set --external-gateway public demo-router
6、通过下面的命令可以查询刚刚所建的网络信息:
[root@xuegod63 ~]# neutron net-list
7、登到 dashboard 上面去看 network topology:

至此,使用命令行创建的网络拓扑结束。
网络拓扑必须在命令行下运行,在 web 界面创建的网络拓扑图,上不了外网。因为在网页上无法设置桥接到物理网络上。命令行下有这一步骤:

创建一个台于主机及其他操作,在 web 界面执行就可以了。

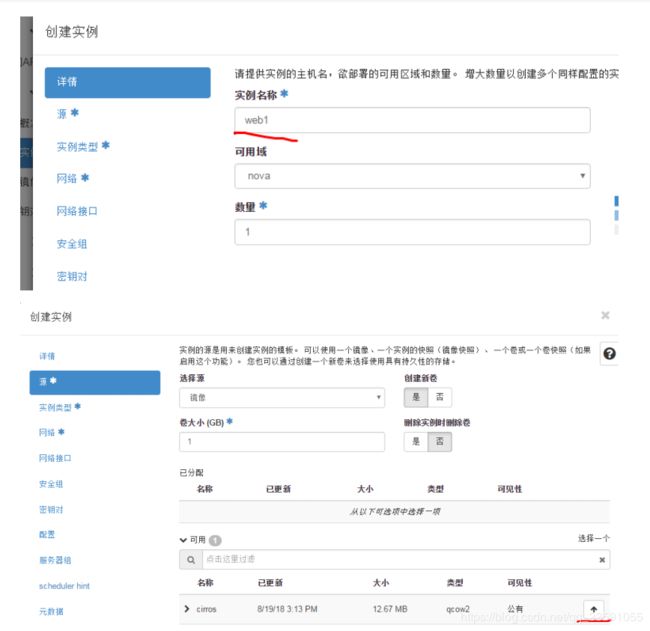

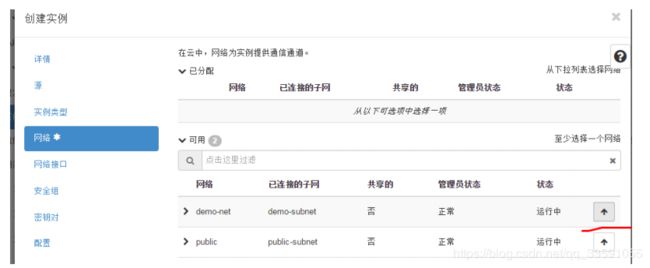
安全组和密钥对,使用默认的就可以了
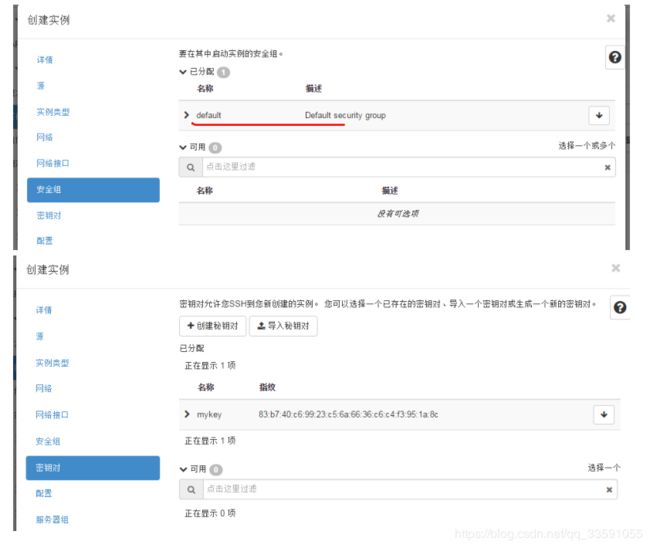

点创建。

分配浮动 IP 地址:
给于主机绑定浮动 IP
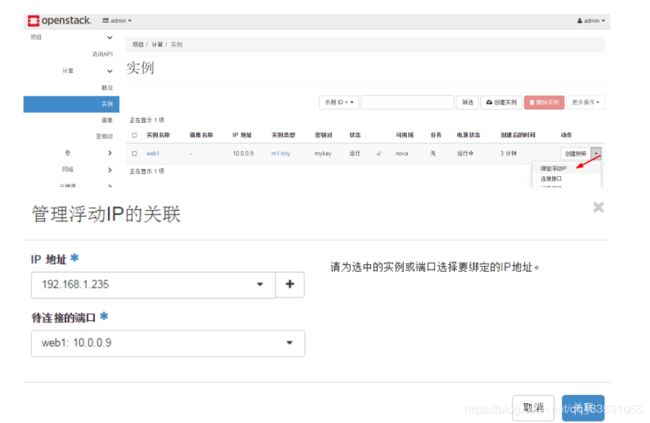
开始测试:
[root@xuegod63 ~]# ping 192.168.1.235 #可以 ping 通
PING 192.168.1.235 (192.168.1.235) 56(84) bytes of data.
64 bytes from 192.168.1.235: icmp_seq=1 ttl=63 time=16.5 ms
直接在物理机上进入于主机
[root@xuegod63 ~]# ssh [email protected]
$
$ ping baidu.com
PING baidu.com (220.181.57.216): 56 data bytes
64 bytes from 220.181.57.216: seq=0 ttl=50 time=18.559 ms
64 bytes from 220.181.57.216: seq=1 ttl=50 time=13.400 ms
总结:
6.1 Kolla 概述和 openstack 所有结点 linux 系统初始配置
6.2 openstack 所有结点 linux 系统初始配置
6.2 安装 kolla-ansible
6.3 自定义 kolla-ansible 安装 openstack 的相关配置文件
6.4 开始基于 kolla-ansible 安装 openstack 私有于
6.5 OpenStack 使用方法
6.6. 查看创建好的 openstack 项目中的信息和于主机网络连通性
5.7 实戓-通过命令行来创建自己的网络拓扑图