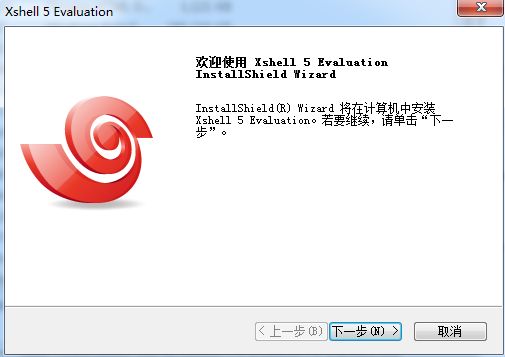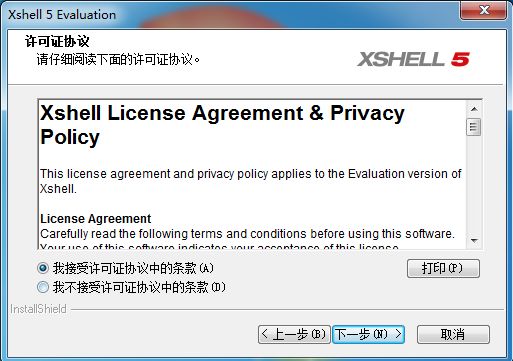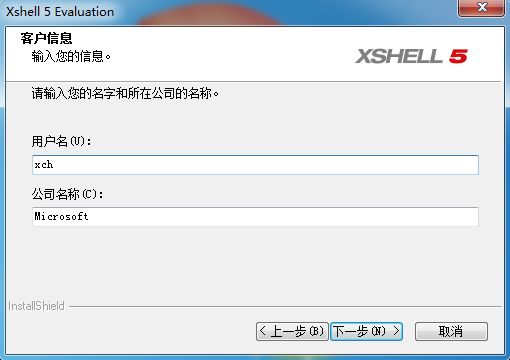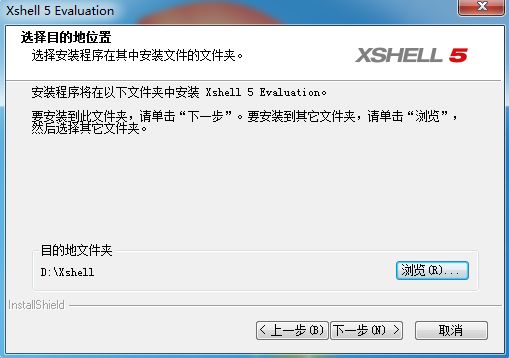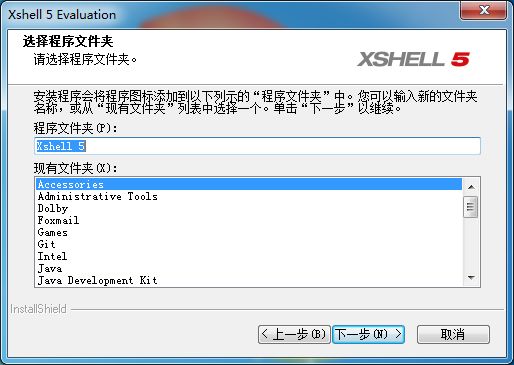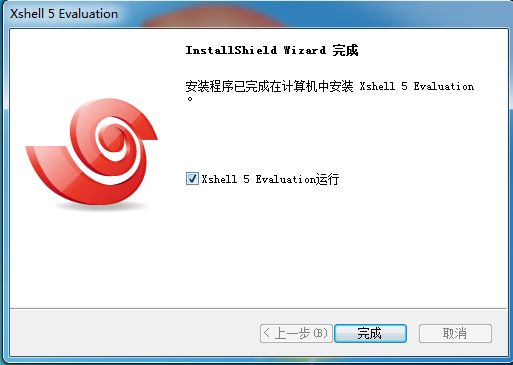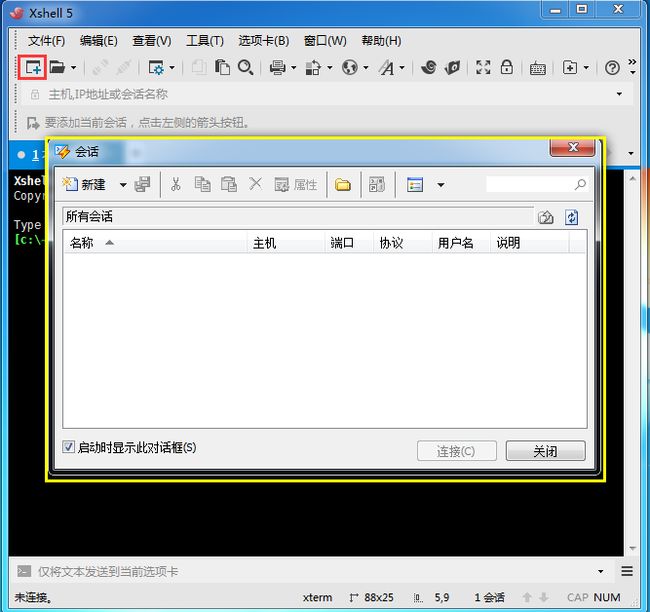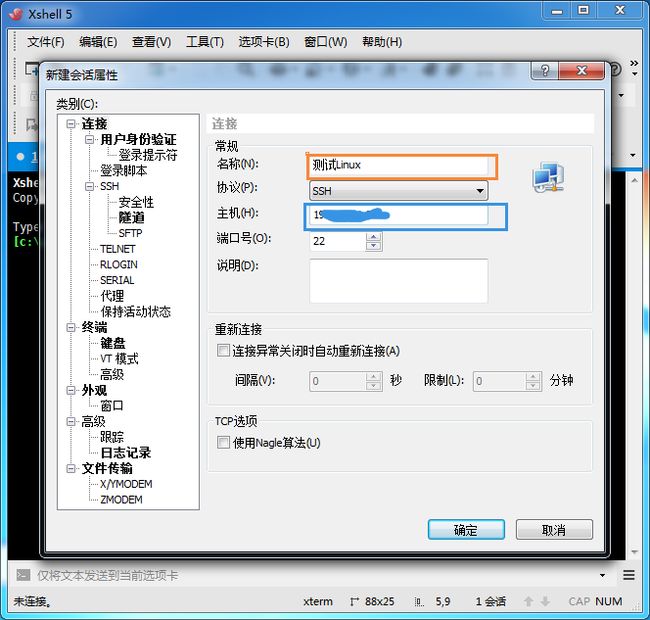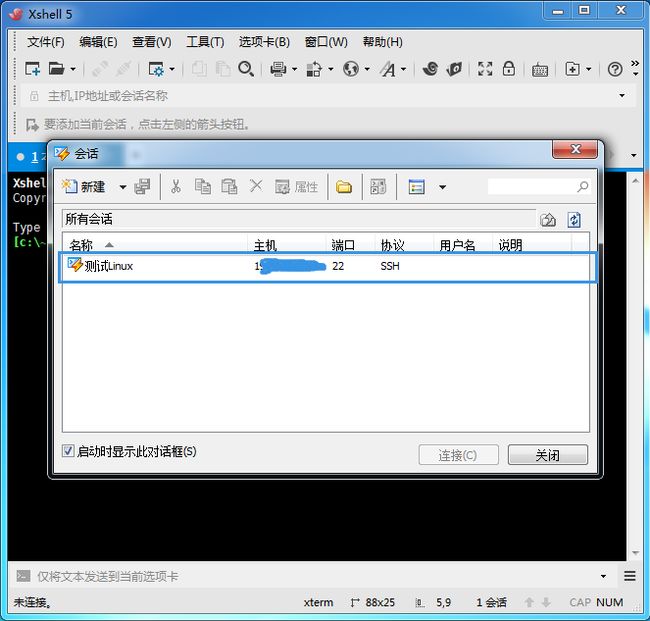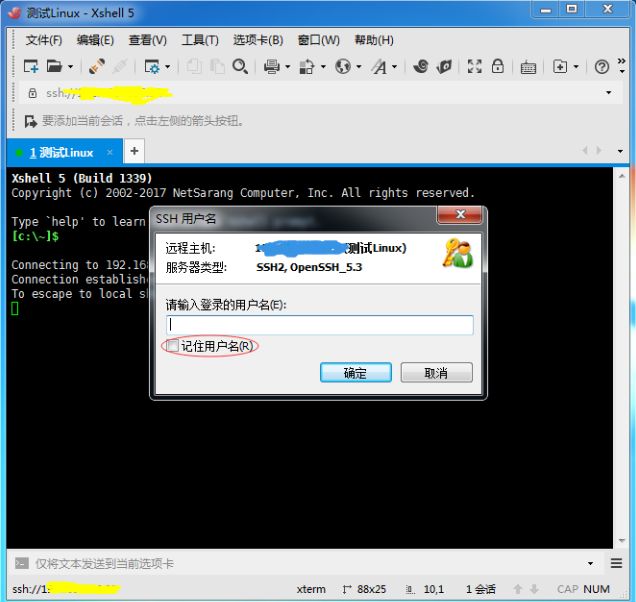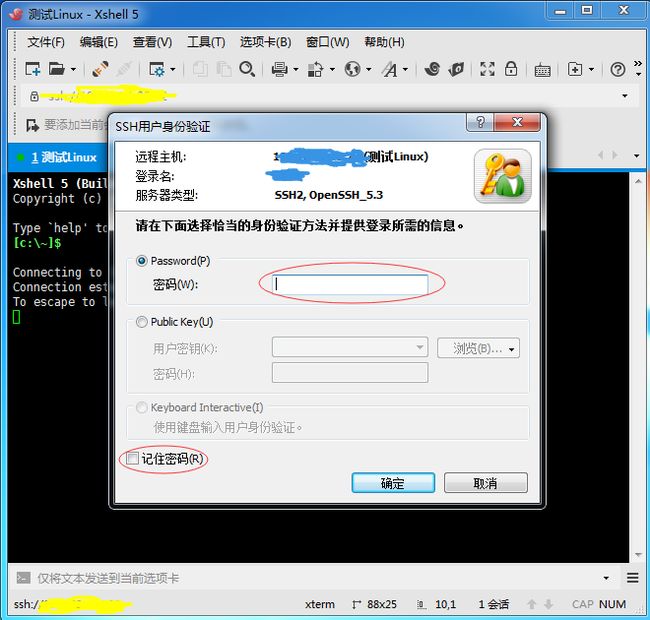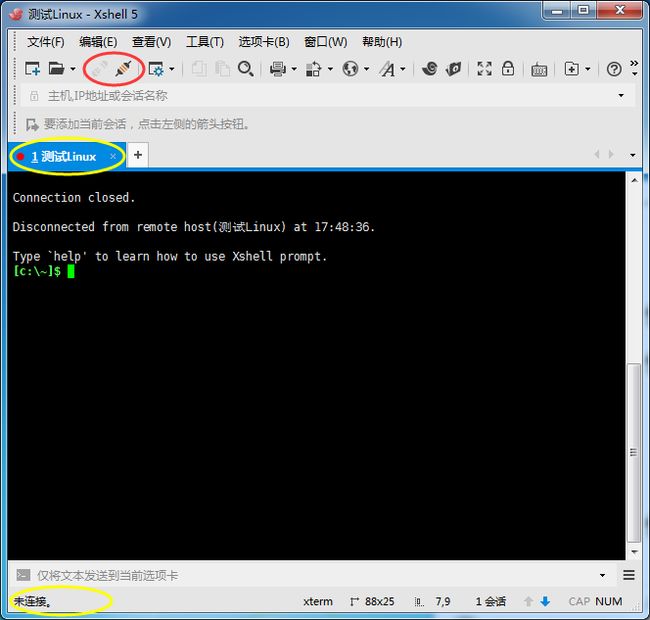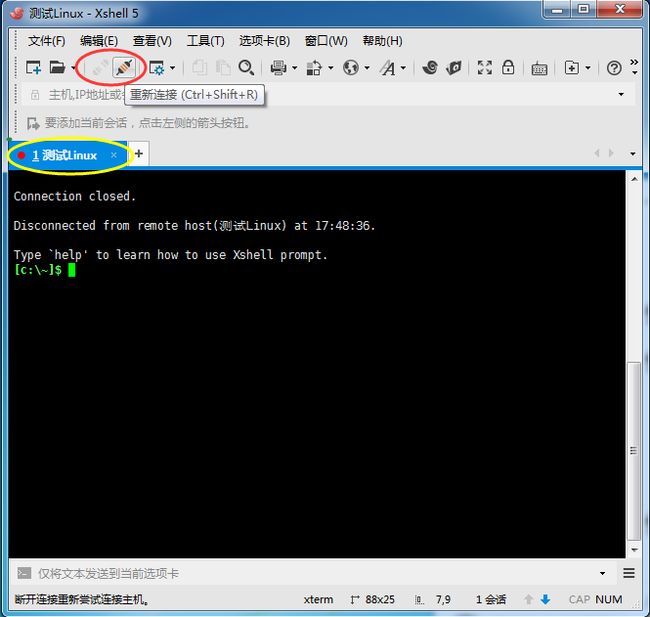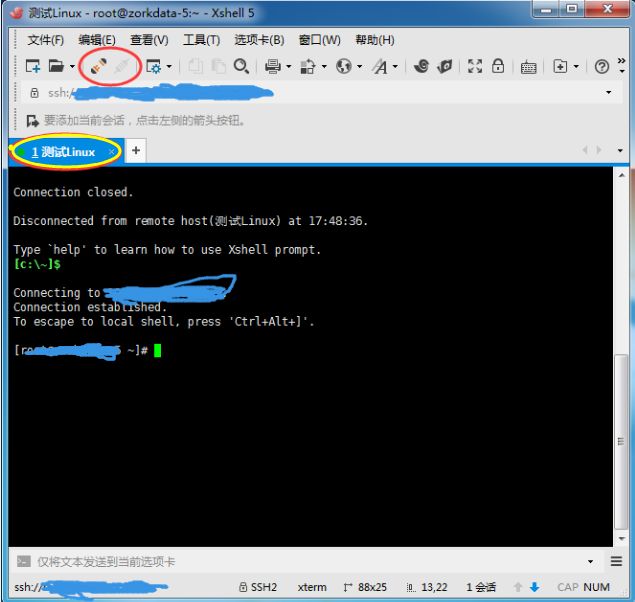从安装Xshell到启动Linux主机的tomcat服务
Xshell是一个强大的安全终端模拟软件,它支持SSH1、SSH2,以及Microsoft Windows平台的TELNET协议。Xshell通过互联网到远程主机的安全连接以及它创新的设计和特色,能够帮助我们开发人员在复杂的架构环境中开发。
话不多说!
一、下载安装Xshell
1.下载
Xshell下载地址:
(百度软件中心)http://rj.baidu.com/soft/detail/15201.html?ald(推荐)
(Xshell官网)https://www.netsarang.com/download/main.html(太过麻烦)
2.安装
双击安装文件,电脑右下方会有相应的准备信息进度,准备完成后。
会弹出下方弹窗:
点击上方弹窗的“下一步”。
弹出下方弹窗:
选择上方弹窗的“我接受......”,然后点击“下一步”。
弹出下方弹窗:
上方弹窗的“用户名”和“公司名称”可以使用默认的,也可以自己填,然后点击“下一步”。
弹出下方弹窗:
点击“浏览”,选择自己想要安装的文件夹,然后点击“下一步”。
弹出下方弹窗:
上方的弹窗中,默认不动,直接点击“下一步”。
弹出下方弹窗:
在上方弹窗中,选择自己想要使用的语言,然后点击“安装”。
安装进度条......
安装完成之后,弹出下方弹窗:
点击上方弹窗的“完成”,我们的Xshell安装成功。
二、使用Xshell连接Linux主机
1. 启动Xshell,初始界面:
上方界面中,“黄色框”是我们的会话框,现在是空的。(会话:一次和Linux主机的连接)
我们以后建立的连接(会话)都会出现在会话框中,供我们以后直接选择,连接使用。
先把“会话框”关闭。
左上角的“红色小框”是新建会话的按钮,点击。
2. 新建连接(会话):
点击新建会话的按钮,弹出“新建会话属性”框:
名称(N):在“橙色框”中,给新建连接(会话)起一个名字。(必填)
协议(P):新建连接所使用的连接协议,我使用的默认。(选择)
主机(H):在“蓝色框”中,录入新建连接所连接的主机IP地址。(必填)
重新连接:在连接异常时,间隔多少秒重新尝试连接(可选)
完成之后点击“确定”按钮。
3.连接会话:
新建会话之后,点击“确定”,弹出“会话”框,此时会话框中出现了我们刚刚新建的会话。
选择新建的连接,点击“连接”按钮。
弹出下方界面中的“SSH用户名”框:
录入连接主机的用户名(Linux主机的用户名),并且选择“记住用户名”以便以后的使用。
点击“确定”按钮。
弹出下方界面中的“SSH用户身份验证”框:
录入连接主机的密码(Linux用户名下的登录密码),并且选择“记住密码”以便以后的使用。
点击“确定”按钮。
4.判断是否连接成功:
点击“SSH用户身份验证”框的“确定”按钮之后,界面转变为下方:
红色框中:断开按钮为灰色,重新连接按钮为可点击状态,代表此时处于“未连接”状态,
最下方的“黄色框”更是注明“未连接”。
而且命令行的“黄色框”的“红点”同样代表着未连接。
我们的操作都是正确的,但为什么会连接失败?因为我们是第一次连接,它会默认我们处于未连接。(自己的理解)
那就重新连接吧!
点击“红色框”中的‘重新连接’按钮。
界面发生了变化:
红色框中:断开按钮为可点击状态,重新连接按钮为灰色,代表此时处于“已连接”状态,
黄色框中:命令行顶部的“红点”转变为“绿点”,也代表着连接成功。
连接成功!
想断开的话,只需点击“红色框”中的断开按钮,即可。而且下一次打开Xshell,会话框中会有这次建的连接,不需要再次配置,即可使用。
三、启动Linux主机中的Tomcat
1. 进入到(tomcat所在的)文件下:
# cd /myserver (注释:myserver是我的tomcat所在的文件)
2. 列出当前文件下文件目录:
# ll
3. 进入到tomcat目录下:
# cd apache-tomcat-8.5.24/(使用tab键,进行提醒补齐)
4. 进入到bin目录下:
# cd bin/
5. 停掉tomcat:
# sh shutdown.sh
6. 启动tomcat
# sh startup.sh
7. 查看tomcat的进程:
# ps -ef | grep tomcat (解释:https://blog.csdn.net/qq_32331073/article/details/75734686)
刚接触Xshell、Linux,以后会不断的写下自己的使用记录、心得。
其一便于自己以后使用,其二分享自己的使用经验。
希望能够对大家有所帮助!
---------------------------------------------------------------------------不关注我“象话”吗?
如有疑惑,请评论留言。
如有错误,也请评论留言。