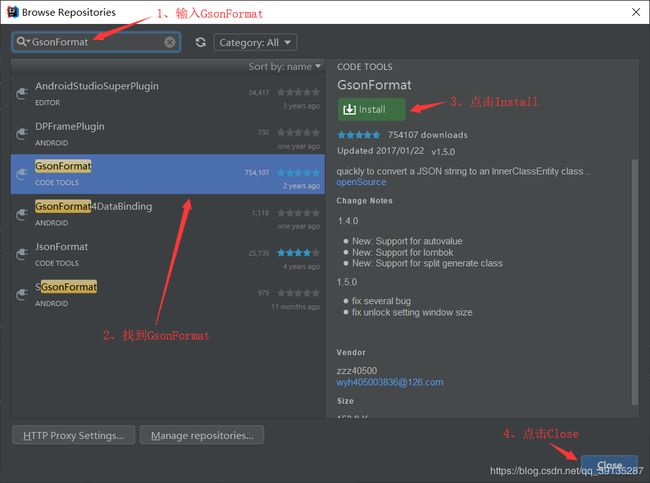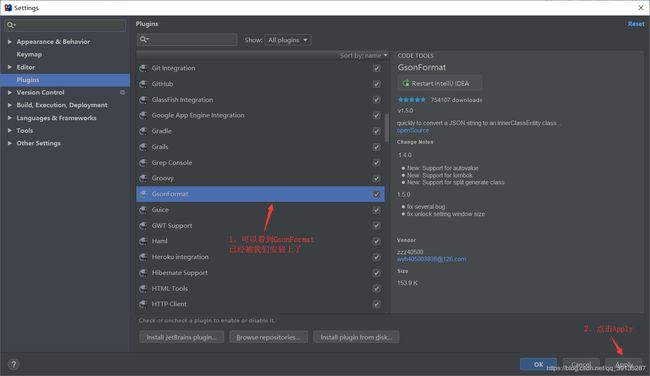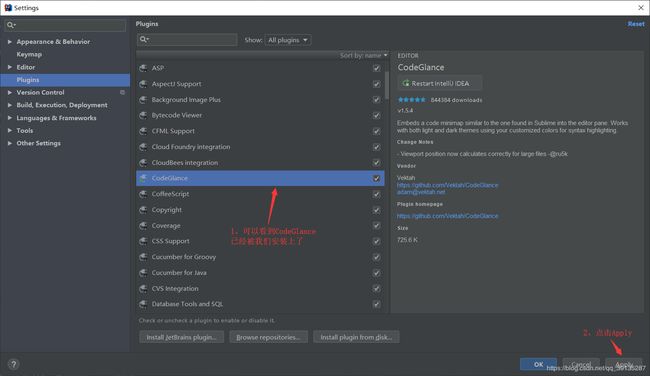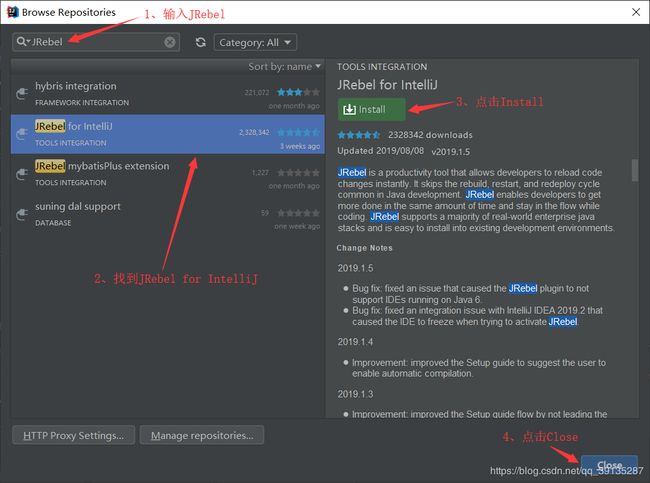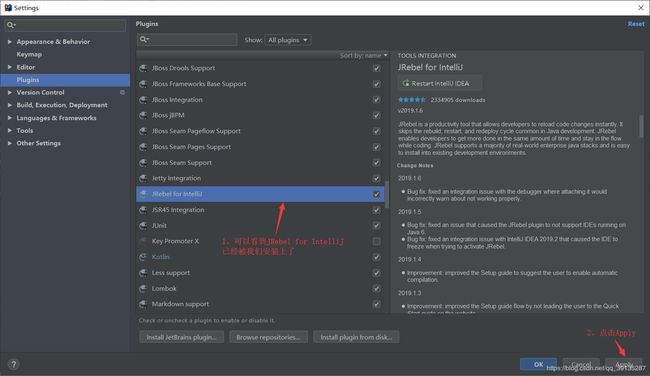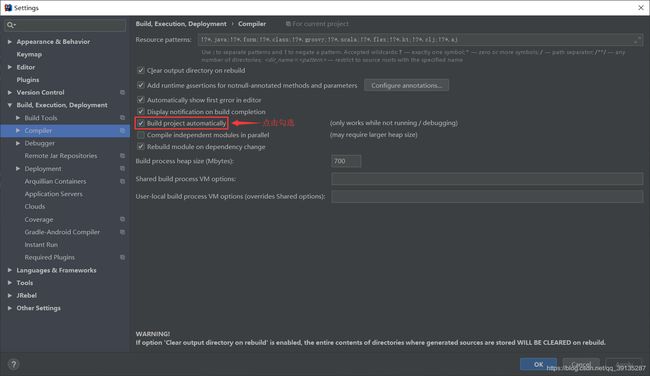IntelliJ IDEA2018.2.7 ------ 插件配置篇
一、前言
今天就向大家介绍一下IDEA的一些炫酷插件,IDEA强大的插件库,不仅能给我们带来一些开发的便捷,还能体现出我们的与众不同。
二、插件的介绍与安装
1、在顶部工具栏中找到File → Settings
2、找到Plugins,点击 “Browse repositories”按钮
3、添加阿里巴巴Java开发手册 (Alibaba Java Coding Guidelines) 插件
Java开发手册(阿里巴巴-公开版),这是个pdf文档,里面描述了一些Java开发的规约。现在,阿里巴巴又一次对这个文档进行了升级,直接变成了一个插件。你需要的就是:知道有这么个插件,然后安装这个插件,那么以后,你在写代码的时候,这个插件会自动纠正你在写代码的时候的一些很low的不规范代码。
3.1、在搜索框输入Alibaba,选择Alibaba Java Coding Guidelines插件,点击 “Install”按钮进行安装,然后点击 “Close”按钮
3.2、可以看到Alibaba Java Coding Guidelines插件已经被我们安装上了,然后点击"Apply"按钮,最后重启IDEA即可生效
3.3、在顶部工具栏中点击Tools,即可看到阿里编码规约
4、添加背景图片 (Background Image Plus) 插件
由于一般的IDE的背景都是纯色的,不是纯白就是深灰,有些过于单调,而这款插件虽然并不能直接提高你的开发效率,但是它可以让你把自己心仪的的图片设置成的IDEA的背景图片,让你的IDE不再单调,是不是会感觉很赏心悦目,编码效率会不会因此间接的提高?!
4.1、在搜索框输入Background Image,选择Background Image Plus插件,点击 “Install”按钮进行安装
4.2、可以看到Background Image Plus插件已经被我们安装上了,然后点击"Apply"按钮,最后重启IDEA即可生效
4.3、在顶部工具栏中找到File → Settings
4.4、找到Appearance & Behavior → Appearance,在右边的界面中找到"Background Image..."按钮,点击并设置背景图片
4.5、点击"..."按钮,选择自己心仪的图片
效果图:
最后在附上三张博主比较喜欢的背景图片,喜欢的可以去下载,并设置为自己的背景图片
5、自定义控制台输出日志颜色 (Grep Console) 插件
在Java开发过程中,日志都会被输出到控制台,而且输出的内容是非常多的,有时我们只想在控制台查看Error或者Warn级别的日志,就需要我们一个个的去筛选,这时我们就可以通过该插件来为不同级别的日志设置不同的颜色,就能够很方便的查找日志信息
5.1、在搜索框输入Grep Console,选择Grep Console插件,点击 “Install”按钮进行安装,然后点击 “Close”按钮
5.2、可以看到Grep Console插件已经被我们安装上了,然后点击"Apply"按钮,最后重启IDEA即可生效
5.3、在顶部工具栏中找到File → Settings
5.4、找到Grep Console,在右边的界面中,找到Foreground一列,对日志字体颜色进行设置,如果想要对日志背景颜色设置可以选择Background一列进行设置,这里我们对字体颜色进行设置
INFO级别的日志的颜色为:R: 148 G: 255 B: 126 RGB: #94FF7E
WARN级别的日志的颜色为:R: 255 G: 193 B: 113 RGB: #FFC171
ERROR级别的日志的颜色为:R: 255 G: 99 B: 63 RGB: #FF633F
效果图:
在控制台鼠标右键,点击Grep,能够根据正则表达式进行日志筛选,具体操作请点击 Grep Console正则表达式筛选日志信息
6、Mapper接口 与 接口XML文件跳转 (Free Mybatis plugin) 插件
当我们在使用MyBatis框架的时候,发现Mapper接口和XML文件之间跳转十分的麻烦,经常的操作是在Mapper接口中将接口名称复制一下,然后去对应的XML文件中查找对应的xml实现,整个过程效率很低下,而该插件能够把Mapper接口中的方法快速对应XML文件中对应的xml实现
6.1、在搜索框输入Free MyBatis,选择Free MyBatis plugin插件,点击 “Install”按钮进行安装,然后点击 “Close”按钮
6.2、可以看到Free MyBatis plugin插件已经被我们安装上了,然后点击"Apply"按钮,最后重启IDEA即可生效
效果图:点击点击绿色剪头,即可定位到相应的xml实现
7、Sql拼接 (MyBatis Log Plugin) 插件
在使用Mybatis执行Sql语句的时候,有时会出现一些sql异常,这时就需要对执行的sql语句进行检查,一般的做法是从控制台提取一个的输出sql,如果sql语句比较长比较复杂的话再手动拼接起来就会比较复杂,万一再手抖一下还原sql的过程中弄点什么差错出来的话就会很麻烦,浪费时间还解决不了问题,导致开发效率大打折扣,这时该插件就能够很好的帮我们自动进行Sql拼接
7.1、在搜索框输入MyBatis Log,选择MyBatis Log Plugin插件,点击 “Install”按钮进行安装,然后点击 “Close”按钮
7.2、可以看到MyBatis Log Plugin插件已经被我们安装上了,然后点击"Apply"按钮,最后重启IDEA即可生效
效果图:
未添加插件之前,默认输出的Sql语句格式,如下图所示:
添加插件之后,输出的Sql语句格式 ,如下图所示:
提示:如果上述操作无效,请在顶部工具栏中找到Tools → MyBatis Log Plugin 或者 快捷键 Ctrl + Alt + Shift + O,当出现MyBatis Log 控制台时,再进行如上操作,即可生效 (启动之后,控制台之后打印的Sql语句,它都会进行自动拼接,无需手动再执行)。
8、简化JavaBean(Lombok) 插件
我们在开发过程中,通常都会定义大量的JavaBean,然后通过IDE去生成其属性的构造器、hashcode、toString、getter、setter、equals方法,当要增加属性或者对某个属性进行改变时,比如命名、类型等,都需要重新去生成上面提到的这些方法。这样重复的劳动没有任何意义,Lombok里面的注解可以轻松解决这些问题
8.1、在搜索框输入Lombok,选择Lombok插件,点击 “Install”按钮进行安装,然后点击 “Close”按钮
8.2、可以看到Lombok插件已经被我们安装上了,然后点击"Apply"按钮,最后重启IDEA即可生效
8.3、在顶部工具栏Refactor下能够看到 Lombok / Delombok
效果图:
未添加插件之前,JavaBean的编写方式,如下图所示:
添加插件之后,JavaBean的编写方式,如下图所示:
可以看到JavaBean通过几个注解,就能够帮我们把一大串的getter、setter、toString 和 构造器方法给省略掉,关于更多Lombok注解的使用,请点击 Lombok 介绍及注解的使用
9、括号高亮匹配显示(Rainbow Brackets) 插件
通常在我们写代码的时候,括号太多不方便区分每个代码块 或者 有时候写着写着漏了一两个括号,而该款插件能够很好的帮助我们区别每个代码块中的括号匹配,并以彩虹色呈现出来,同时还能够把我们选中的代码块以高亮的形式显示出来
9.1、在搜索框输入Rainbow,选择Rainbow Brackets插件,点击 “Install”按钮进行安装,然后点击 “Close”按钮
9.2、可以看到Rainbow Brackets插件已经被我们安装上了,然后点击"Apply"按钮,最后重启IDEA即可生效
效果图:
10、Restful服务辅助开发(RestfulToolkit) 插件
当我们在使用SpringMVC开发网页的时候,通常都是遵循Restful API 的接口命名规则来定义页面的 Url 接口地址的,有时为了查找这个Url接口地址,我们一般都是通过搜索其对应的接口方法名的方式进行查找,有时如果不知道其接口方法名,那么查找起来就会很不方便,而该款插件就能很方便的帮助我们进行查找,同时还能发送Restful服务请求。
10.1、在搜索框输入Restful,选择RestfulToolkit插件,点击 “Install”按钮进行安装,然后点击 “Close”按钮
9.2、可以看到RestfulToolkit插件已经被我们安装上了,然后点击"Apply"按钮,最后重启IDEA即可生效
效果图:
敲击Ctrl + \ 或者 Ctrl + Alt + N,能够对Restful服务接口进行查找
11、Maven辅助(Maven Helper) 插件
当我们在开发Maven项目时,有时需要依赖其他模块 和 导入大量的Maven依赖包,这就会导致某些依赖包发生冲突,解决起来也很不方便,而该款插件能够很好的帮助我们查看项目中 jar包的依赖关系 和 解决 jar包冲突
11.1、在搜索框输入Maven Helper,选择Maven Helper插件,点击 “Install”按钮进行安装,然后点击 “Close”按钮
11.2、可以看到Maven Helper插件已经被我们安装上了,然后点击"Apply"按钮,最后重启IDEA即可生效
效果图:
进入Dependency Analyzer视图之后有三个查看选项,分别是:
1、Conflicts(查看冲突)
2、 All Dependencies as List(以列表形式查看所有依赖)
3、All Dependencies as Tree(以树形结构查看所有依赖)
12、字符串转换(String Manipulation) 插件
在开发项目时,我们经常需要对字符串进行操作,例如:有时候需要对字符串进行大小写转换 或者 首字母大写 等一系列操作,有时候操作起来不是很方便,而该款插件就能够实现大小写转换、驼峰式命名与下划线命名交替转换 等操作
12.1、在搜索框输入String Manipulation,选择String Manipulation插件,点击 “Install”按钮进行安装,然后点击 “Close”按钮
12.2、可以看到String Manipulation插件已经被我们安装上了,然后点击"Apply"按钮,最后重启IDEA即可生效
效果图:
13、快捷键提示(Key Promoter X) 插件
随着软件开发工具功能的不断增多,其每种功能对应的快捷键也在不断增多,在使用软件开发工具开发项目的时,就比较容易混淆或者忘记某些功能的快捷键,而该款插件就能够在你使用鼠标点击某个操作时,如果这个鼠标操作是能够用快捷键替代的,那么该插件则会弹出一个提示框,告知你这个鼠标操作可以用什么快捷键替代
13.1、在搜索框输入Key Promoter,选择Key Promoter X插件,点击 “Install”按钮进行安装,然后点击 “Close”按钮
13.2、可以看到Key Promoter X插件已经被我们安装上了,然后点击"Apply"按钮,最后重启IDEA即可生效
效果图:
14、JSON格式数据自动生成JavaBean实体类(GsonFormat) 插件
在我们进行项目开发时,通常都是使用JSON格式数据进行传输,而有时我们需要通过JSON格式数据来生成对应的JavaBean实体类,这就需要我们手动去创建对应的JavaBean实体类,创建一两个还好说,如果创建多个就很不方便,而该款插件就能够帮助我们通过 JSON格式数据自动生成JavaBean实体类
14.1、在搜索框输入GsonFormat,选择GsonFormat插件,点击 “Install”按钮进行安装,然后点击 “Close”按钮
14.2、可以看到GsonFormat插件已经被我们安装上了,然后点击"Apply"按钮,最后重启IDEA即可生效
效果图:
1、鼠标右键,选择并点击Generate 或者 敲击快捷键 Alt + Insert
2、选择并点击GsonFormat 或者 直接敲击快捷键 Alt + s
3、设置其所在包路径和类名 (类名为最后一个单词), 添加json对象字符串数据,并点击”OK“按钮,生成JavaBean实体类
15、忽略不必要提交的文件(.ignore) 插件
每次在使用IntelliJ IDEA git提交项目到本地仓库的时候,都需要手动去除.iml文件 和 .idea文件夹,这里面放的都是一些项目的配置信息,包括历史记录,版本控制信息等,是不需要上传到Git的。 而这款插件可以通过编写.gitignore文件来忽略不必要提交的文件
15.1、在搜索框输入.ignore,选择.ignore插件,点击 “Install”按钮进行安装,然后点击 “Close”按钮
15.2、可以看到.ignore插件已经被我们安装上了,然后点击"Apply"按钮,最后重启IDEA即可生效
效果图:
16、代码编辑区缩略图(CodeGlance) 插件
在开发项目时,有时候一个类中的方法太多,我们需要拖动滚动条来定位到某个方法在类中的位置,而该款插件以代码编辑区缩略图的形式展示,能够快速定位到某个方法在类中的位置
16.1、在搜索框输入CodeGlance,选择CodeGlance插件,点击 “Install”按钮进行安装,然后点击 “Close”按钮
16.2、可以看到CodeGlance插件已经被我们安装上了,然后点击"Apply"按钮,最后重启IDEA即可生效
效果图:
当然也能对其自定义设置,在顶部工具栏中选择File → Settings,再找到Other Settings → CodeGlance,进行相关设置
17、热部署(JRebel for IntelliJ) 插件
在使用IntelliJ IDEA开发项目时,由于IntelliJ IDEA本身并没有集成热部署工具,当我们改动代码之后,就需要重新应用才能生效,虽然在设置Tomcat热部署之后也能够进行小改动,但是在增加了类或者方法之后,也要通过重启应用才能生效,这就让我们的开发效率大打折扣,而该款插件就能够帮助我们在不需要重启应用的基础上,实现项目的热部署
17.1、在搜索框输入JRebel,选择JRebel for IntelliJ插件,点击 “Install”按钮进行安装,然后点击 “Close”按钮
17.2、可以看到JRebel for IntelliJ插件已经被我们安装上了,然后点击"Apply"按钮,最后重启IDEA即可生效
效果图:
1、由于JRebel for IntelliJ并非免费的插件,需要我们激活之后才能使用,接下来我们开始对其进行激活,顶部工具栏中选择File → Settings,并找到JRebel,点击Activate now 进行激活操作
2、点选Team URL (connect to online licensing service)
2.1、第一栏填写我们的注册码,请点击链接进行JRebel注册码获取:获取JRebel注册码
2.2、第二栏填写我们的邮箱,邮箱可以随便写,但是一定要符合邮箱的格式要求,例如:[email protected]
2.3、最后别忘了把JRebel设置为离线(offline)模式,点一下"work offline"按钮,更多JRebel相关详细教程,请点击: JRebel热部署配置详细教程
3、虽然已经安装好了JRebel并成功激活了,但是我们使用JRebel debug的时候,发现修改代码后,热部署并不起作用。因为还需要设置三个地方
3.1、设置项目自动编译,在顶部工具栏中找到File → Settings,然后再找到Build, Execution, Deployment → Compiler,点击勾选 Build project automatically,最后点击“Apply”按钮
3.2、敲击Ctrl + Shift + Alt + /,然后在Maintenance下找到Register... 并双击
3.3、在Registry页面中,找到compiler.automake.allow.when.app.running 并勾选,最后点击"Close"按钮
3.4、如果使用tomcat启动项目时,需要设置tomcat热部署
On 'Update' action:表示当你修改了代码的时候,自动更新相关classes以及资源文件。
On frame deactivation:表示当失去焦点时 (比如你最小化了IDEA窗口 或者 页面切换时),自动更新相关classes以及资源文件。
如果有遇到不懂或者有问题时,可以扫描下方二维码,欢迎进群交流与分享,希望能够跟大家交流学习!