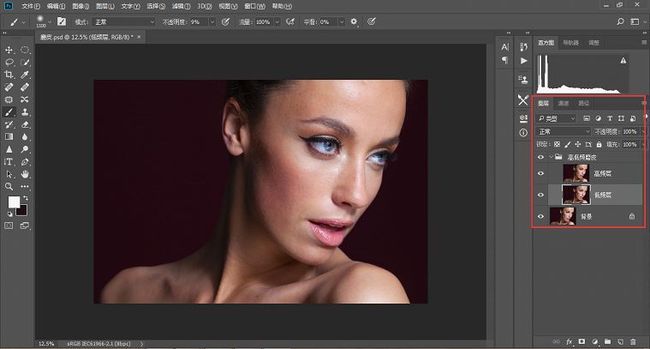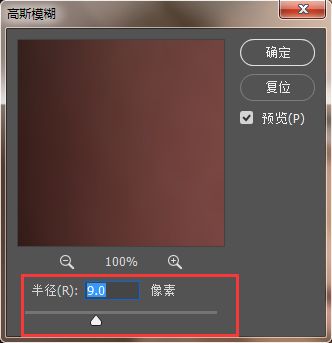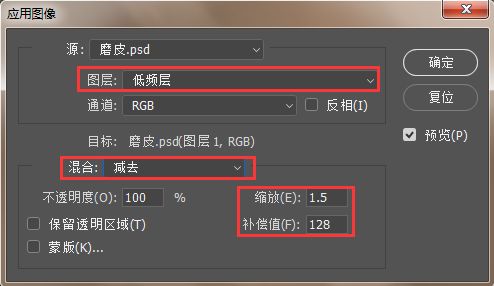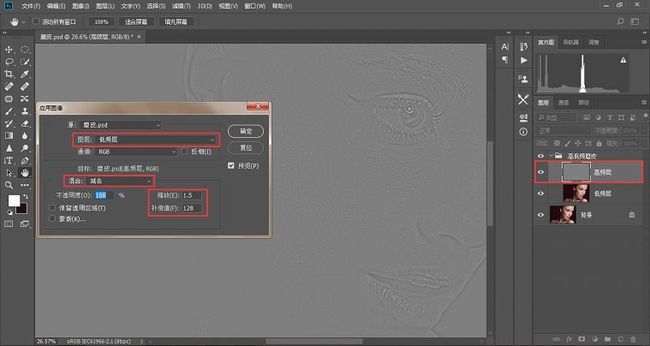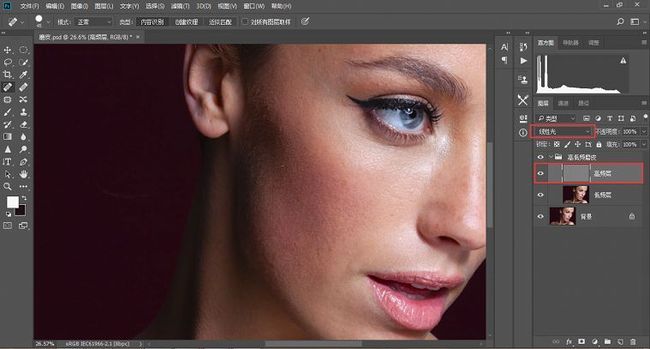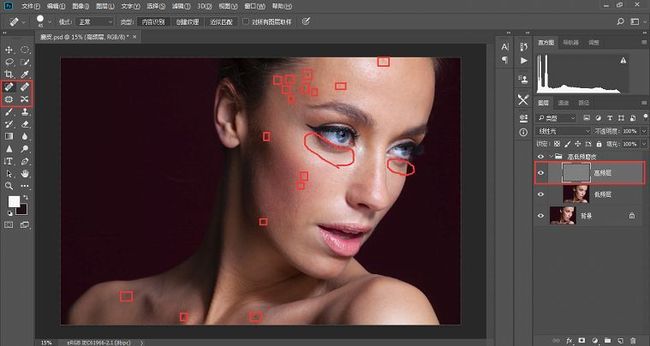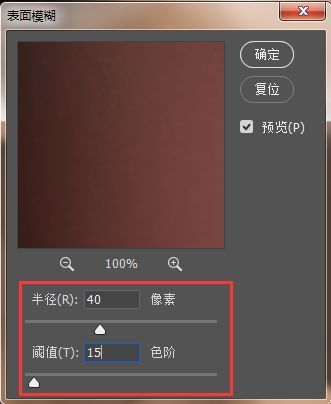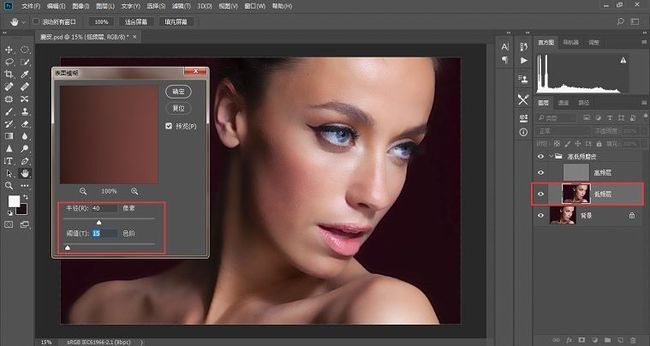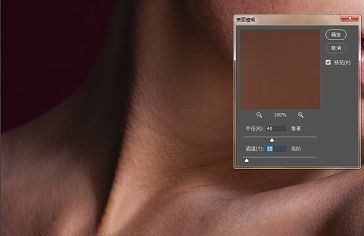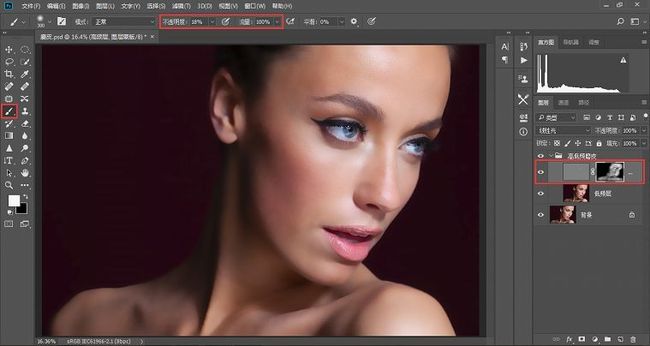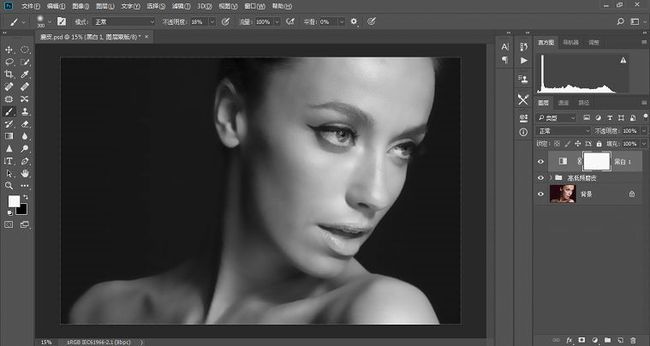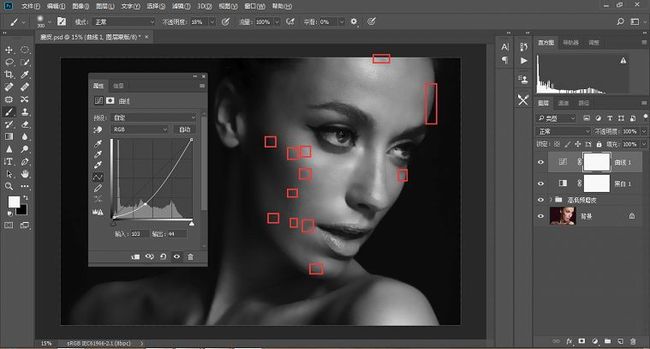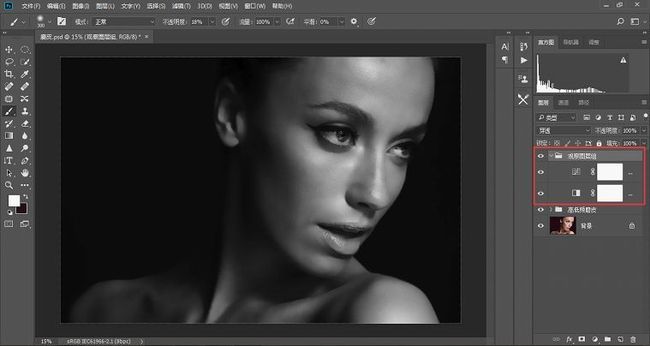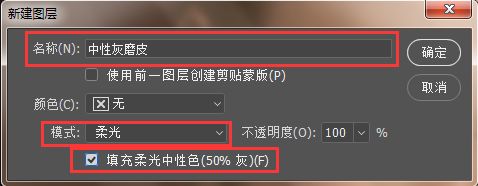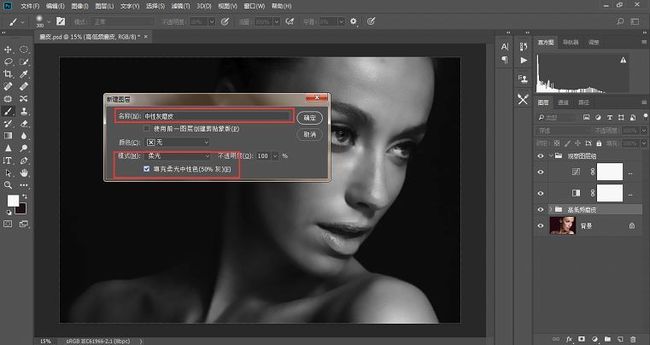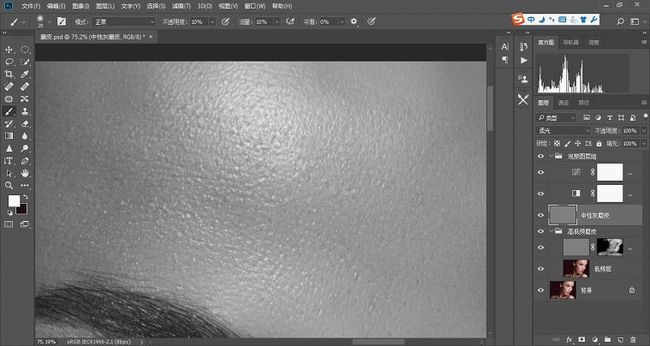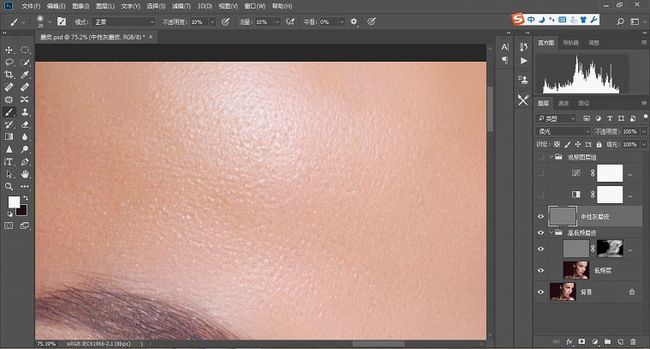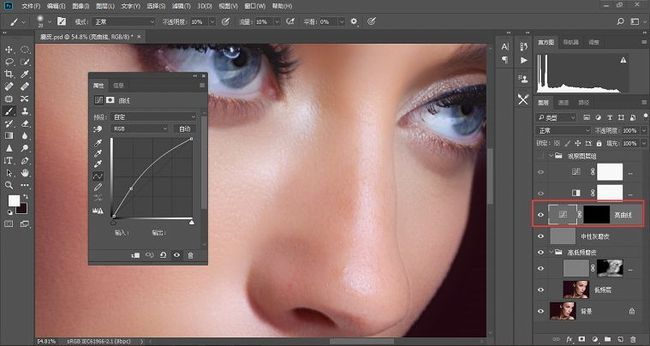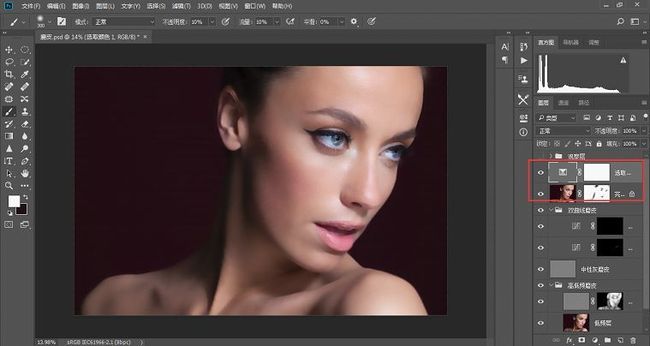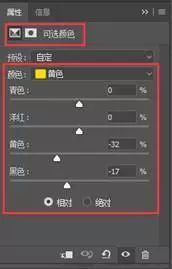什么叫PS磨皮?PS磨皮又有什么作用?
磨皮顾名思义就是对皮肤进行打磨,通过对人像皮肤进行磨皮,可以去除皮肤上的一些斑点以及细纹,从而使皮肤看起来更加光滑,人物轮廓也更加清晰。
比如这样:
这样
又或者是这样
这样的磨皮效果可以通过高低频磨皮、中性灰磨皮或者双曲线磨皮达成。刚入门的朋友可能都会觉得,这一些方法都是一些商业级的修图方法,肯定非常复杂。但其实,它们的道理都非常简单,唯一可以称得上是考验的,就是需要你拥有大量的时间和耐心。
我们先来说高低频磨皮
高低频磨皮原理:就是将图像信息分为高频和低频两部分,高频记录皮肤的质感纹理,低频记录皮肤的肤色。我们将高频和低频分别提取到两个图层里,在高频层里我们可以消除皮肤的斑点和瑕疵,在低频层我们可以调整皮肤的肤色。通过对这两个图层的调整,来对人像皮肤进行修饰处理。
高低频磨皮操作简单,耗时短。虽然没有中性灰磨皮和双曲线磨皮那么细腻,但可以作为以上两种磨皮方式的过度,可以节省大量人像磨皮的时间。
中性灰磨皮和双曲线磨皮原理:中性灰磨皮和双曲先磨皮的原理是一样的,都是使用画笔加深或者减淡不同区域的皮肤亮度,来让皮肤亮度统一,从而变得光滑细腻。两种磨皮方式原理相同,只是具体操作方式有所差异。
那么,以上的磨皮方式我们具体又应该如何操作呢?我们通过以下案例来进行演示。
一、新建高频层和低频层
Ctrl+J复制两个背景图层,然后将两个图层分别命名为“高频层”、“低频层”,并将两个图层放在一个图层组里,该图层组命名为高低频磨皮。
二、调整低频层,让肤色变均匀
关闭高频层前的小眼睛,选择低频层进行高斯模糊,高斯模糊的半径数值根据照片大小而定,在视觉效果上以看不到照片的人像皮肤纹理为标准,着这里,高斯模糊的半径数值设置为9。
三、调整高频层,去除皮肤瑕疵,统一皮肤纹理
1、选择高频层,执行图像 > 应用图像,打开应用图像对话框,进行相应的参数设置,具体设置如下:
这样就提取出了皮肤纹理,并且以灰度效果存在。
2、将高频层的图层混合模式设置为线性光,过滤掉灰色。
原有人像皮肤质感得以加强。
3、使用污点修复画笔工具,修复画笔工具,修补工具,去除人像脸上明显的痘痘、痘坑、皱纹等,让皮肤质感纹理更统一。
这样,我们就把皮肤中的颜色光影和纹理区分别提取到了低频层和高频层两个图层,并对其进行了初步处理。
四、再次调整低频层,让人物的皮肤肤色更均匀
选择低频层,执行滤镜>模糊>表面模糊,表面模糊这一模糊方式可以在保证人物轮廓不扩散的情况下进一步统一肤色。
五、再次调整高频层,设置不同皮肤区域人像皮肤肌理
目前人像皮肤肌理稍微有一点过于锐利,且本案例中人像皮肤脖子与肩部部分的皮肤与脸差距较大,锐化程度可以适当降低。
按住Alt键,在高频层建立黑色蒙版,然后用不透明度较低的白色画笔涂抹需要锐化的皮肤区域。脖子部分的皮肤不太好,可以少涂抹一点;脸部皮肤较好,就可以多涂抹一点,让其锐化程度比脖子部分的皮肤强烈一些。
这一个步骤是更加本案例根据实际需要特有步骤。
使用蒙版前的皮肤局部质感
使用蒙版后的皮肤局部质感
以上就是高低频磨皮的方法。人像皮肤的大部分区域都已经明暗协调,质感统一。接下来,我们使用中性灰磨皮和双曲线磨皮,来改善一些局部亮度不统一的皮肤,让皮肤更加细腻。
使用中性灰磨皮和双曲线磨皮之前,我们需要先建立一个观察层,方便我们观察皮肤的明暗变化。
六、建立观察层,以便更好的观察皮肤的明暗变化
1、新建黑白调整图层,将照片转为黑白,以减少色彩对我们观察皮肤明暗造成的影响;
2、建立曲线调整图层,压暗照片。可以让照片的明暗对比更加明显;
3、将以上两个图层放到一个图层组,图层组命名为观察图层组。
注:A.调整图层不只是方便我们观察人像皮肤,最终调整的人像并非黑白效果;
B. 曲线调整图层可以反复提亮、压暗、改变对比,目的只在于方便我们更好的观察皮肤的明暗。
六、使用中性灰磨皮调整除鼻子以外的脸部区域
1、执行图层>新建>图层,建立中性灰磨皮图层,具体参数设置如下图
2、选择中性灰磨皮图层,使用画笔,通过切换画笔黑白,来提亮鼻子以外区域皮肤暗部,压暗皮肤亮部;
需要注意的是,画笔的不透明度和流量要尽量降低,以免提亮或压暗皮肤过度;同时根据需要调整画笔大小,画笔不可过大,这样磨皮效果会更细腻。
其他皮肤区域可以按照相同方法来进行磨皮。
七、使用双曲线磨皮改善鼻子部分皮肤
1、建立亮曲线:新建曲线调整图层,将其提亮,相对应的图层蒙版Ctrl+I反相为黑色,后面需要提亮的皮肤区域可以使用白色画笔涂抹亮曲线;
2、建立暗曲线:新建曲线调整图层,将其压暗,相对应的图层蒙版Ctrl+I反相为黑色,后面需要压暗的皮肤区域可以使用白色画笔涂抹暗曲线;
3、将两个图层放在一个图层组里,该图层组命名为双曲线磨皮;
4、打开观察图层,使用白色画笔在亮曲线提亮皮肤暗部,在暗曲线压暗皮肤亮部;
使用中性灰磨皮和双曲线磨皮,继续对皮肤进行精修,最终磨皮效果如下图
八、最后,调整一下人像肤色
目前人像肤色稍微有点偏红、偏黄,饱和度也有点高。我们用可选颜色和色相/饱和度调整图层对其进行调整。
参数设置如下图
我们来对比一下前后效果
调整前
调整后
以上,就是高低频磨皮、中性灰磨皮和双曲线磨皮的具体操作方法。如果您也想学习商业磨皮三大神技,可以加入我的学习qq群:760610867,立即学习吧!还可加入和老师交流更多的后期修图技法!